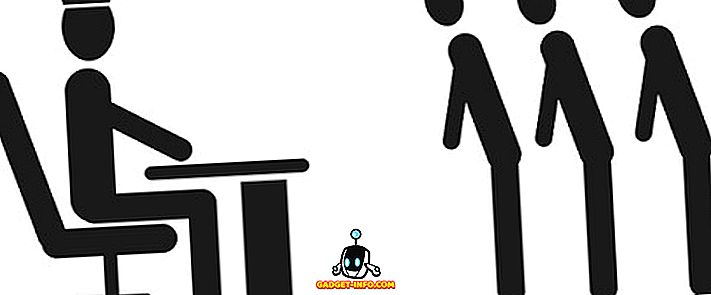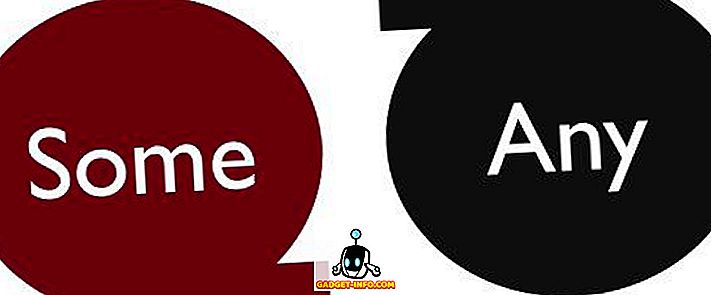Vaikka Levyn uudelleenjärjestäminen ei ole Windowsissa usein käytetty työkalu, se on silti kätevä, ja olen havainnut, että se tekee hyvää työtä eräiden juttujen poistamiseksi, joita muut puhdistusaineet eivät voi. Windows 10 -käyttöjärjestelmässä voit avata levyjen puhdistuksen useilla tavoilla. Tässä viestissä kävelen läpi eri tapoja päästä Levyn uudelleenjärjestämiseen.

Levyn uudelleenjärjestäminen hallintatyökalujen avulla
Ensimmäinen tapa päästä Disk Cleanupiin on siirtyä Ohjauspaneeliin ja avata sitten hallintatyökalut ja napsauttaa Levyn uudelleenjärjestäminen . Melko suoraviivaista, mutta sellainen ikävä prosessi.

Jos käytät Windows 8 -käyttöjärjestelmää, voit lukea edellisen viestini siitä, kuinka avata ohjauspaneelin Windows 8: ssa, jos sinulla on vaikeuksia.
Jos käytät sitä todella paljon, voit napsauttaa hiiren kakkospainikkeella Levyn uudelleenjärjestäminen hallintatyökaluissa -vaihtoehtoa ja valita Pin-alkuun tai Pin-kenttään tehtäväpalkkiin .

Levyn uudelleenjärjestäminen Run Dialogin avulla
Toinen tapa tehdä tämä on avata käynnissä oleva valintaikkuna ja kirjoittaa suoran suorittajan levyn puhdistukseen. Napsauta Käynnistä-painiketta, kirjoita suorita ja paina Enter . Kirjoita Cleanmgr.exe .

Levyn puhdistus levyn ominaisuuksien avulla
Voit myös avata Explorerin, napsauta hiiren kakkospainikkeella asemaa, jonka haluat ajaa Levyn uudelleenjärjestäminen, ja valitse Ominaisuudet .

Näet Disk Cleanup -painikkeen, joka sijaitsee oikealla puolella alas, jossa se näyttää aseman kapasiteetin.
Levyn uudelleenjärjestäminen Käynnistä haku
Helpoin tapa avata Levyn uudelleenjärjestäminen on yksinkertaisesti napsauttaa Käynnistä ja kirjoita levyn puhdistaminen . Sen pitäisi olla ensimmäinen tulos.

Jos käytät Windows 8 -käyttöjärjestelmää, helpoin tapa avata Disk Cleanup on avata Charms-palkki ja napsauta sitten Search . Kirjoita Levyn uudelleenjärjestäminen ja valitse sitten Asetukset .

Napsauta Vapauta levytilaa poistamalla tarpeettomat tiedostot . Tämä tuo esiin Levyn uudelleenjärjestäminen.
Laajennetun levyn puhdistuksen suorittaminen
Windows 10: ssä on myös laajennettu Disk Cleanup, joka voidaan suorittaa, ja joka sisältää enemmän vaihtoehtoja kuin mitä saat vakioversiossa. Jotkut sivustot ovat ilmoittaneet, että laajennettu versio on sama kuin kun napsautat normaalissa levyn uudelleenjärjestely -valintaikkunassa Korjaa järjestelmätiedostot, mutta se ei ole totta.
Minulla oli tietokoneessani vähintään 11 vaihtoehtoa, kun käytin laajennetun levyn siivousta ja se itse selvitti muutaman ylimääräisen GB: n, jota ei poistettu edes sen jälkeen, kun valitsin järjestelmän tiedostot. Pääset laajennetun levyn puhdistukseen avaamalla korotetun komentorivin ja kopioimalla ja liittämällä seuraavat:
cmd.exe / c Cleanmgr / sageset: 65535 & Cleanmgr / sagerun: 65535

Siirry eteenpäin ja tarkista kaikki, jos haluat, ja valitse sitten OK. Sen pitäisi varmasti tyhjentää enemmän tiedostoja kuin normaalisti. Ilmeisesti mittarilukema vaihtelee.

Levyn puhdistuksen vianmääritys
Jos olet törmännyt harvaan tapaukseen, jossa levyn puhdistus ei toimi, on olemassa muutamia yksinkertaisia asioita, joita voit kokeilla. Ensinnäkin, yritä suorittaa järjestelmän tiedostotarkistus, jotta kaikki järjestelmän tiedostot ovat OK. Voit tehdä sen avaamalla komentokehotteen (Start - type cmd) ja suorittamalla seuraavan komennon:
sfc / scannow
Toinen asia, jonka voit tehdä, on avata Explorer ja kirjoita % temp% osoiteriville ja poistaa kaikki siellä olevat tiedostot ja kansiot manuaalisesti.

Kyse on kaikesta, mitä Disk Cleanupissa on. Se on apuohjelma, joka on ollut käytössä ikäisin Windowsissa ja oikeutetusti. Se tekee kaiken kaikkiaan erinomaisen työn kiintolevyn puhdistamiseen ilman kolmansien osapuolten työkalujen asentamista. Nauttia!