Ei ole epäilystäkään siitä, että toisen monitorin käyttäminen voi tehdä tietokoneen käyttämisestä paljon helpompaa. Sekä työn että pelin osalta ei ole mitään parempaa kuin pystyä pitämään sosiaalinen media tai Reddit ylös toiseen näyttöön - tai jopa katsomaan Netflixiä, kun työskentelet.
Mutta entä jos sinulla ei ole toista näyttöä? Jos sinulla on vara-HDTV, joka sijaitsee HDMI-tulon ympärillä, voit liittää sen suoraan tietokoneeseen ja käyttää sitä kuten näytön.
Jos olet tehnyt tämän, olet saattanut joutua turhauttavaan ongelmaan tässä prosessissa ja olla varma, että et ole yksin. Vaikka televisio olisi asetettu oikein, saatat lopettaa kuvan, joka katkeaa televisiosta.
Notorious “Overscan”
On yksi suuri syyllinen tähän ongelmaan, ja se on ominaisuus, joka on rakennettu moniin televisioihin, jotka tunnetaan nimellä "overscan". Jos huomaat, että osa näytöstä katkaistaan ja et pysty käyttämään tehtäväpalkkia tai näytön reunoja, siellä on melko vanhentunut tekniikka.
Jos palaamme ajoissa hetkeksi puhumaan televisioista, jotka olivat noin kauan ennen nestekidenäytön tai plasmanäyttöjen alkua, oli yksi tärkein ongelma, jonka sisällöntuottajat olivat joutuneet: standardoitujen laitteiden puuttuminen, joka teki siitä lähes mahdotonta suunnittele esityksiä ja elokuvia, jotka näyttävät hyviltä kaikissa näytöissä. Overscan oli ratkaisu, ja se katkaisi reunat ja näytti vain näytön osat, joita pidettiin tärkeinä.
Overscan on ikääntyneen ajan jäänne, jota ei enää tarvita enää, mutta se on harmillisesti edelleen osa monta HDTV: tä. Tämä voi aiheuttaa resoluutiomuutoksia, kun asetat näytön käytettäväksi toissijaisena näytönä, joten keskustelemme siitä, kuinka korjata ongelma ja tehdä televisio parhaaksi näytettäväksi.
TV-tarkkuuden kiinnittäminen: televisioasetukset
On vaikea antaa erityistä opasta, jolla voit poistaa ylimerkin käytöstä televisiossa, koska se vaihtelee melko merkittävästi tuotemerkin ja mallin mukaan. Useimmissa tapauksissa etsit vaihtoehtoa ”Kuva” -valikosta, jonka avulla voit säätää kuvasuhteita tai jopa vain poistaa ylimitoituksia suoraan.
Useimmissa tapauksissa kuvasuhde asetetaan johonkin 16: 9-resoluutioon. Haluat muuttaa tämän vaihtoehdoksi, joka sanoo "Screen Fit", "Just Scan" tai jotain muuta. Jos et näe näitä vaihtoehtoja, saatat haluta tutustua TV-käsikirjaan (tai kokeile vain hyviä vanhoja kokeita ja virheitä). Voit myös vain Google-TV-tuotemerkin ja -mallin sekä sanat “ overscan-asetus ”.
Joissakin tapauksissa parhaisista ponnisteluista huolimatta saatat olla onnea saada kuva näyttämään oikein. Onneksi Windows- ja Mac-asetuksissa on joitakin vaiheita, jotka saattavat korjata ongelman.
TV: n resoluutio: Mac-asetukset
Jos olet Macissa ja / tai käytät Apple TV: n kaltaista laitetta, voit tarkistaa tämän artikkelin Applen tuesta, joka kulkee läpi kaikki yksityiskohdat, joiden avulla voit säätää ylimääriä tai aliriviä on OS X ja TVOS.
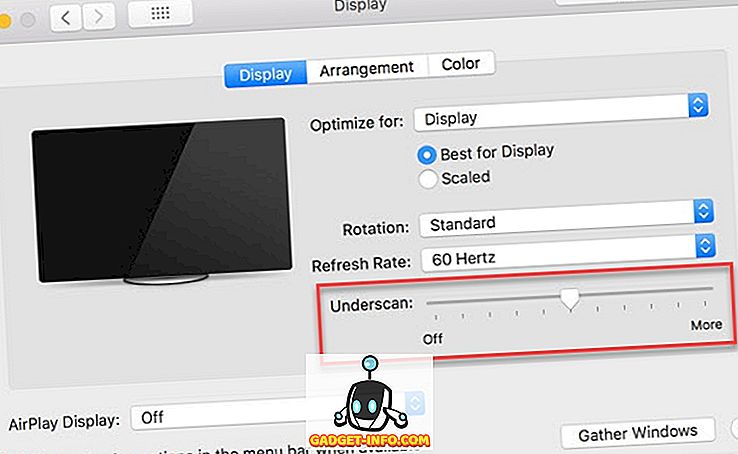
TV: n resoluutio: Windowsin asetukset
TV-tarkkuuden määrittäminen Windowsin asetusten avulla on hieman monimutkaisempi, mutta sen ei pitäisi olla liian vaikea käyttää alla olevia vaiheita. Muista, että tämä opetusohjelma keskittyy Nvidian ohjauspaneeliin, mutta Intelin CPU: ta käyttävillä ei pitäisi olla liian suuria vaikeuksia seurata.
Ne, joilla on AMD-laitteet, voivat kuitenkin olla hieman pettyneitä, koska niiden asetuksissa ei ole oikeastaan helppo korjata ylimääriä.
Niinpä ensin napsauta hiiren kakkospainikkeella työpöytääsi ja napsauta Nvidia-ohjauspaneelia.
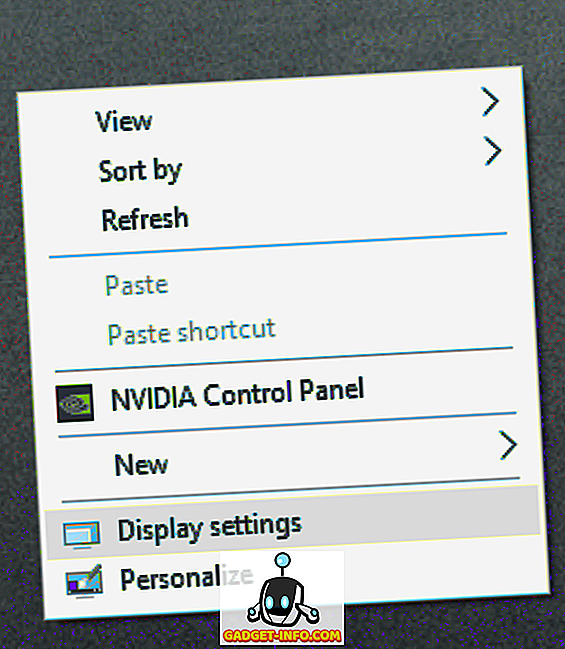
Ikkunan pitäisi ilmestyä vasemmalla olevaan valikkoon, joka näyttää samalta kuin alla oleva. Valitse Säädä työpöydän kokoa ja sijaintia.
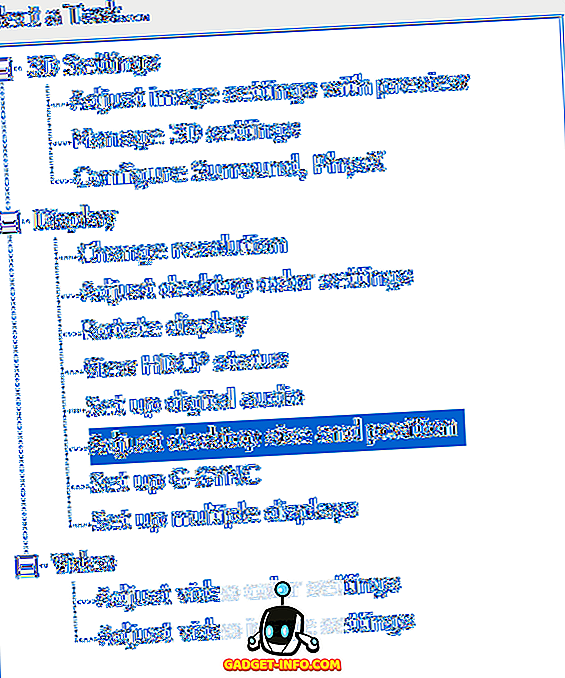
Valikon oikeassa reunassa näkyy joukko asetuksia. Napsauta toista näyttöä (televisiota) ja varmista, että asetukset näyttävät samalta kuin olemme asettaneet. Muista vain, että tarkkuus ja virkistystaajuus saattavat olla erilaisia riippuen televisiostasi.
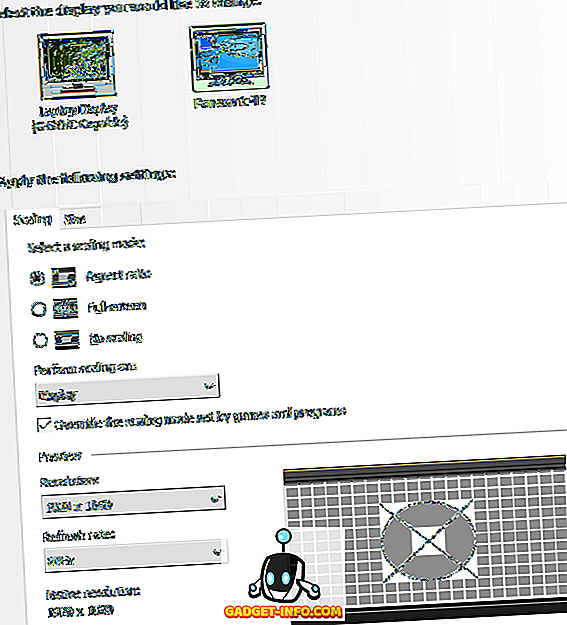
Napsauta Koko- välilehteä, aseta asetukset samankaltaiset kuin kuvassa olevat ja napsauta Resize….
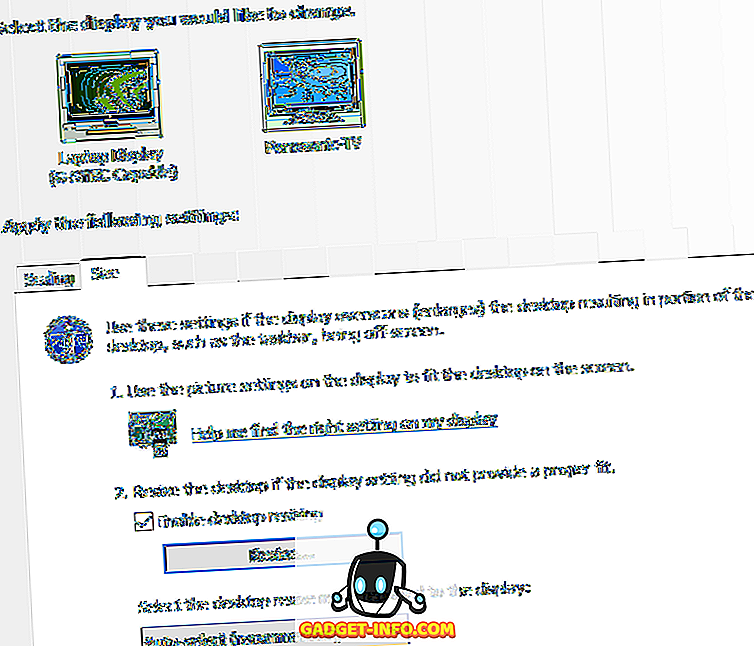
Tässä vaiheessa näytön pitäisi näkyä kuten alla. Vedät yksinkertaisesti liukusäätimiä, joiden kulma-ilmaisimet on asetettu oikein. Tämä säätää näytön tarkkuutta (mahdollisesti pois sen alkuperäisestä resoluutiosta), mutta se on erinomainen varmuuskopio, jos et pysty poistamaan ylimääriä TV: n kautta.
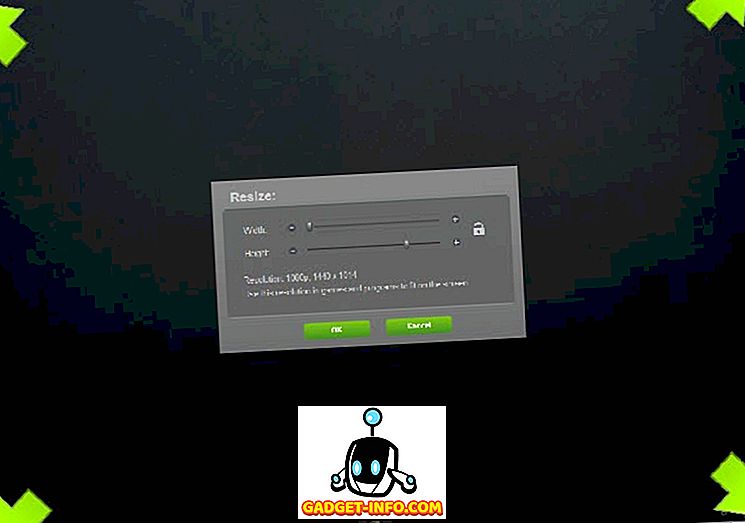
Toivomme, että tämä prosessi on antanut sinulle kaikki työkalut, joita tarvitset HDTV: n saamiseksi toissijaiseksi monitoriksi. Nauti virtaviivaistamasta työnkulkuasi tai jopa mene pois YouTubesta, kun työskentelet tai pelaat nyt, kun olet onnistunut korjaamaan tarkkuutta, kun käytät televisiota.








