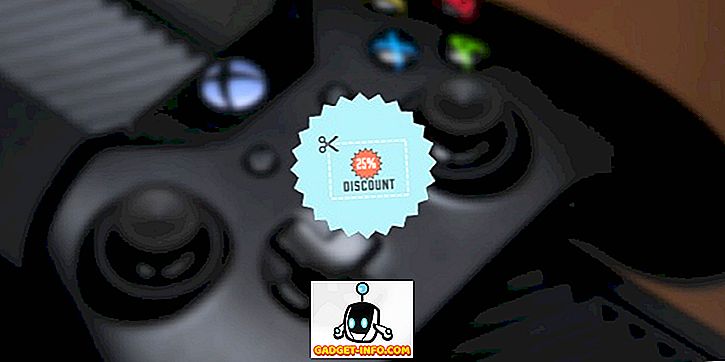Tarvitsetko Microsoft Office -tiedostojen jakamisen PDF-dokumentteina usein? Riippuen siitä, mitä Office-versiota sinulla on, voit tallentaa asiakirjan eri tavoin PDF-muodossa. Esimerkiksi Office 2007: ssä voit tallentaa tiedostoja PDF: ään Microsoftin toimittaman lisäosan avulla, nimeltään Save As PDF tai XPS .
Tämä lisäosa luo PDF-tiedostoja tiedostoille, jotka ovat Access, Excel, InfoPath, OneNote, PowerPoint, Publisher, Visio ja Word. Tämän lisäosan toiminnot lisättiin Office 2010: aan sisäänrakennetuksi ominaisuudeksi. Office 2013: ssa ja 2016: ssa ominaisuus on myös sisäänrakennettu, mutta se on käytettävissä Export- vaihtoehdon kautta.
Tämä viesti näyttää, miten voit asentaa Tallenna nimellä PDF tai XPS ja käyttää sitä luomaan PDF-tiedoston Word 2007: stä. Näytämme myös, miten voit käyttää sisäänrakennettua Tallenna PDF-ominaisuutta Word 2010: ssä.
Word 2013/2016
Asiakirjan tallentaminen PDF-muotoon on todella helppoa Word 2013/2016: ssa. Sinun tarvitsee vain klikata Tiedosto ja sitten Vie.
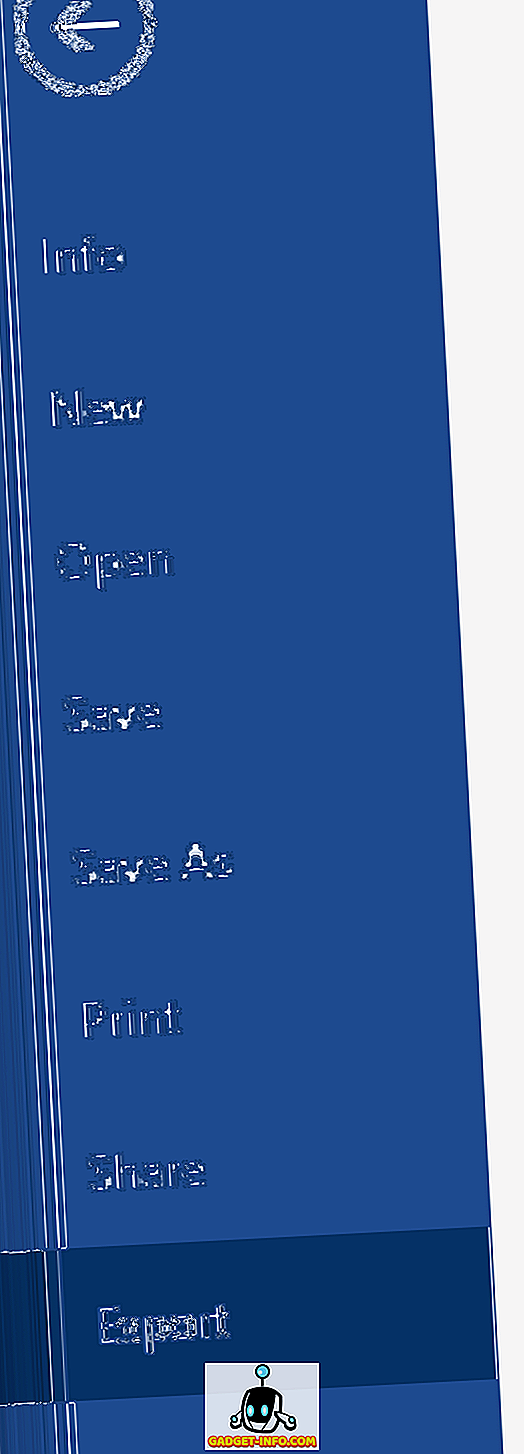
Oikealla puolella näet PDF / XPS- painikkeen.

Näyttöön tulee Tallenna nimellä -valintaikkuna ja näet muutamia vaihtoehtoja PDF-tiedoston tallentamiseen valintaikkunan alareunaan. Voit myös muokata PDF-tiedostoa napsauttamalla Asetukset- painiketta.
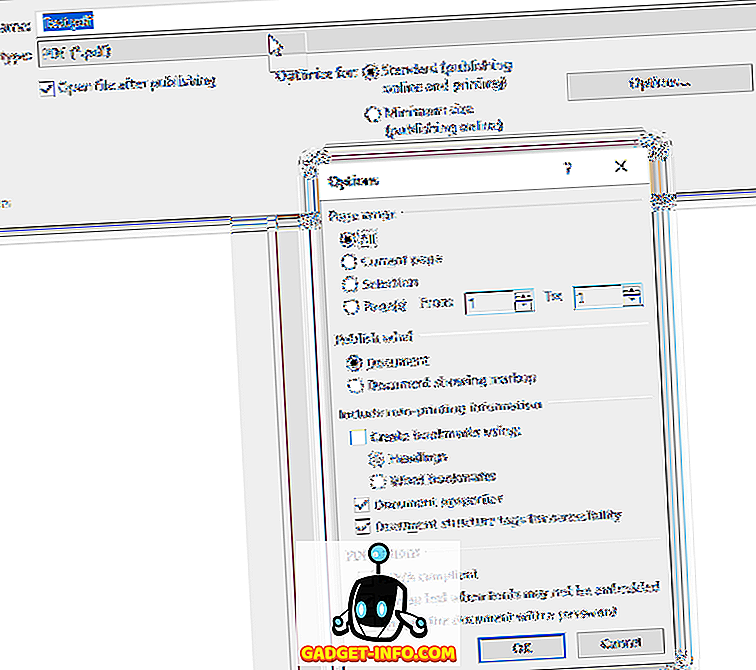
Voit optimoida PDF-tiedoston tavalliseen julkaisuun tai online-julkaisuun, mikä pienentää kokoa entisestään.
Word 2010
Mahdollisuus tallentaa asiakirjoja PDF-tiedostoina Word 2010: ssä on jo sisäänrakennettu. Lisäosaa ei tarvitse asentaa. Jos haluat tallentaa asiakirjan PDF-tiedostona, napsauta Tiedosto- välilehteä.
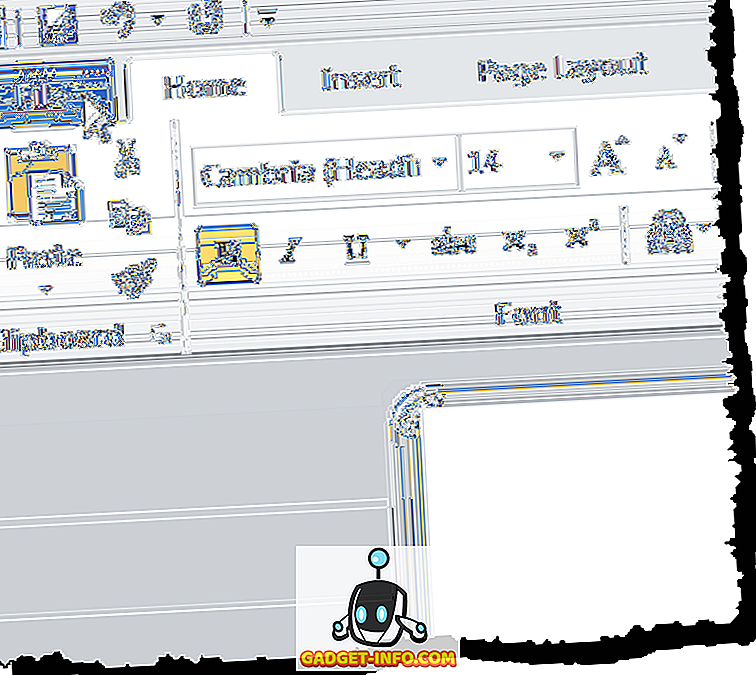
Valitse Tiedosto- välilehdestä Tallenna nimellä -vaihtoehto vasemmalla olevasta luettelosta.
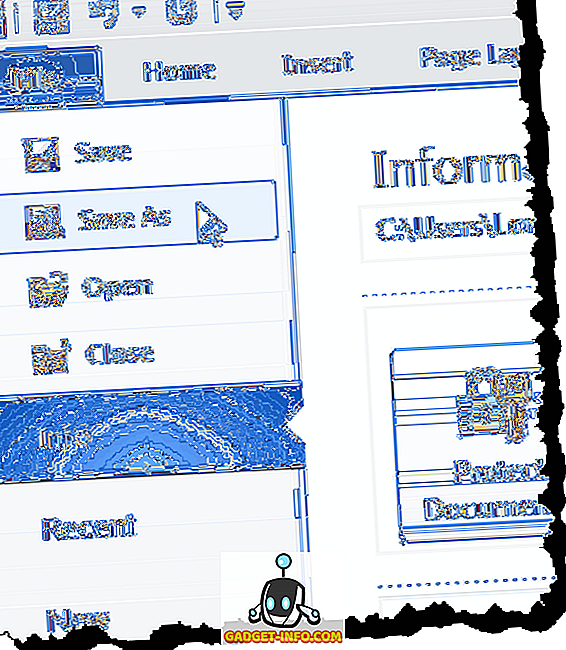
Näyttöön tulee Tallenna nimellä -valintaikkuna. Siirry kansioon, johon haluat tallentaa PDF-tiedoston, ja syötä tiedoston nimi Tiedostonimi- muokkausruutuun. Valitse PDF (* .pdf) avattavasta Tallenna nimellä -luettelosta.
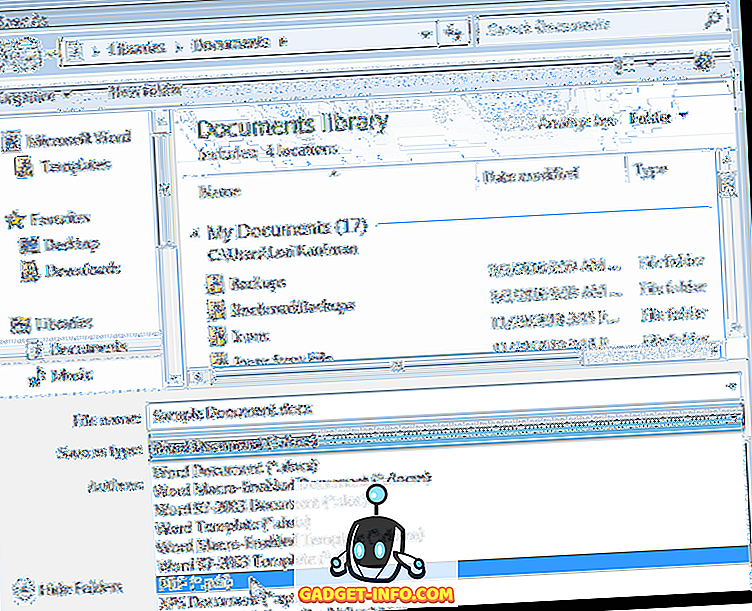
Samat optimointivalinnat ja -vaihtoehdot ovat käytettävissä Office 2010: ssä kuten Office 2013: ssa ja 2016: ssa.
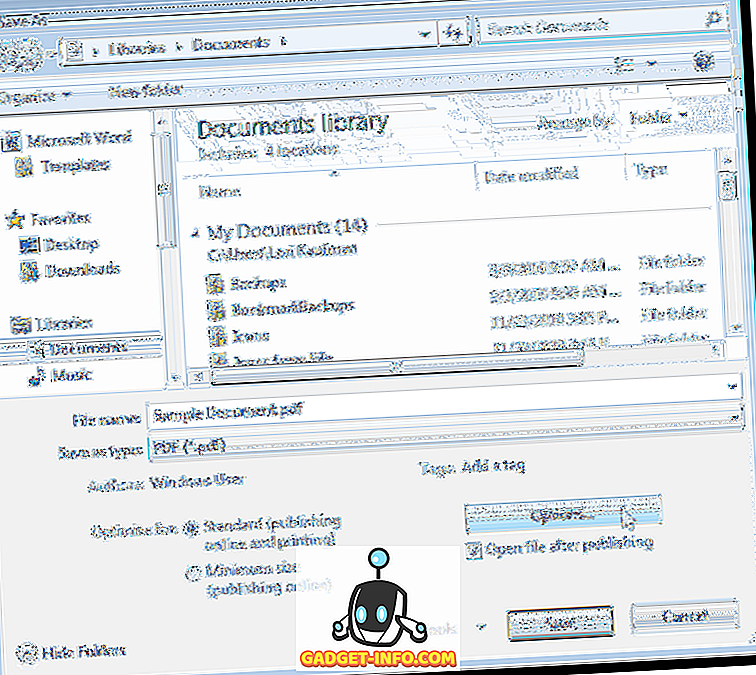
Word 2007
Jos haluat tallentaa tiedoston PDF-tiedostona Word 2007: ssä, lataa Tallenna nimellä PDF- tai XPS- lisäosa
//www.microsoft.com/en-us/download/details.aspx?id=7
Voit asentaa lisäosan kaksoisnapsauttamalla ladattua .exe- tiedostoa.
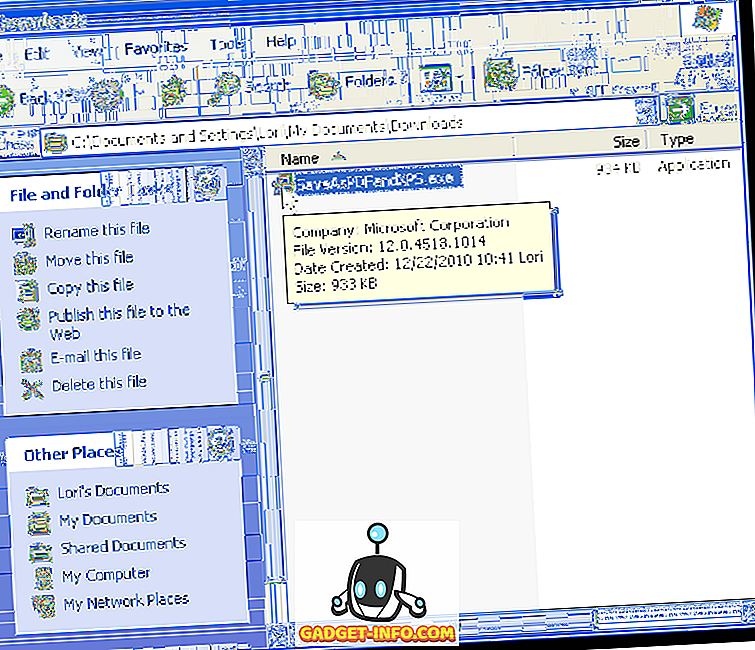
Lue Microsoft-ohjelmiston käyttöoikeusehdot ja valitse napsauttamalla tätä hyväksyäksesi Microsoft-ohjelmiston käyttöoikeusehdot -valintaruutu. Valitse Jatka .
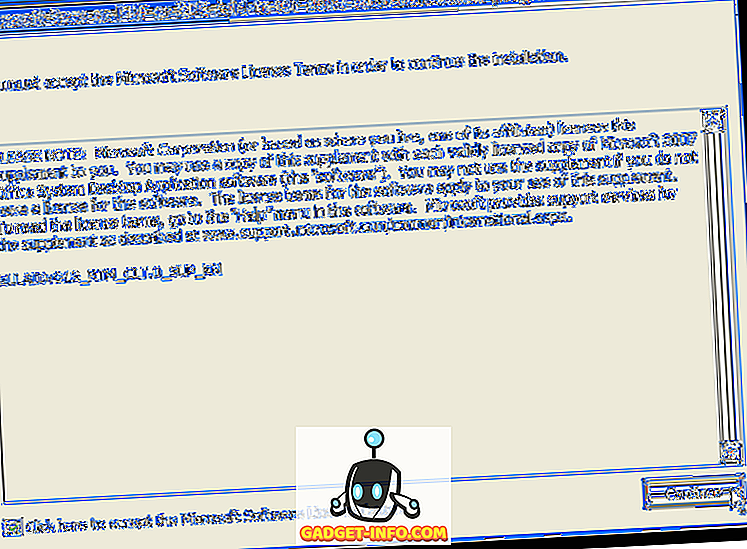
Kun asennus on valmis, näyttöön tulee seuraava valintaikkuna. Valitse OK .

Avaa tiedosto Word 2007: ssä, jonka haluat muuntaa PDF-muotoon. Napsauta Office- painiketta.

Siirrä hiiri Office- valikon Tallenna nimellä -vaihtoehdon kohdalle ja siirrä hiiren oikeanpuoleisen nuolen päälle. Näyttöön tulee Tallenna kopio asiakirja -alivalikosta. Valitse alivalikosta PDF tai XPS .
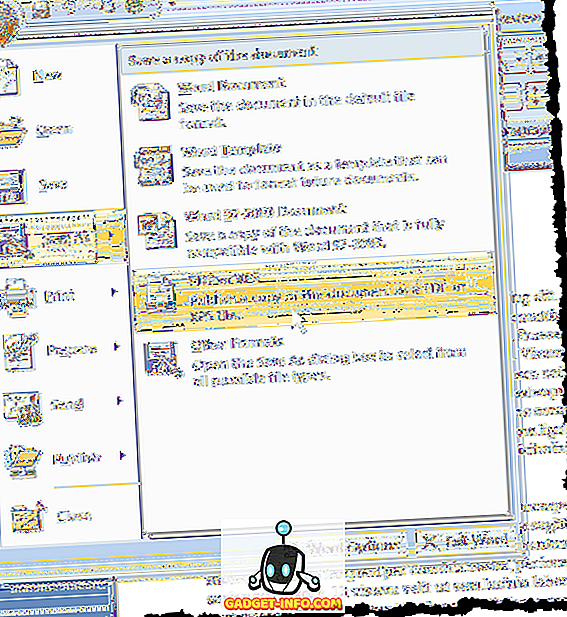
Näyttöön tulee Julkaise PDF- tai XPS- valintaikkuna. Siirry kansioon, johon haluat tallentaa PDF-tiedoston. Kirjoita PDF-tiedoston nimi Tiedostonimi- ruutuun.
Jos haluat, että tiedosto avautuu automaattisesti oletusarvoiseen PDF-lukijaan, valitse Avaa tiedosto julkaisun jälkeen -valintaruutu, joten ruutuun on valintamerkki.
Valitse yksi Optimoi- painikkeista riippuen siitä, katsotaanko asiakirjaa sekä verkossa että tulostettuna ( Vakio ) tai lähinnä verkossa ( Minimikoko ).
PDF-tiedostolle voidaan asettaa joitakin lisäasetuksia. Voit käyttää näitä vaihtoehtoja napsauttamalla Asetukset- painiketta.
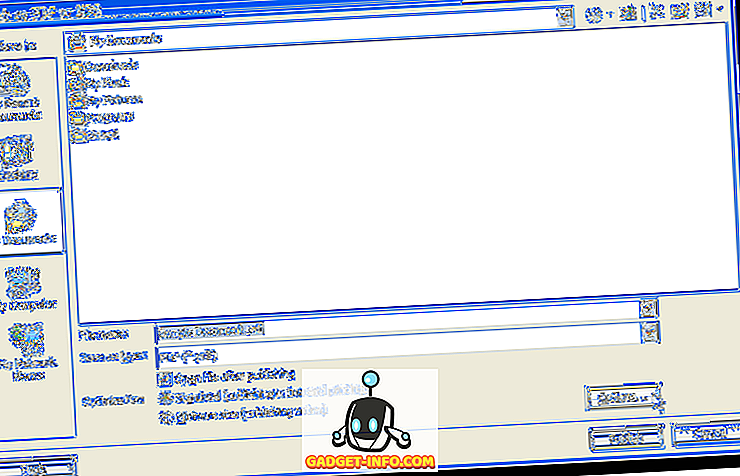
Palautetaan Julkaise PDF- tai XPS- valintaikkunaan. Tallenna tiedosto PDF-tiedostona valituilla asetuksilla napsauttamalla Julkaise- painiketta.
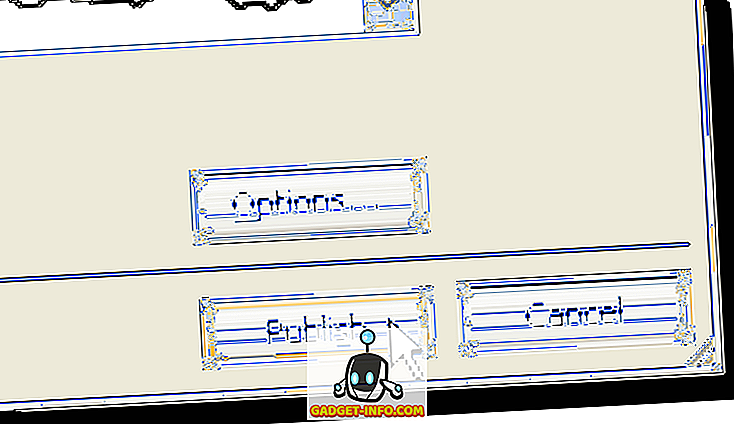
Jos valitsit Avaa tiedosto julkaisun jälkeen -valintaruudun Julkaise PDF- tai XPS- valintaikkunassa, PDF-tiedosto avautuu oletusarvoiseen PDF-lukijaan automaattisesti tiedoston tallentamisen jälkeen.
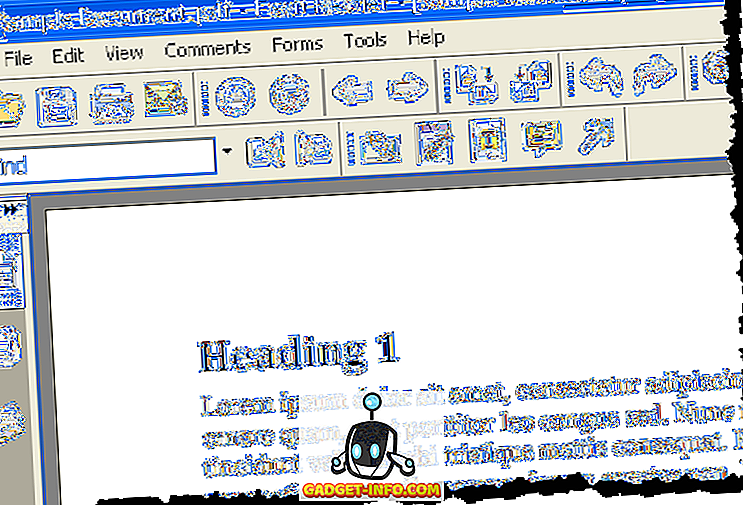
HUOMAUTUS: Office 2007 : n Tallenna nimellä PDF- tai XPS- lisäosana vain muuntaa tiedostot PDF-muotoon. Se ei salli sinun käyttää mitään suojausta PDF-dokumentteihin. Nauttia!