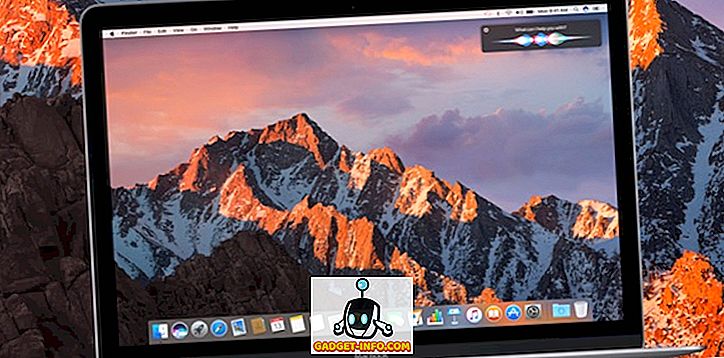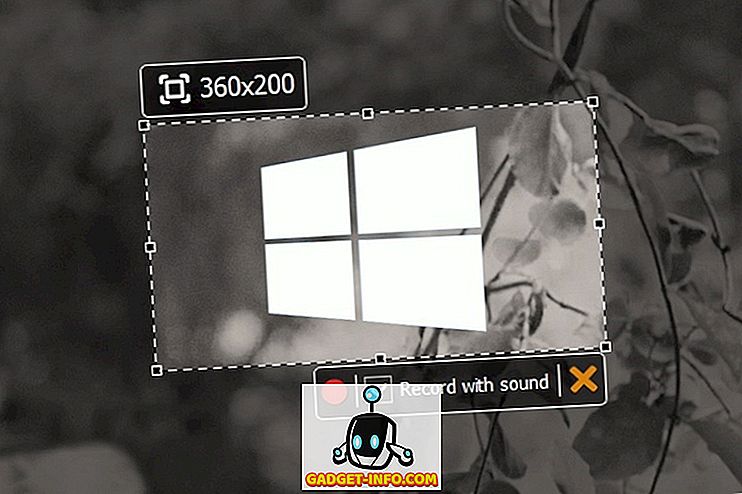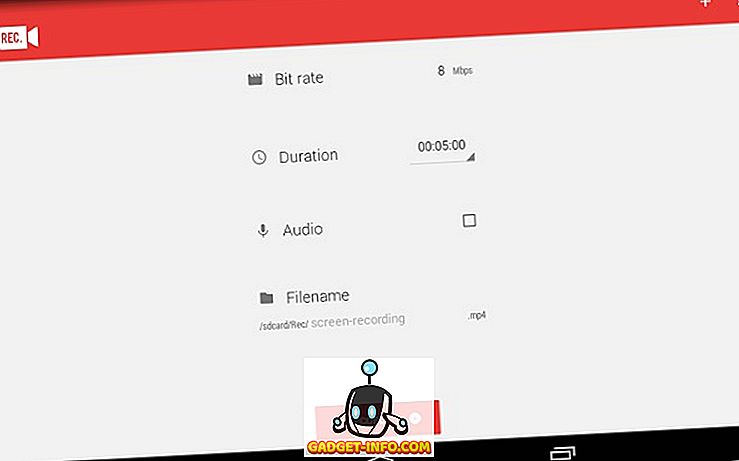Yksi tavallisimmista asioista, joita tietokoneen käyttäjä tekee, on leikata, kopioida ja liittää tavaraa. Kun leikkaat tai kopioit dokumentista yhdestä paikasta toiseen, tarina ei ole paljon; kun leikkaat tai kopioit ehkä tekstiä Web-sivustosta, toisaalta Word-dokumenttiin, asiat saavat hieman tahmeampia, koska joskus haluat kopioidun tekstin näyttävän samoin kuin verkkosivustolla, ja joskus vain haluavat, että se sopii saumattomasti siihen, mitä jo kirjoitat.
Microsoft ei ole sokeutunut tähän ja antoi meille joitakin vaihtoehtoja leikata, kopioida ja liittää Word 2007: ään päänauhan Liitä- painikkeella. Tunnistamalla, että mitä he olivat tehneet tähän mennessä, ei tarpeeksi, Microsoft meni askeleen pidemmälle uudemmissa Word-versioissa antamalla käyttäjille paljon paremman esikatselun siitä, mitä he saavat, kun he valitsevat tietyn vaihtoehdon.
Wordin Liitä -toimintoa voi käyttää kahdella eri tavalla; ensimmäinen on napsauttamalla hiiren oikealla painikkeella kohtaa, johon haluat liittää jotain.
Huomautus: Saat kaikki Paste- asetukset näkyviin vain, jos olet korostanut ja kopioinut jonkin tekstin toisesta lähteestä, jossa on epätyypillinen teksti.

Toinen tapa on klikkaamalla päänauhan Liitä- kuvaketta:

Huomautus: Jotta kaikki kuvakkeet näkyisivät avattavasta valikosta, sinun on ensin kopioitava jotakin epätyypillistä tekstiä toisesta lähteestä.
Mukauta Word-liitä -asetuksia
Huomaa Aseta oletusasetus -asetus, joka on lisätty pudotusvalikon alaosaan:

Kun napsautat sitä, näyttöön tulee ikkuna, jossa voit määrittää lukemattomien Word-asetusten oletusasetukset: Meidän on vain tarkasteltava Leikkaa, kopioi ja liitä -asetuksia:

Oletusasetusten asettaminen, kun liität jotain, on itse asiassa isompi juttu kuin se saattaa näyttää. Sano esimerkiksi, että olet kasvanut tapana käyttää Ctrl-C: tä ja Ctrl-V: tä kopioimalla ja liittämällä tavaraa verkkosivuilta Word-asiakirjoihin; tavallisesti oletusarvo on liittää kopioitua luonnollista tilaansa, ts. kaikki Web-muotoilut paikalleen.
Jos muutat asiakirjojen liittämisen oletusasetusta ja Liitä vain muille ohjelmille vain tekstin säilyttämiseksi, voit tallentaa itsellesi ylimääräisen vaiheen, jossa sinun on poistettava muotoilu manuaalisesti kopioimalla ensin kaikki Muistio ja kopioimalla sieltä.

Joka tapauksessa, kun olet asettanut oletusasetuksesi haluamallasi tavalla, Liitä- toiminnon käyttäminen toimii samalla tavalla riippumatta siitä, millä tavalla käytät sitä. Jos haluat käyttää sitä, kopioi ensin muotoiltu teksti ja / tai grafiikka verkkosivustosta:

Seuraavaksi avaa tai jatka Word-asiakirjan käsittelyä ja valitse sitten asiakirjasta paikka, johon olet kopioinut kopioimalla napsauttamalla asiakirjaa. napsauta sitten Liitä- kuvaketta. Huomaa heti, että asiat näyttävät erilaisilta; sanojen valinnan sijaan on nyt kuvakkeita.
Jos haluat nähdä, miten nämä kuvakkeet toimivat, liu'uta hiirtä hitaasti eri vaihtoehtojen yli. Siirtyminen vasemmalta oikealle kuvakkeet edustavat: Pidä lähdemuotoilut, Yhdistä muotoilu ja säilytä vain teksti. Sinun pitäisi pystyä näkemään, mitä liitetty materiaali näyttää asiakirjassa, kun siirrät kohdistinta kolmen kuvakkeen päälle.
Säilytä lähdemuotoilu:

Yhdistä muotoilu:

Pidä vain teksti :

Jos haluat liittää kopioidun materiaalin itse, napsauta haluamaasi materiaalia ja kopioitu materiaali liitetään asiakirjaan valitsemassasi muodossa (tässä tapauksessa lähde alustetaan).

Uuden kuvakepohjaisen Paste- työkalun, jossa on esikatselu, tulee tehdä leikkaamisesta, kopioinnista ja liittämisestä paljon helpompi tehtävä kaikille, jotka liikkuvat paljon eri sovelluksista Wordiin. Nauttia!