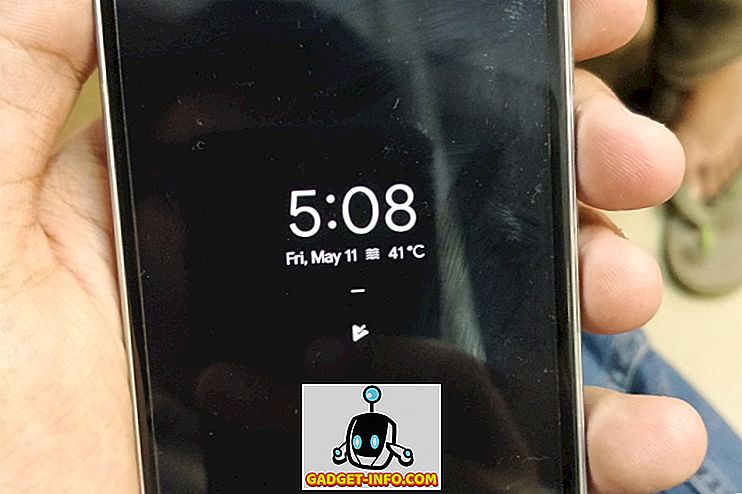Aiemmin kirjoitin artikkelin, jolla voit vähentää kuvatiedoston kokoa käyttämällä sisäistä sähköpostiasetusta Explorerissa tai käyttämällä työpöytäohjelmaa Image Resizer for Windows. Nämä ovat hyviä vaihtoehtoja, mutta kuvan optimoinnissa on useita muita tapoja. Myös monet sivustot kertovat, että käytät Paintia, mutta olen havainnut, että se ei ole hyvä menetelmä, koska kuvat näyttävät huonommilta.
Ensinnäkin on tärkeää ymmärtää, että jotkin kuvat, joita käytetään kuvan koon pienentämiseen, johtavat heikompilaatuiseen kuvaan, joka voi olla hyvä verkkosivustolle, mutta ei tulostusta varten. Tämä tapahtuu yleensä, kun muutat kuvan resoluutiota, sanoa 2560 × 1440 - 1920 × 1080.
Toinen tapa pienentää kuvan kokoa on pakata kuva. Pakkaustyyppejä on kaksi: häviöttömät ja häviöt. Häviöttömät pakkaukset vähentävät kuvan kokoa menettämättä alkuperäistä tiedostoa. Häviö tarkoittaa, että jotkin tiedot menetetään.
Lopuksi kuvamuoto tekee myös suurta eroa tiedoston koossa. Normaali kuva, jonka otat kamerasta, on todennäköisesti JPG-kuva, koska se toimii hyvin pakkauksen kannalta. Kuvat, joissa on vain vähän värejä (256 väriä tai vähemmän), ovat kuitenkin paljon pienempiä, jos käytät GIF: ää. PNG on häviötön muoto, joka voi olla hyvin pakattu. Se toimii hyvin web-grafiikkaa ja monimutkaisia valokuvia varten.

Tässä artikkelissa annan muutamia esimerkkejä kuvakaappauksista, jotka koskevat kuvan pakkaamista useilla muodoilla, jotta voit nähdä koon ja laadun erot.
Kuvan pienentäminen
Aloitetaan puhumalla siitä, miten voit pienentää kuvan kokoa menettämättä laatua. Tämä antaa sinulle pienimmän tiedoston säilyttäen kuvan alkuperäisen laadun. On selvää, että häviöllinen pakkaus antaa sinulle paljon pienempiä tiedostoja, kuten alla olevissa esimerkeissä näkyy, mutta menetät jonkin verran laatua.
Muoto ja pakkaus
Ensinnäkin aloitetaan tasainen värigrafiikka. Esimerkiksi otin juuri kuvakaappauksen HDG-sivustosta (600 × 319), koska sillä on vähän värejä ja se ei ole monimutkainen. Tässä ovat tiedostot, jotka ovat eri muodoissa ilman pakkausta:
Alkuperäinen GIF: 27 KB

Alkuperäinen JPEG: 67 KB

Alkuperäinen PNG: 68 KB

Kuten näette, PNG- ja GIF-tiedostot ovat varmasti terävämpiä kuin JPEG. Kuten aiemmin mainittiin, JPEG on parempi valokuvaukseen. GIF toimii tässä hyvin, koska se on vain 27 KB verrattuna PNG: hen, joka on 68 KB. Kokemukseni mukaan PNG: t pakastuvat kuitenkin paljon paremmin, jos se on häviöllinen pakkaus ja kuvan laatu on edelleen erittäin hyvä.
Kun tein kolmen häviötön pakkaus, vain JPG- ja PNG-kuvat väheni, mutta ei paljon. PNG oli 45 KB ja JPG 58 KB. Kun tein tappiollisen puristuksen, PNG: n numerot olivat vaikuttavimmat.
Häviävä GIF: 22 KB

Häviävä JPEG: 50 KB

Lossy PNG: 23 KB

Kuten näette, PNG näyttää parhaalta ja se on vain 1 kB suurempi kuin GIF! Siksi käytän PNG-kuvia tällä sivustolla useimmille kuvakaappauksilleni. JPEG on aina yleensä parempi valokuvavalikoimissa, joissa on paljon värejä. Muista kuitenkin, että JPG on vain 16-bittinen, kun taas PNG on 24-bittinen, joten JPG tukee miljoonia värejä, mutta PNG tukee rajoittamattomia värejä.
GIF väheni vain 5 kB: lla, mutta menetti samalla paljon laatua. JPG ei puristanut paljon, mutta JPG: t eivät yleensä pakene samoin kuin PNG: t.
Voit käyttää valokuvan sovellusta muuttamaan kuvan muotoa nähdäksesi, mikä koko on pienin. Pakkaamista varten suosittelen online-työkalujen käyttöä, kun he tekevät hyvää työtä. Käytän henkilökohtaisesti Kraken.io-sivustoa verkkosivuilleni, mutta on olemassa muitakin hyviä, kuten TinyPNG ja Optimizilla.
Muuta kuvan tarkkuutta
Tärkein tapa pienentää kuvaa on pienentää kuvan tarkkuutta. Jos sinulla on 4000 × 2500-tiedosto, niin kokoa pienennetään 2000 × 1250: ksi. Olet tietysti menettämässä suurta osaa alkuperäisestä kuvasta, mutta tarkoituksesta riippuen se ei välttämättä ole tärkeää.

Jokaisella kuvankäsittelyohjelmalla on keino muuttaa tai muuttaa kuvan kokoa. Täällä voit muuttaa leveyttä / korkeutta tai resoluutiota, joka on tavallisesti pisteitä tuumalla (DPI) tai pikseliä tuumalla (PPI). Lue tämä suuri artikkeli erosta DPI: n ja PPI: n välillä. Mitä tahansa verkossa, sinun täytyy vain huolehtia pikseleistä, ei pisteistä. Pisteet vaikuttavat vain tulostettuihin kuviin.
Esimerkiksi verkkosivustoni voi sisältää vain 680 pikselin leveitä kuvia. Siksi olen aina muuttanut kuvan kokoa 680 pikseliin tai sitä pienemmäksi, koska muuten WordPress muuttaa sen kokoa 680px: ksi, mutta tiedoston koko on suurempi kuin sen on oltava.
Jos haluat ymmärtää enemmän 72 pikselin / tuuman numerosta ja resample-vaihtoehdosta, tutustu tähän erinomaiseen viestiin, joka menee hyvin yksityiskohtaisesti.
Vaihda värisyvyys / tila
Yllä olevassa esimerkissä, jos sinulla on vain muutamia värejä sisältävä kuva, sinun ei tarvitse käyttää kuvamuotoa, joka tukee miljoonia värejä. Verkkosivun esimerkissä GIF tarvitsee vain tukea indeksoitua väriä ja 8 bittiä / kanava.

Voit valita RGB-värin ja 16 bittiä / kanava, mutta kuva näyttää täsmälleen samalta, mutta sillä on suurempi tiedostokoko. Voit lukea lisää näistä väritiloista Adoben verkkosivuilla. Photoshopin lisäksi useimpien kuvankäsittelyohjelmien avulla voit muuttaa kuvan värisyvyyttä / tilaa.
Rajaa kuva
Toinen helppo tapa vähentää kuvan kokoa on yksinkertaisesti rajata se! Kaikki, joka on rajattu, poistetaan kuvasta. Riippumatta siitä, mitä kuvaa sinulla on, voit yleensä rajata sen ainakin vähän, mikä varmasti auttaa vähentämään kokoa.

Ja huomaa, että sadon ei tarvitse olla vain tyypillinen, jossa leikkaat tavaraa ylhäältä / alhaalta tai vasemmalta / oikealta. SnagIt-editori, yksi suosikeistani, sisältää leikkaustyökalun, jonka avulla voit leikata kuvia kuvan keskeltä vaakasuoraan tai pystysuoraan. Tämä on kätevä tapa useammin kuin luulisi. Tässä on esimerkki, jossa minun on sisällytettävä Start-valikon kuvakaappaus komentoa kirjoitettaessa.

Yllä oleva tiedostokoko oli alun perin 22 kt. Sen sijaan, että käytin sitä, katkaisin keskiosan, jota en tarvinnut alla esitetyllä tavalla.

Uusi tiedostokoko on vain 9 KB! Kaikki tämä ilman edes puristusta tai tiedostomuodon muuttamista. Kun puristin sen, sain sen vain 4, 4 KB: iin. Näin rajaaminen on tärkeä tapa vähentää kuvan kokoa.
Toivottavasti voit vähentää kuvan kokoa ja oppinut hieman siitä, miten digitaaliset kuvat toimivat matkan varrella! Jos sinulla on kysyttävää, voit kommentoida. Nauttia!