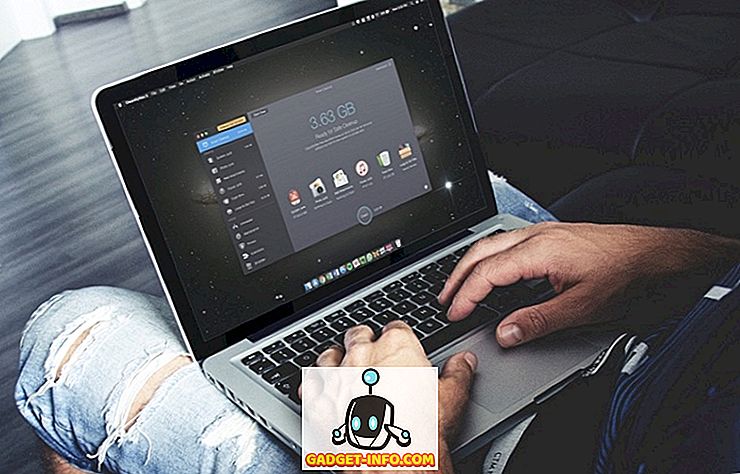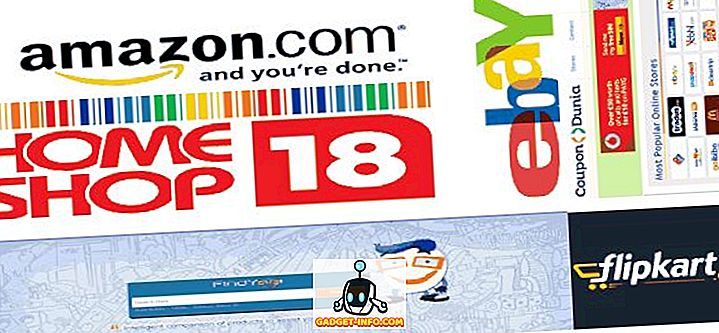Excel on niin tehokas taulukkolaskentaohjelma, jonka epäilen kuka tahansa voi tietää kaiken, mitä se voi tehdä. Ohjelmassa on niin monia näkökohtia, että on hämmästyttävää, että kaikki voidaan kapseloida niin yksinkertaiseen käyttöliittymään. Käytin äskettäin Exceliä jonkin verran töissä kotona ja löysin itseni käyttämällä IF-toimintoa muutaman kaavan kirjoittamiseen.
Yksinkertaisen IF-lausekkeen kirjoittaminen Excelissä on välttämätöntä, varsinkin jos käsittelet paljon numeroita koko ajan. Se on yksi niistä asioista, jotka eivät ole liian monimutkaisia, kuten makroja, mutta eivät välttämättä intuitiivisia kuin summataan sarakkeita.
Jos ilmoitukset Excelissä
Tässä artikkelissa aion käydä läpi lyhyen alukkeen, kun kirjoitat IF-lausekkeen Excel-laskentataulukosta. Aloittaaksesi sinun pitäisi ymmärtää kaikkien IF-lausuntojen perusta:
JOS TUNNUS TÄNÄ totta ELSE väärä
Se on melko paljon. Ehto on yleensä jonkin verran vertailu. Se on yleensä numeroita tai tekstiä. Aloitamme joidenkin perusnumeroiden vertailujen, sitten tekstin, sitten operaattorit, kuten AND / OR jne. Joten tässä on ensimmäinen esimerkki:

Meillä on tässä hyvin yksinkertainen esimerkki. Kaksi saraketta, joissa on kaksi numeroa, 25 ja 35. Jos sarake C haluaa tarkistaa, onko sarake A suurempi kuin 10, lähetämme tekstin Kyllä, muuten teksti Ei . Muutamia huomioita:
1. Sinun ei tarvitse laittaa suljinjoukkoa todellisen vertailun ympärille, mutta se on erittäin hyvä käytäntö, varsinkin kun vertailu muuttuu monimutkaisemmaksi.
2. Jos haluat lähettää tekstin todelliselle tai väärälle arvolle, sinun on käytettävä kaksinkertaisia lainausmerkkejä. Jos et, niin se ajattelee, että yrität viitata nimettyyn alueeseen Excelissä.
Katsotaanpa nyt lisää asioita, joita voit tehdä. Vertailuosassa voit myös tehdä myös matematiikkaa. Voit esimerkiksi tehdä tämän, jos haluat:

Tässä sanotaan, että jos A2-aikojen 10 arvo on suurempi kuin 10, lähdetään sitten kyllä, muuten ulostulo nro. Oletetaan nyt, että halusimme lähettää numeroita tekstin sijaan. Tässä on yksi esimerkki:

Tässä esimerkissä, jos arvo A2 on suurempi kuin 10, se antaa arvoaikoja 2, muuten se kertoo arvon 5: llä. Melko hyödytön, mutta saat pisteen. Voit myös käyttää myös muiden solujen arvoa kaavassa.

Tässä sanotaan, että jos A2: n arvo on suurempi kuin 10, sitten useita B2: lla 10: llä, muuten useita B2: lla 5: llä ja tulostetaan arvo soluun C2. Tee nyt se monimutkaisemmaksi. Entä jos halusimme tuottaa Kyllä, jos sekä A2 että B2 ovat yli 10?

Tässä on jotain uutta! Jos haluamme A2> 10 ja B2> 10, meidän on käytettävä IF-toimintoa IF-toiminnon sisällä. Kuulostaa hankalalta, mutta ei liian pahalta. AND-funktio ottaa pohjimmiltaan useita vertailu argumentteja (A2> 10) ja tekee AND: n. Niiden kaikkien on oltava totta, jotta "Kyllä" näytetään. Voit lisätä kolme tai neljä tai useampia vertailua koskevia argumentteja, jos haluat. Jos haluat tehdä TAI: n, vaihda vain YLÖS ja sana TAI.
Entä jos haluat palauttaa muun arvon kuin teksti tai laskettu numero. Mitä jos haluat palauttaa solun arvon eri arkille? No, voit tehdä jotain tällaista:

Jotta voisit todellisen arvon, palautan solun A1 arvon sivulle 2. Se on melko helppoa! Voit siis helposti viitata muihin arkkeihin, jos haluat. Samassa valossa voit myös käyttää arvoa toisesta arkista myös loogisessa vertailussa, eli Sheet2! A1> 10. Tarkastellaan lisää asioita, joita voit tehdä! Oletetaan, että halusit tehdä IF-lausekkeen soluun tallennetun arvon tyypin (numero, teksti tai tyhjä) perusteella. Voit tehdä jotain tältä:

Voit käyttää ISTEXT: ää ja ISNUMBERia kahden muun tyyppiseen tietoon. Nämä toiminnot voivat olla todella käteviä, kun kirjoitat IF-kaavoja. Huomaa, että voit periaatteessa käyttää useimpia Excel-toimintoja IF-ilmoituksen sisällä, joten voit vapaasti ajaa irti. Voit esimerkiksi käyttää toimintoja, kuten SUM, MAX, MIN jne.
Toistaiseksi olemme tehneet vain yhtä arvoa loogisessa vertailussa, mutta sanotaan, että haluamme työskennellä soluryhmän kanssa. Jos esimerkiksi kaikki solualueen numerot ovat suurempia kuin 10, tulos True, muuten False.

Se on yhtä yksinkertaista kuin käyttämällä edellä esitettyä kaksoispisteä, A2: A4. Tällöin kukin arvo A2: stä A4: ään testataan, jos se on suurempi kuin 10. Jos ne kaikki ovat, todellinen arvo näytetään. Entä sisäkkäiset IF-lausumat?

Tässä sanon, että jos A2 on suurempi kuin 10, tuota arvo, mutta jos ei, suorita toinen IF-vertailu. IF B2 on suurempi kuin 10, sitten antaa toisen arvon. Voit sijoittaa IF-lauseita 64 tasolle syvälle, mikä tarkoittaa, että voit tehdä melko monimutkaisia asioita. Sinun ei todennäköisesti tarvitse mennä niin pitkälle, mutta joskus se on hyödyllinen muutaman tason syvälle.
Tämä on vain perusasetus IF-lausuntoon, mutta toivottavasti se alkaa. Yritätkö kirjoittaa IF-lausuman tehdä jotain Excelissä ja et voi selvittää sitä? Lähetä kommentti tähän ongelmaan ja yritän auttaa sinua kirjoittamaan oikean IF-kaavan. Nauttia!