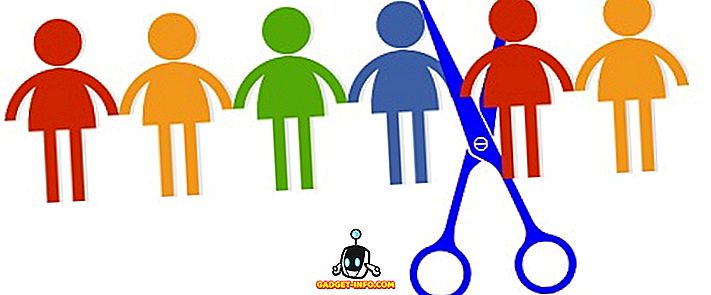Olen käyttänyt Windows 10: ää jo jonkin aikaa ja yksi asia, jonka olen tehnyt, on ostanut muutamia hyödyllisiä sovelluksia Windows Storesta. Jos olet koskaan ostanut sovelluksen Applen laitteesta, olet todennäköisesti perehtynyt siihen, että voit ladata saman sovelluksen ilmaiseksi muille iOS-laitteille. On mukavaa, koska en aio maksaa samaa sovellusta iPhonessa ja iPadissa.
Samalla tavalla en maksa samasta sovelluksesta useissa Windows 10 -käyttöjärjestelmissä. Windows Storen ja sovellusten ostojen avulla voit ostaa sovelluksen ja asentaa sen jopa 10 Windows 10 -tietokoneeseen. En ole suuri fani 10 PC: n rajalla, mutta se on parempi kuin mikään. Ja epäilen, että useimmat ihmiset omistavat yli 10 kopiota Windows 10: stä.
Toisin kuin Applen App Storesta, voit käyttää vain yhtä tiliä sovellusten asentamiseen eri tietokoneisiin. Joten jos perheenjäsen ostaa sovelluksen Windows Storesta, et voi ladata sitä ilmaiseksi. Applen avulla voit yksinkertaisesti kopioida ja lähettää sovelluksen kenellekään ilmaiseksi.
Asenna ostetut sovellukset Windows Storesta
Jotta voit asentaa ostetun sovelluksen toiseen Windows-tietokoneeseen, sinun on avattava Windows Storen sovellus. Napsauta Käynnistä-painiketta ja napsauta Store-laatikkoa. Jos se ei ole olemassa, kirjoita vain myymälään .
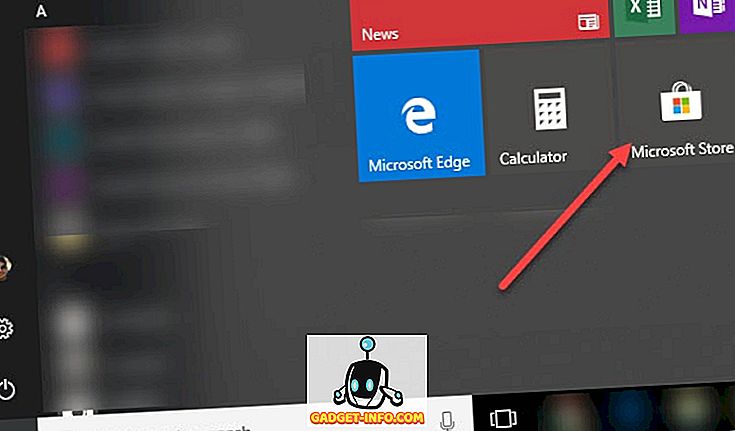
Napsauta kolmea pistettä painiketta oikealla ja napsauta Oma kirjasto .
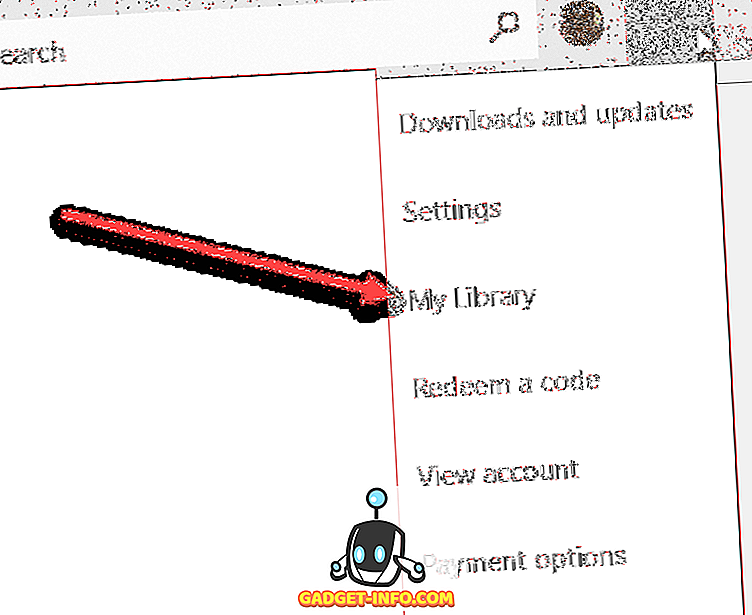
Nyt näet luettelon sovelluksista, jotka ostit tai olet aiemmin asentanut, jaoteltuina luokkiin kuten sovellukset ja pelit.
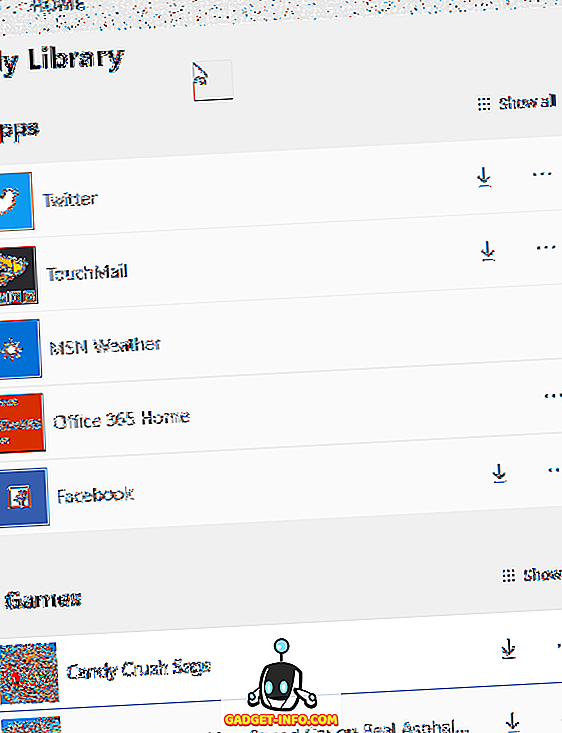
Voit asentaa sovelluksen nykyiseen tietokoneeseen napsauttamalla sovelluksen kuvaketta / nimeä oikealla puolella olevaa latauspainiketta. Se on hieman alaspäin osoittava nuoli, jossa on alla oleva viiva.
Kun sovellus on asennettu, se näkyy Käynnistä-valikon Viimeisimmät liitteet -osiossa. Saat myös pienen ilmoituksen Action Centerissä käynnistyspainikkeella avataksesi sovelluksen.
Se siitä! Nyt voit asentaa ostamasi sovellukset ilmaiseksi jopa kymmenelle tietokoneelle. Tässä vaiheessa sinun täytyy tehdä joitakin outoja asioita, kuten luoda toinen Microsoft-tili ja ostaa sovellus uudelleen. Tämän jälkeen voit asentaa sen toiseen 10 tietokoneeseen käyttämällä uutta Microsoft-tiliä. Nauttia!