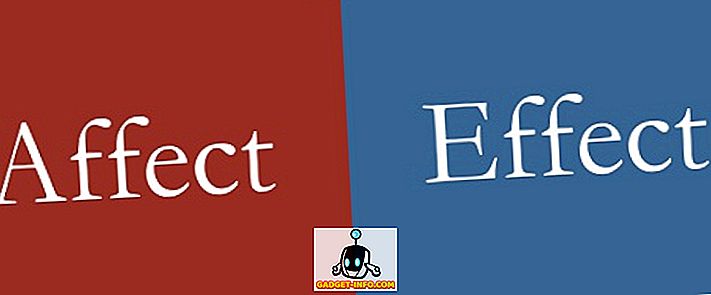Microsoft Word ei pelkästään säveltää sanaa tekstinkäsittelyssä, ohjelmisto jättää suurimman osan kilpailijoista pois markkinoilta. OpenOffice Writer on kuitenkin ilmainen Oracle-tekstinkäsittelyohjelma, johon monet koti- ja toimistokäyttäjät ovat kääntyneet saadakseen laadukkaan tekstinkäsittelyohjelman toimivuuden ilman korkeaa hintalappua. Jos haluat, että Writer näyttää ja toimii enemmän kuin Word, tässä artikkelissa näytetään viisi helppoa tapaa tehdä se.
Microsoft Wordin ulkoasu
Microsoftin äskettäinen siirtyminen valikkorajapinnasta nauhalle jätti monia Wordin käyttäjiä hämmentyneinä ja hämmentyneinä. Monilla käyttäjillä ei ole mitään mahdollisuutta palata takaisin valikkorajapintaan, joten joko käyttäjät valitsivat työskentelyn vanhemman tekstinkäsittelyohjelman kanssa tai etsivät vaihtoehtoja, kuten OpenOffice Writer.
OpenOffice Writerissä ei ole mahdollista simuloida nauhaa, mutta on muitakin asioita, joiden avulla Writer voi näyttää ja toimia enemmän kuin Microsoft Word. Voit esimerkiksi piilottaa tekstin rajat, kytke tarkistuksen oikeinkirjoituksen kirjoittamisen yhteydessä, kytke tarkistuksen kielioppi kirjoittamisen aikana, muuttaa sovelluksen taustavärin ja muuttaa työkalurivin painikkeiden ulkoasua. Näiden viiden muutoksen tekeminen voi auttaa sinua nauttimaan Writerin eduista menettämättä Wordin ulkoasua ja tuntumaa.
1 - Piilota tekstirajoitukset OpenOffice Writerissä
Microsoft Wordissa ei ole rajaa, joka ilmaisee, millä alueella teksti näkyy asiakirjassa. Voit piilottaa tekstirajan Writerissa napsauttamalla Näytä> Tekstirajat . Tämä komento muuttaa tekstirajan pois ja päälle.
Jos haluat nähdä tekstirajan uudelleen, napsauta Näytä> Tekstirajat toisella kerralla ja se näkyy uudelleen. Muista, että tekstiraja ei tulosta; se on vain osa ohjelmaa, joka auttaa sinua näkemään, miten sovellus määrittää asiakirjan.

2 - Tarkista oikeinkirjoitus kirjoittaessasi OpenOffice Writeriin
Yksi Microsoft Wordin tärkeimmistä ja käyttökelpoisimmista ominaisuuksista on nähdä ne punaiset sirpaleet, jotka kertovat sinulle, kun olet kirjoittanut sanan väärin. Writerilla on myös tämä ominaisuus. Voit kääntää sen napsauttamalla Työkalut> Oikeinkirjoitus ja kielioppi .
Napsauta Oikeinkirjoitus- ikkunassa Asetukset- painiketta. Valitse Valinnat- valintaruutu kohdasta Tarkista oikeinkirjoituksen tyyppi . Napsauta OK- painiketta, sulje Oikeinkirjoitus- ikkuna ja olet valmis.

3 - Tarkista kielioppi kirjoittaessasi OpenOffice Writeriin
Toiseksi vain tarkistaaksesi oikeinkirjoituksen kirjoittaessasi, tarkista kielioppi, kun kirjoitat -tyypin ominaisuus, säästää usein kirjoittajia kaikilla tasoilla tekemästä kieliopillisia ja lauseen rakenteen virheitä kirjoituksessaan.
Voit ottaa tämän toiminnon käyttöön noudattamalla edellä mainittua menettelyä oikeinkirjoituksen ottamiseksi käyttöön. Tällä kertaa tarkista ruutuun vieressä oleva valintaruutu. Napsauta OK- painiketta, sulje Oikeinkirjoitus- ikkuna ja olet valmis.

4 - OpenOffice Writerin sovelluksen taustan muuttaminen
OpenOffice Writer käyttää asiakirjan alla olevaa tylsää, keskikokoista harmaata taustaa. Tämä ei ole pelkästään täällä, mutta sen pitkään tuijottaminen voi tehdä loput hakemuksesta katoamaan harmaan sumua. Word käyttää paljon ystävällisempää sinistä, joka on iloinen.
Jos haluat, että Writer-tausta näyttää enemmän Wordilta (tai jos haluat käyttää mitä tahansa muuta väriä), napsauta Työkalut> Asetukset avataksesi Asetukset- ikkunan. Avaa vasemmanpuoleisessa paneelissa OpenOffice.org ja napsauta Ulkoasu .

Etsi vaihtoehtojen luettelosta se, jonka nimi on Sovelluksen tausta, ja valitse väri avattavasta valikosta. Sininen 8 on kohtuullinen lähentäminen Wordiin, mutta voit valita minkä tahansa värin sinulle sopivaksi. Kun olet valmis, napsauta OK- painiketta ja nauti uudesta taustaväristä.

5 - Vaihda OpenOffice Writer -työkalupalkin painikkeiden etsintä
Ribbon voi olla Microsoft Office -käyttöliittymä, mutta yksi asia on varma; Writeristä löytyviä työkalurivejä voi olla vaikea tulkita. Kuvitteiden ja rajapintojen maailmassa Writerin tekijät voivat olla uhranneet esteettisyyden toimivuutta, kun he luovat Writerille puhtaita, kolmiulotteisia, varjostettuja kuvakkeita.
Jos haluat, että kuvakkeet näyttävät enemmän kuin Wordin pre-Ribbon-versioissa, napsauta Työkalut> Asetukset avataksesi Asetukset- ikkunan. Avaa vasemmanpuoleisessa ruudussa OpenOffice.org ja napsauta Näytä .
Valitse Käyttöliittymä -kohdassa vaihtoehto Klassinen kuvakkeen koon ja tyylin alla . Voit tietysti valita haluamasi tyylin. Klassinen tyyli näyttää kuitenkin enemmän kuin vanhemmat versiot kuin mikään muu. Kun olet valmis, napsauta OK ja nauti Classic- kuvakkeista työkaluriviltä.

OpenOffice Writer on ilmainen vaihtoehto Microsoft Wordille. Vaikka se sisältää monia samat ominaisuudet kuin Word, jotkut ihmiset pitävät parempana Wordin ulkoasua. Käyttämällä tässä artikkelissa mainittuja viittä vinkkiä voit tehdä Writerin ulkoasun ja toimivuuden enemmän kuin Microsoft Word. Itse asiassa voit jopa toistaa asetuksia ja luoda mukautetun ympäristön mieleisesi mukaan.