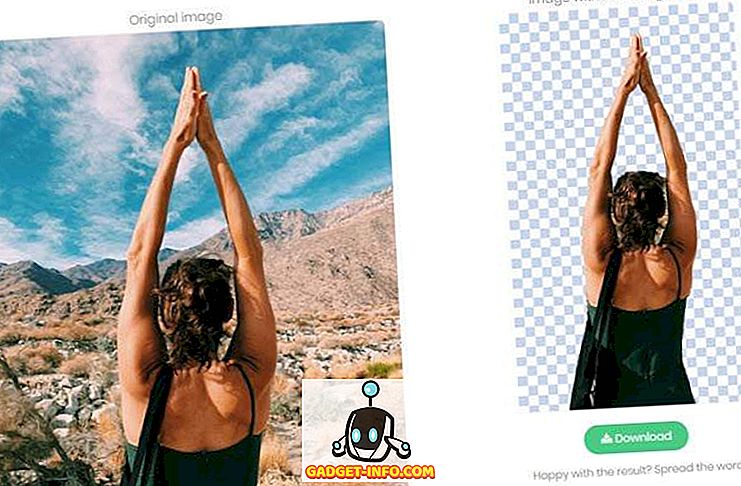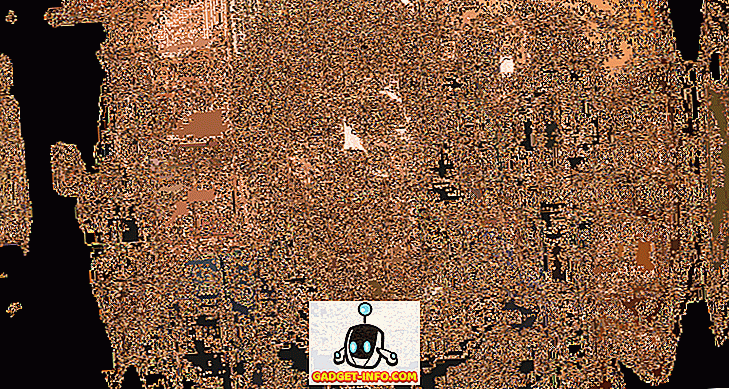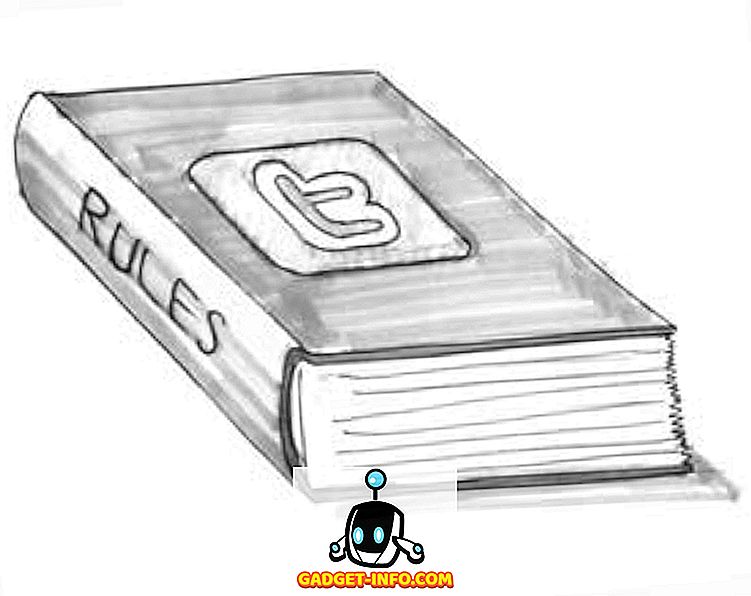Jos käytät Word-asiakirjoissa paljon numeroita ja haluatte kirjoittaa ne nopeasti, on olemassa Word-lisäosa, jonka avulla voit tehdä tämän helposti.
Tässä Excel-lisäosassa on versio, joka asentaa ja toimii samalla tavalla kuin Word-versio. Tämä viesti näyttää, kuinka asentaa ja käyttää Word-versiota, mutta vaiheet voidaan soveltaa Excel-versioon.
Molemmat versiot testattiin Microsoft Word for Windowsissa, versiot 2000, 2002 (XP), 2003, 2007 ja 2010.
Lataa ponnahdusikkunan kirjoitusnumero Wordille
//cpap.com.br/orlando/WordSpellNumberMore.asp?IdC=OMKtPlc.
ladata Ponnahdusikkuna SpellNumber Excelille
//cpap.com.br/orlando/ExcelSpellNumberMore.asp?IdC=OMKtPlc.
Voit asentaa Popup SpellNumber for Word kaksoisnapsauttamalla ladattua .exe- tiedostoa.

Näyttöön avautuu valintaikkuna. Valitse Jatka .

Word-asiakirja avautuu, jossa on kuvaus lisäosista ja painikkeista lisäosan asentamisesta ja asennuksen poistamisesta ja poistumisesta asennuksesta. Valitse Asenna .
HUOMAUTUS: Koska tämä tiedosto sallii lisäosan poistamisen, suosittelemme, että pidät ladatun .exe- tiedoston, jos päätät poistaa lisäosan jossakin tulevaisuudessa.

Näyttöön tulee Asennus- valintaikkuna. Tämä valintaikkuna varoittaa, että sinun on annettava hallinnollinen lupa asentaa lisäosa ja että Käyttäjätilien valvonta -valintaikkuna tulee näkyviin. Valitse OK .

Käyttäjätilien valvonta -valintaikkuna tulee näkyviin vain, jos Käyttäjätilien valvonta -asetukset on asetettu tasolle, joka sitä vaatii. Katso postitamme, Windows 7 - UAC (User Account Control) -asetuksen määrittäminen. Lisätietoja käyttäjätilien valvonnan asetusten muuttamisesta. Jatka valitsemalla tarvittaessa Kyllä .

Näyttöön tulee Asennus COM-apuohjelman valintaikkuna. Hyväksyimme asennuksen oletussijainnin ja valitsimme sen asentamisen kaikille käyttäjille. Valitse Jatka .

Käyttöoikeussopimus tulee näkyviin. Lue se ja jatka napsauttamalla OK .

Kun asennus on valmis, näyttöön tulee Asennettu onnistuneesti -valintaikkuna. Se kertoo, miten pääset SpellNumber- apuohjelmaan Wordissa. Valitse OK .

Avaa Word ja kirjoita desimaaliluku, kuten 5.67 . Korosta numero ja napsauta valintaa hiiren kakkospainikkeella. Valitse ponnahdusvalikosta SpellNumber .

Näyttöön tulee SpellNumber for Word -valintaikkuna. Voit määrittää mukautetun numeron muokkaamiseen useita vaihtoehtoja. Voit esimerkiksi määrittää Letter case -luettelosta, miten kirjoitetun numeron sanat aktivoidaan, jos ne ovat lainkaan.

Määritä yksikkö-yksikön avattavasta luettelosta, miten yksikkö kirjoitetaan ulos, riippuen siitä, minkä tyyppinen määrä numeron on tarkoitus edustaa. Lisää vaihtoehtoja valitsemalla Muokkaa ehdotuksia -vaihtoehto.

Jos valitsit Muokkaa ehdotuksia -vaihtoehdon, Muokkaa ehdotuksia -valintaikkuna avautuu. Lisää lisää vaihtoehtoja muokkausruutuun, erottamalla kukin vaihtoehto puolipisteellä ( ; ). Ainakin " prosenttiosuus " -vaihtoehto vaaditaan plus yksi muu vaihtoehto.

Jos haluat käyttää muita vaihtoehtoja, napsauta Lisää vaihtoehtoja -painiketta.

Yksikkö-monikko- pudotusvalikko on samanlainen kuin Yksikkö-yksikön avattavasta luettelosta, jonka avulla voit määrittää, kuinka monta yksikköä syötetylle summalle pitäisi kirjoittaa. Jos haluat kirjoittaa "tuhat" 1000: lle eikä vain "tuhannelle", valitse "Yksi tuhannesta" -luettelosta True .

Jos haluat lisätä pilkkuja tuhansien, satojen tuhansien jne. Välillä, valitse Totta tuhannesta pilkusta avattavasta luettelosta.

Jos haluat kopioida kirjoitetun numeron leikepöydälle ja sulkea SpellNumber for Word -valintaikkunan, napsauta vihreää OK- painiketta.

Voit myös kopioida kirjoitetun numeron leikepöydälle sulkematta valintaikkunaa. Voit tehdä tämän napsauttamalla Kopioi Windows-leikepöydälle ilman sulkeutumispainiketta . Se näyttää tyypilliseltä kopiointinäppäimeltä .

Voit palauttaa asetukset oletusasetuksiinsa napsauttamalla Oletus- painiketta.

Punainen neliön painike ja sen ympärillä olevat neljä vihreää neliötä mahdollistavat, että voit määrittää, mihin Word-asiakirjan nykyiseen valintaan haluat liittää kirjoitetun numeron. Punainen painike korvaa valitun tekstin asiakirjassa. Vihreät painikkeet edustavat valitun tekstin ympärillä olevia asemia.

Päätimme soveltaa otsikkotapausta kirjoitettuun numeroon käyttämällä Letter case -luetteloa ja liittämällä sen valitun tekstin alle klikkaamalla vihreää painiketta punaisen painikkeen alapuolella.

Voit myös avata SpellNumber for Word -valintaikkunan ilman mitään tekstiä ja kirjoita numero, jonka haluat kirjoittaa suoraan numeron muokkausruutuun. Sitten voit valita asetukset ja kopioida numeron yllä kuvatulla tavalla.

Voit käyttää SpellNumberia Wordiin kopioimaan kirjoitetun numeron leikepöydälle ja liittää sen mihin tahansa muuhun Windows-sovellukseen, joka hyväksyy tekstin käyttämällä Kopioi Windows-leikepöydälle ilman sulkemispainiketta, josta keskusteltiin aiemmin tässä viestissä.
Muista, että tämän viestin vaiheita voidaan soveltaa myös Excel-ohjelmaan .
Lori Kaufman