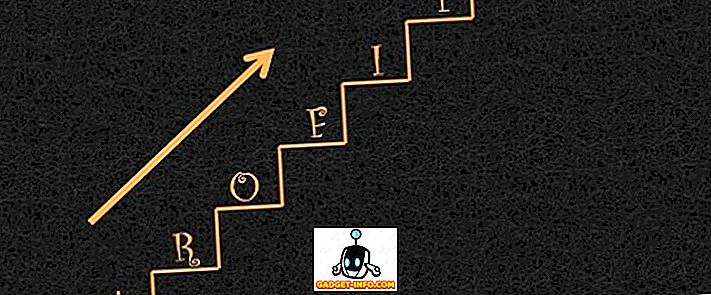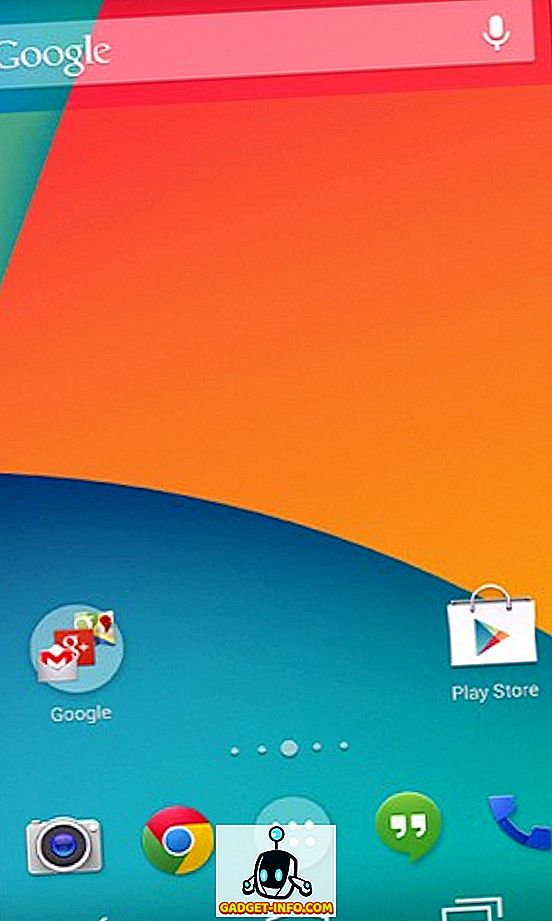Oletko kokenut tilanteen, jossa sinun on lisättävä tietokone langattomaan verkkoon ja et löydä verkon suojausavainta? Windows 7, kuten aiemmat Windows-versiot, muistuttaa (luvalla) verkon suojausavainta, kun muodostat yhteyden suojattuun langattomaan (Wi-Fi) verkkoon, jota suojaa WEP, WPA tai WPA2. Näin Windows voi kirjautua automaattisesti Wi-Fi-verkkoon, kun se käynnistyy.
Jos haluat käyttää tätä menettelyä palauttamaan verkon suojausavain, sinun on oltava tietokone, joka on jo liitetty Wi-Fi-verkkoon. Windows 7, toisin kuin aiemmat Windows-versiot, sallii melko helpon tavan tarkastella verkon suojausavainta näytöllä pelkkänä tekstinä.
HUOMAUTUS: Koska verkkoturvallisuusavain näytetään yksinkertaisella tekstillä, ole varovainen, kun käytät tätä toimintoa. Varmista, että kukaan ei ole peeringin yli olkapäästäsi tai vilkaisemassa näyttöäsi.
Näytä langattoman verkon avain
Aloita valitsemalla Käynnistä-valikosta Ohjauspaneeli.

Jos olet valinnut Ohjauspaneelin näkymästä Luokka, valitse Verkko ja Internet.

Valitse Verkko- ja Internet-ikkunassa Verkko- ja jakamiskeskus.

Jos olet valinnut pienet kuvakkeet (tai Suuret kuvakkeet) Ohjauspaneelin näkymänä, kaikki ohjauspaneelin käytettävissä olevat kohteet ovat käytettävissä. Valitse Verkko- ja jakamiskeskus.

Napsauta Verkko- ja jakamiskeskuksessa vasemmanpuoleisessa ruudussa Langattomien verkkojen hallinta -linkkiä.

Langattomat verkot näkyvät langatonta verkkoa hallinnoivassa ikkunassa. Napsauta hiiren kakkospainikkeella langatonta verkkoa, jolle haluat tarkastella verkon suojausavainta, ja valitse ponnahdusvalikosta Ominaisuudet .

Langattoman verkon ominaisuudet -valintaikkuna avautuu valitulle verkolle. Oletusarvoisesti Verkon suojausavain-muokkausruudun avain näkyy pisteinä pelkkänä tekstinä. Jos haluat tarkastella verkon suojausavainta, valitse Näytä merkit -valintaruutu, joten ruutuun on valintamerkki.
HUOMAUTUS: Voit suojata verkon suojauksen heti, kun sinulla on suojausavain, valitse Näytä merkit -valintaruutu uudelleen, joten ruudussa ei ole valintamerkkiä ja suojausavain näkyy pisteinä uudelleen.
Sulje valintaikkuna napsauttamalla OK.

Jälleen kerran olkaa varovaisia, kun tarkastelet verkon suojausavainta tavallisessa tekstissä, jotta verkon turvallisuus säilyy. Käytä tätä menettelyä vain, jos tarvitset sitä. Jos käytössäsi on Windows 8 tai Windows 10, prosessi on hieman erilainen. Lue viesti, miten voit tarkastella tallennettua WiFi-salasanaa Windows 10. -käyttöjärjestelmässä.