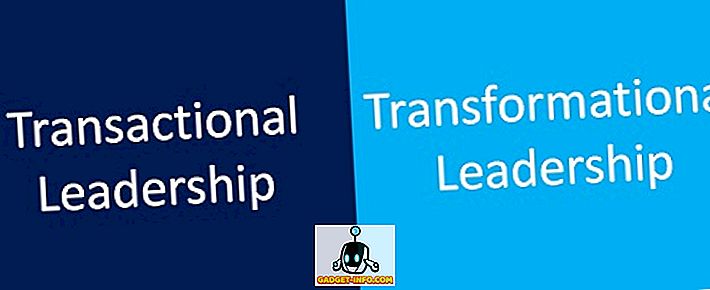Wordin avulla voit laskea taulukossa olevan sarakkeen summan aivan kuten Excel-taulukkolaskentaohjelmassa. Tämä viesti näyttää, miten tämä tehdään Word 2003: ssa, 2007: ssä ja 2010/2013/2016: ssa. Esimerkiksi desimaaliluvut tulevat yhteen.
Word 2007 kautta 2016
Avaa Word ja aseta kohdistin sarakkeen alareunassa olevaan tyhjään soluun, jossa on haluamasi numerot.

Taulukon työkalut -välilehdet ovat käytettävissä. Napsauta Asettelu- välilehteä.

Napsauta Formula- painiketta Data- ryhmässä.

Oikea kaava lisätään automaattisesti Formula- valintaikkunan Formula- muokkausruutuun. Valitsin numeron pudotusvalikosta 0, 00, kun haluat muotoilla numeron samalla tavalla kuin muut sarakkeen numerot on alustettu. Tietojen mukaan voit valita eri numeromuodon.

Hyväksy asetukset napsauttamalla OK .

Kaavan kenttä lisätään soluun ja summa lasketaan ja näytetään automaattisesti. Jos muutat Määrä- sarakkeen numeroita, napsauta hiiren kakkospainikkeella kokoa ja valitse Päivitä kenttä ponnahdusvalikosta päivittääksesi kokonaismäärän. Voit myös painaa F9, kun kenttä on valittu päivittämään sitä.

On olemassa yksi suuri varoitus, kun käytetään tällaisia kaavoja Wordissa. Kaikkien tietojen pitäisi olla vierekkäisiä, joten tietoihin ei tule katketa. Katso esimerkiksi alla olevat tiedot. Maaliskuun toisessa sarakkeessa ei ole tietoja.

Joten sen sijaan, että kaikki olisi yhdistetty tammi-kesäkuuhun, se vain summataan arvot huhtikuusta kesäkuuhun. Nyt jos laitan 0 soluun ja päivitän kentän, niin se antaa minulle oikean vastauksen, jota etsin.

Pidä tämä mielessä mielessäsi ja tarkista tulokset, jotta varmistat, että ne ovat oikein. Tämäntyyppiset ongelmat eivät yleensä ilmene Excelissä, koska sinun on määritettävä tarkasti, mitkä solut haluat suorittaa laskelmissa, mutta Wordissa ei ole kyse.
Saatat myös huomata, että et näe AutoSum- painiketta Word- asettelu- välilehdessä tai muissa välilehdissä. Tämä ominaisuus on käytettävissä Wordissa, mutta se ei ole missään nauha-välilehdessä. Jos haluat käyttää sitä, sinun on lisättävä se Quick Access -työkaluriville. Voit tehdä tämän napsauttamalla Office- painiketta ja valitsemalla Word-asetukset- painikkeen. Valitse uudemmissa Word-versioissa Tiedosto ja sitten Asetukset .

Valitse Mukauta- vaihtoehto Word- valintaikkunan vasemmalla puolella olevasta luettelosta. Uudemmat Word-versiot on valittava Quick Access Toolbar .

Valitse Komennot, joita ei ole nauhassa -valikosta Valitse komennot .

Selaa alaspäin avattavasta luettelosta Valitse komennot -luettelosta, kunnes löydät Sum- komennon. Valitse se ja napsauta Lisää- painiketta. Tämä lisää Sum- komennon Word-asetukset- valintaikkunan oikeanpuoleisen pikakäytön työkalurivin komentojen luetteloon.

Sulje se valitsemalla Word- valintaikkunan OK . Sum- komento näkyy pikanäppäintyökalupalkissa. Voit napsauttaa Sum- painiketta, kun kohdistin on aiemmin käsitellyn taulukon Määrä- sarakkeen viimeisessä solussa, jolloin sarakkeen numerot ovat yhteensä.

Valitettavasti et voi mukauttaa Word-nauhojen välilehtiä suoraan. Lisää vihjeitä komentojen mukauttamisesta ja käyttämisestä nauhapalkista käsitellään postitse, räätälöi MS Office Ribbon.
Word 2003
Alla on esimerkkitaulukko, jota käytämme näyttääksemme numeron sarakkeen kokonaissumman Word 2003: ssa olevaan taulukkoon. Voit laskea Summat- sarakkeen numerot osoittamalla kohdistimen kyseisen sarakkeen viimeiseen soluun.

Valitse Taulukko- valikosta Kaava .

Formula- valintaikkunan Formula- muokkausruutu täytetään automaattisesti sopivalla kaavalla. Muodostamme kokonaismäärän samalla tavalla kuin numerot on muotoiltu Määrä- sarakkeessa. Valitse nolla pudotusvalikosta 0, 00 .

Hyväksy asetukset napsauttamalla OK .

Kokonaissumma syötetään viimeiseen soluun Määrä- sarakkeessa.

Siinäpä se! On syytä huomata, että voit lisätä monimutkaisempia kaavoja kaava-ruutuun, jos haluat, mutta Word ei tue kaikkia Excelin tukemia kaavoja, joten älä yllätä, jos yrität Excel-kaavaa ja saat virhe. Jos haluat nähdä luettelon kaikista Wordissa käytetyistä kaavoista, tutustu tähän luetteloon Microsoftista selaamalla alas käytettävissä oleviin toimintoihin. Nauttia!