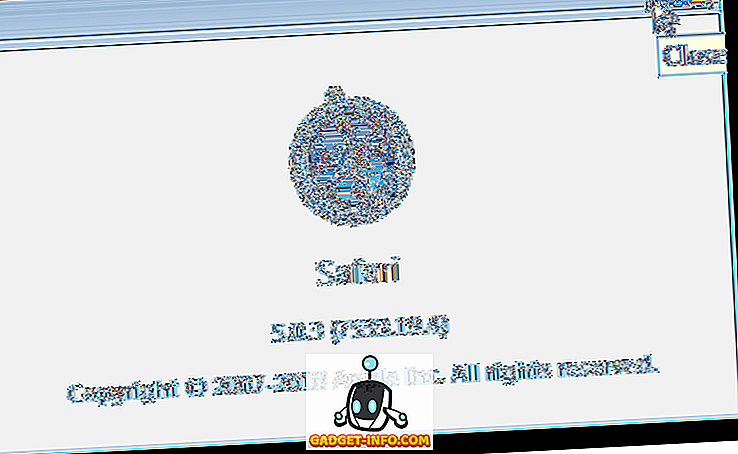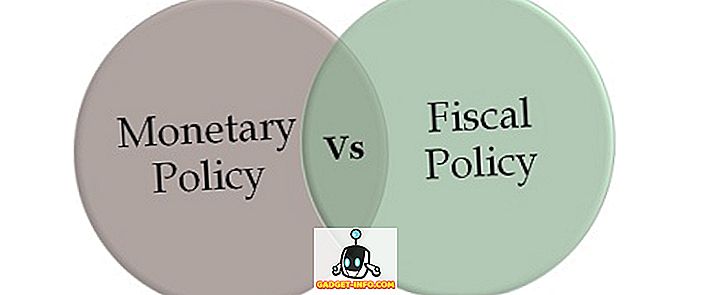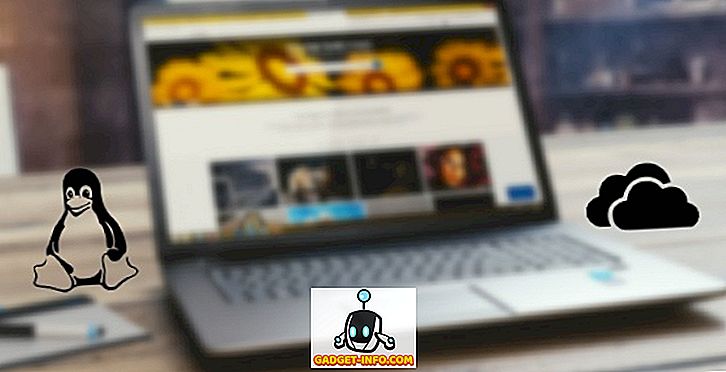Jokainen web-selain tarjoaa eri tavan tarkistaa päivitykset, joista suurin osa on melko helppoa ja löytyy selaimesta itse. Firefoxin avulla voit helposti tarkistaa päivitykset Ohje- valikon kautta.
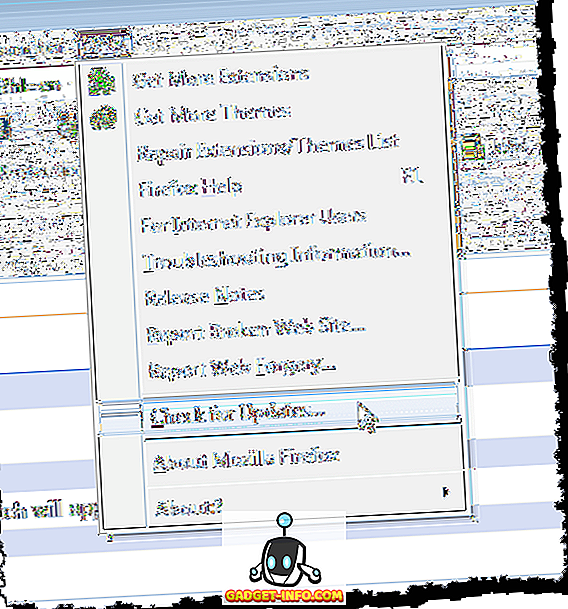
Opera tarjoaa myös helpon tavan tarkistaa päivityksiä Ohje- valikon avulla.
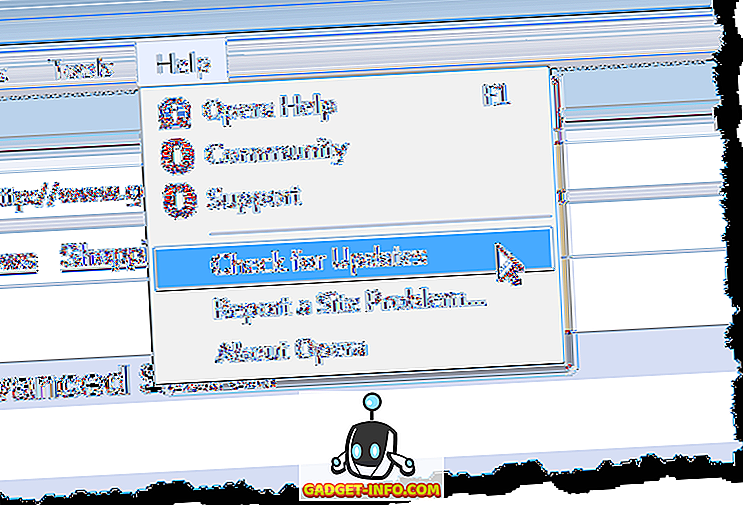
Jopa Google Chrome helpottaa lataamista ja asentamista automaattisesti. Jos kuitenkin käytät Applen Safarin selainta, miten tarkistat päivitykset? Safarin päivitysmekanismia ei löydy vaihtoehdosta selaimessa.
Kun asensit Safarin, Apple-ohjelmiston päivitys on myös asennettu, ja se tarjoaa helpon tavan päivittää Safari.
Jos sinulla ei ole Safaria jo asennettu, voit ladata sen täältä:
//appldnld.apple.com/Safari5/041-5487.20120509.INU8B/SafariSetup.exe
On syytä huomata, että viimeisin versio, joka julkaistiin Windowsille, oli vuonna 2012, joten se on todella vanha!
Apple Software Update -ohjelmalle ei ole luotu pikakuvaketta, joten siirry seuraavaan hakemistoon, joka sisältää .exe- tiedoston Windows Explorerissa:
C: Ohjelmatiedostot Apple-ohjelmiston päivitys
Kaksoisnapsauta SoftwareUpdate.exe- tiedostoa.
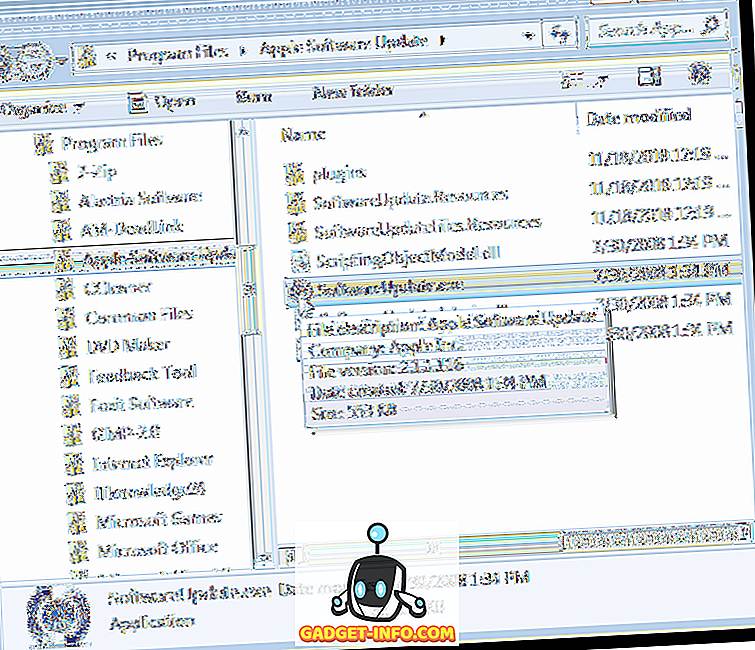
Apple Software Update aloittaa uusien ohjelmistojen tarkistamisen.
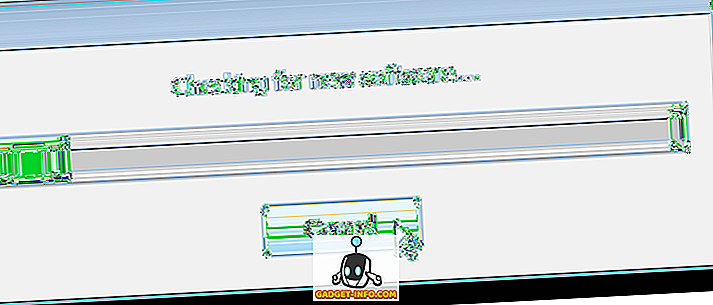
Kun uusi ohjelmisto on tarkistettu, Apple Software Update -valintaikkuna avautuu. Ensimmäisen luetteloruudun luettelossa on päivityksiä kaikkiin asennettuihin Apple-ohjelmistoihin. Ohjelma ilmoittaa myös kaikista uusista ohjelmista, joita et ole asentanut toiseen luetteloruutuun.
Valitse ohjelmisto, jota haluat päivittää ja / tai asentaa valitsemalla tarvittavat valintaruudut. Kun olet tehnyt valintasi, napsauta Asenna- painiketta alhaalla, mikä myös kertoo, kuinka monta kohdetta asennetaan.
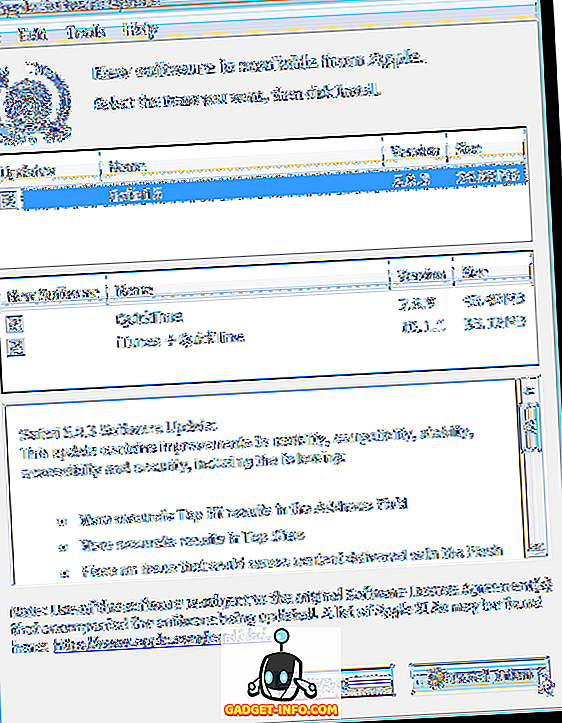
Käyttöoikeussopimus- valintaikkuna avautuu. Lue käyttöoikeussopimus ja valitse Hyväksy .
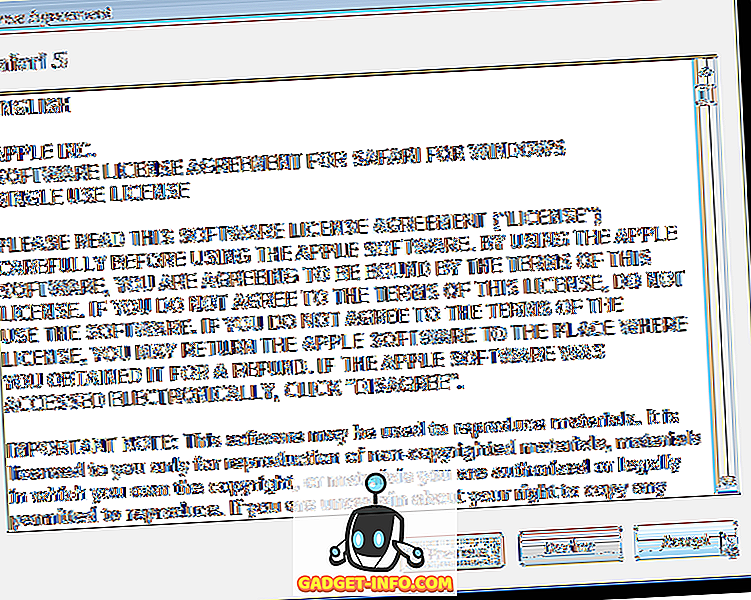
Jos Käyttäjätilien valvonta -valintaikkuna avautuu, jatka valitsemalla Kyllä .
HUOMAUTUS: Et ehkä näe tätä valintaikkunaa käyttäjän tilin valvonnan asetusten mukaan. Lisätietoja on julkaisussa Windows 7 - UAC: n (User Account Control) määrittäminen.
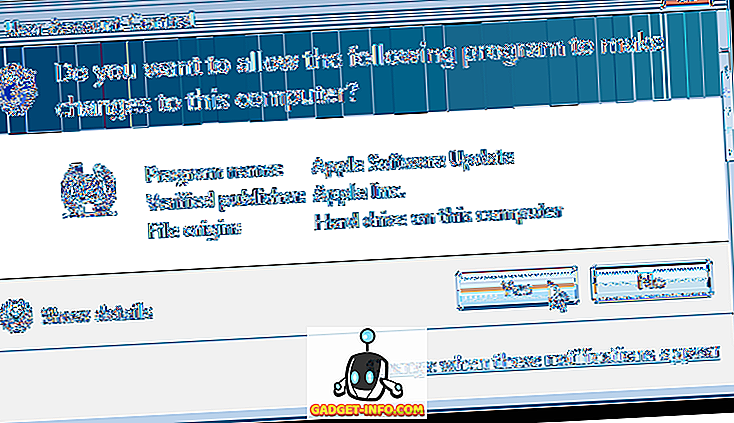
Näyttöön tulee valintaikkuna, jossa näytetään latausten eteneminen.
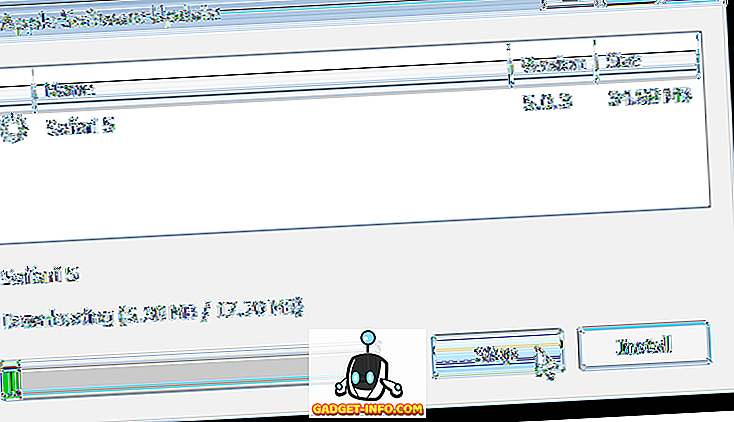
Kun lataukset on tehty, päivitykset ja / tai uudet ohjelmistot on asennettu.
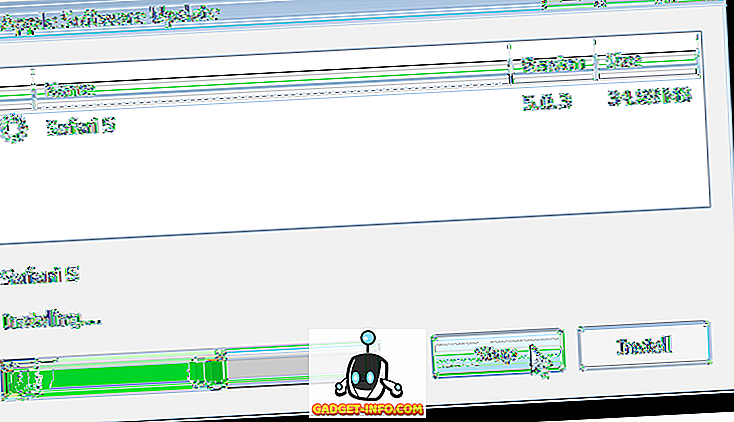
Kun asennus on valmis, valintaikkuna näyttää asennuksen tilan. Palaa Apple Software Update -valintaikkunaan valitsemalla OK .
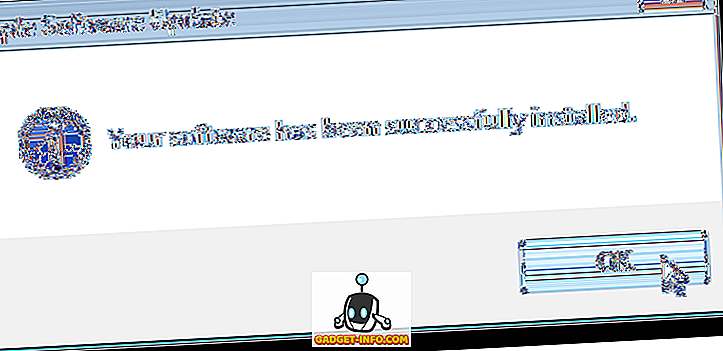
Voit asettaa Apple Software Update -ohjelman tarkistamaan automaattisesti päivitykset ja ilmoittamaan, kun päivitykset ovat käytettävissä. Voit tehdä tämän valitsemalla Muokkaa- valikosta Asetukset .
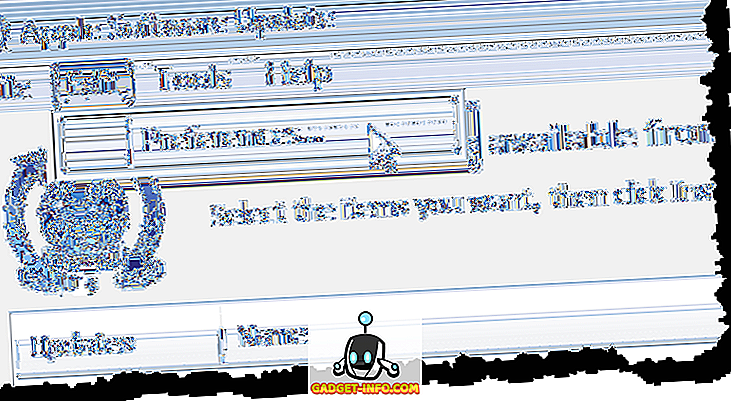
Apple Software Update -asetukset -valintaikkuna tulee näkyviin, kun Schedule- välilehti on aktiivinen. Valitse radio-painike, joka vastaa sitä, kuinka usein ohjelma haluaa tarkistaa päivitykset.
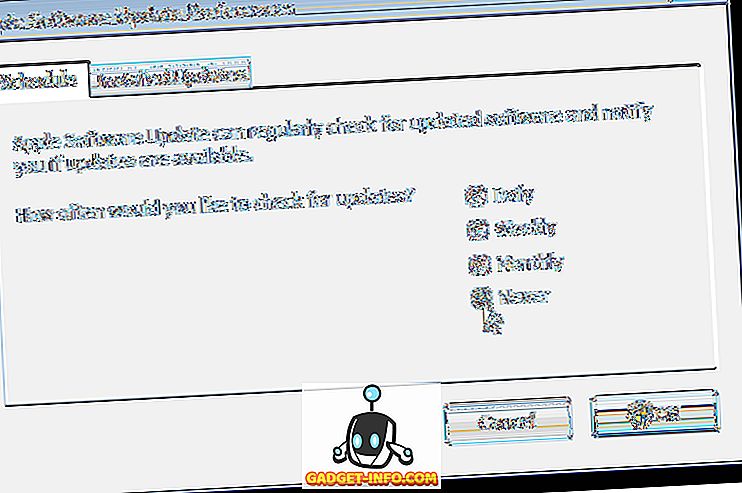
Voit myös tarkistaa, mitkä päivitykset on asennettu napsauttamalla Asennetut päivitykset -välilehteä. Päivämäärä, ohjelmiston nimi ja versio, johon se oli päivitetty, on lueteltu.
Sulje Apple Software Update Preferences -valintaikkuna valitsemalla OK .
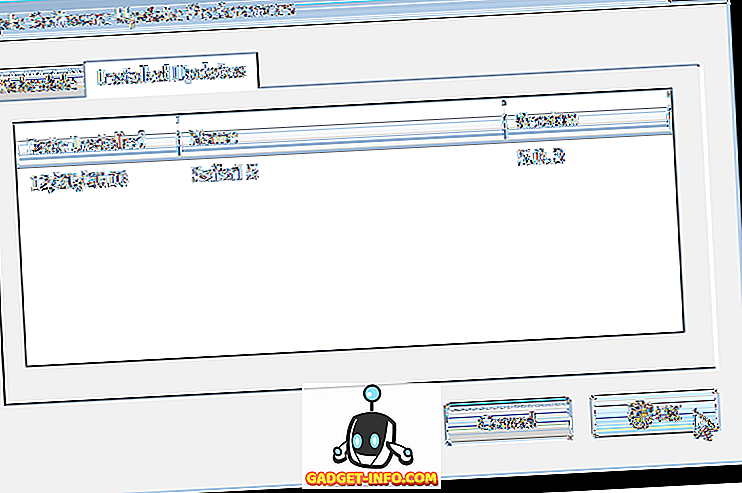
Kun valitset Apple-ohjelmiston päivitysasetusten valintaikkunassa OK, Käyttäjätilien valvonta -valintaikkuna saattaa näkyä uudelleen asetusten mukaan (katso muistiinpano aiemmin tässä postissa). Palaa Apple Software Update -valintaikkunaan valitsemalla Kyllä .
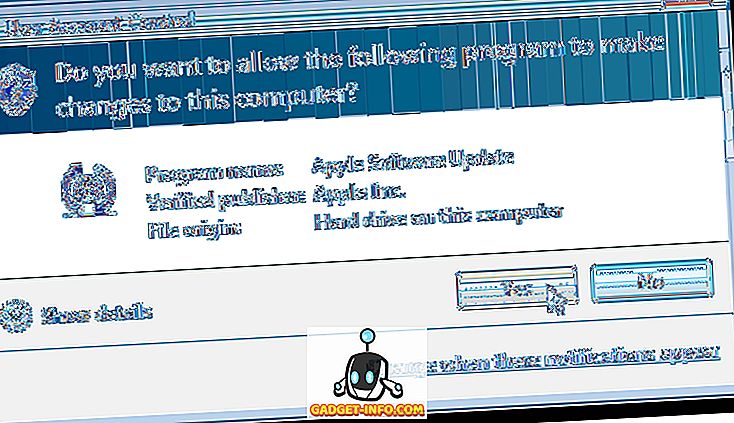
Sulje Apple Software Update -valintaikkuna napsauttamalla Lopeta- painiketta alhaalla. Voit myös valita Lopeta- valikosta Lopeta .
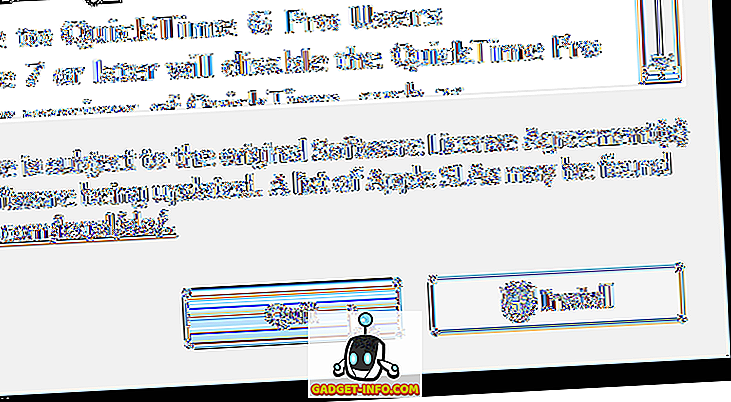
Voit helposti tarkistaa, mikä Safarin versio on asennettu. Voit tarkastella Safarin nykyistä versiota napsauttamalla Safari-ikkunan oikeassa yläkulmassa olevaa vaihteenäppäintä ja valitsemalla avattavasta valikosta Tietoja Safarista .
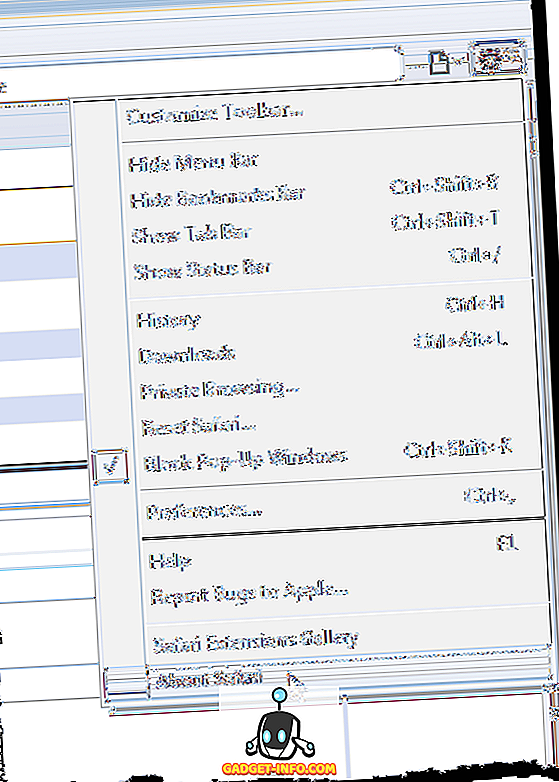
Safarin nykyinen versio näkyy Tietoja- valintaikkunassa. Sulje Tietoja- valintaikkuna napsauttamalla oikeassa yläkulmassa olevaa X- painiketta.