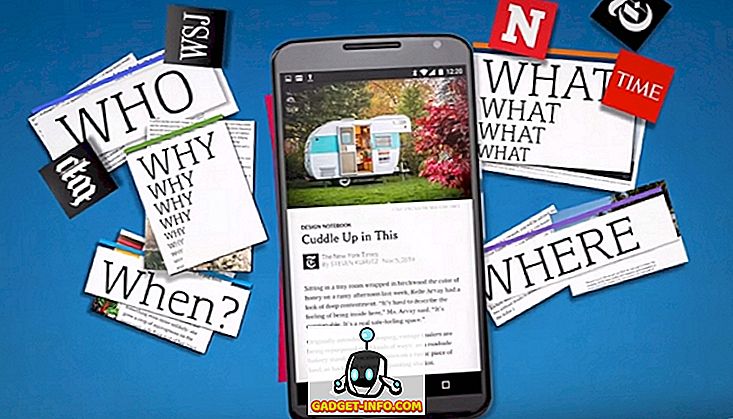Edellisessä artikkelissa puhuimme eri tavoista käyttää dd-komentoa Linuxissa. "Dd" -komento on hyödyllinen moniin eri tehtäviin, kuten levykuvien luomiseen, osioiden varmuuskopiointiin ja levykuvien tallentamiseen kannettaviin flash-asemiin. Tietenkin "dd" on käytettävissä vain terminaalin kautta, ja se pystyy myös korvaamaan koko kiintolevyn ilman varoitusta, jos syötät ja syötät lähteesi. Niinpä oli mukavaa nähdä, että niille Linux-käyttäjille on olemassa GUI, joka haluaa käyttäjäystävällisemmän ja anteeksiantavamman menetelmän dd-komennon käyttämiseksi.
Ohjelma, jota kutsutaan nimellä gdiskdump, on helppokäyttöinen, eikä sitä käytettäessä ole lähes yhtä nopea joku, joka on mukava päätelaitteelle, se on varmasti yksinkertaisempi tapa käyttää jotakin "dd" -tehoa.
Jos haluat ladata gdiskdumpin, sinun täytyy mennä joko Gtk-apps.org-merkintään tai Launchpad-sivulle, jossa voit ladata Debian / Ubuntu-asennusohjelman tai lähdekoodin. Tässä esimerkissä asennamme gdiskdumpin Ubuntuun.
Kun olet ladannut asentimen, voit napsauttaa sitä hiiren kakkospainikkeella ja valita haluamasi asennustavan. DEB-tiedostoissa käytämme GDebiä.

Kun olet avannut, napsauta Asenna. Sinun on todennäköisesti annettava salasana.
Kaikki tarvittavat kirjastot ladataan ja asennetaan automaattisesti, ja kun olet valmis, näet tämän vahvistuksen.

Nyt voit avata gdiskdumpin, joka löytyy Sovellukset-valikosta Lisävarusteet.

Sinun on todennäköisesti annettava salasanasi (ellet ole hiljattain päättänyt syöttää sitä muusta syystä), koska "dd" -komento on aina suoritettava juurina.
Kun tämä on valmis, näet ensimmäisen gdiskdump-näytön, jossa pyydetään valitsemaan syöttömuoto. Voit valita syöttömuodoksi joko osion, kiintolevyn tai tiedoston. Tiedoston valitseminen on juuri sitä, kun taas osio on kiintolevyn täydellinen osio ja kiintolevyasema sisältää aina (kaikki osiot).

Kun olet valinnut syöttömuodon ja laitteen / tiedoston, siirry seuraavaan näyttöön painamalla eteenpäin-painiketta, jossa valitset tulostusmuodon.

Jälleen kerran voit valita, voitko lähettää tiedoston, osion tai kiintolevyn. Sinun täytyy ensin valita tyyppi ja sitten fyysinen sijainti, johon varmuuskopiointi tallennetaan.

Saatat nähdä varoituksen, joka kertoo, että kohdekansiossa ei ole tarpeeksi tilaa varmuuskopion pitämiseen.

Jos olet valinnut aseman, jossa on tarpeeksi tilaa, voit aloittaa prosessin napsauttamalla OK-painiketta. Tai jos haluat hieman enemmän valvontaa (samanlainen kuin mitä käytät komentoriviltä "dd"), voit tarkastella lisäasetuksia.

Kun olet valmis, paina OK-painiketta; seuraava varoitus tulee aina näkyviin.

Tämä varoitus kertoo ensin, että varmuuskopiointi korvaa kohteen tai kiintolevyn, jonka olet valinnut kohdekohtaiseksi sijainnistasi, ja että kun kopioit osiota tai kiintolevyä (mutta ei yksittäistä tiedostoa), osiota ei pitäisi asentaa. Tämä tarkoittaa käytännössä sitä, että et voi varmuuskopioida käynnistysasemaa. Tätä varten sinun täytyy ajaa 'dd' tai gdiskdump flash-asemasta.
Riippuen siitä, kuinka suuri tiedosto, osio tai kiintolevy on, prosessi voi kestää jonkin aikaa, ja vaikka ponnahdusikkunaa ei ole ilmoitettu työstä, näytön yläreunassa oleva edistymispalkki näyttää, kun varmuuskopiointi on saattaa loppuun.
Ja se on melko paljon. Terminaalin "dd": n käyttäminen on nopeaa ja tehokasta, mutta niille, jotka haluavat jotain hieman käyttäjäystävällisempää, gdiskdump on mukava valinta.