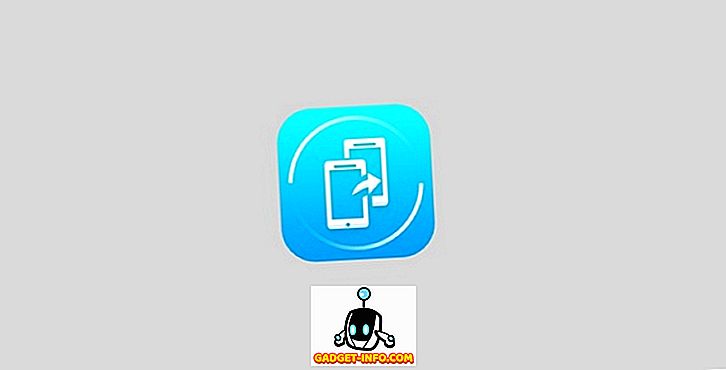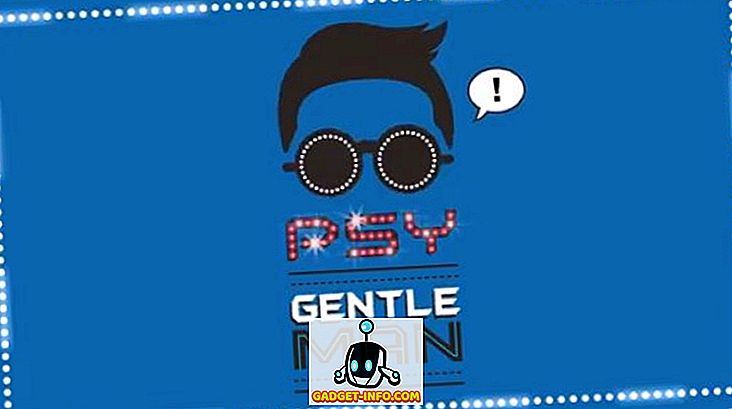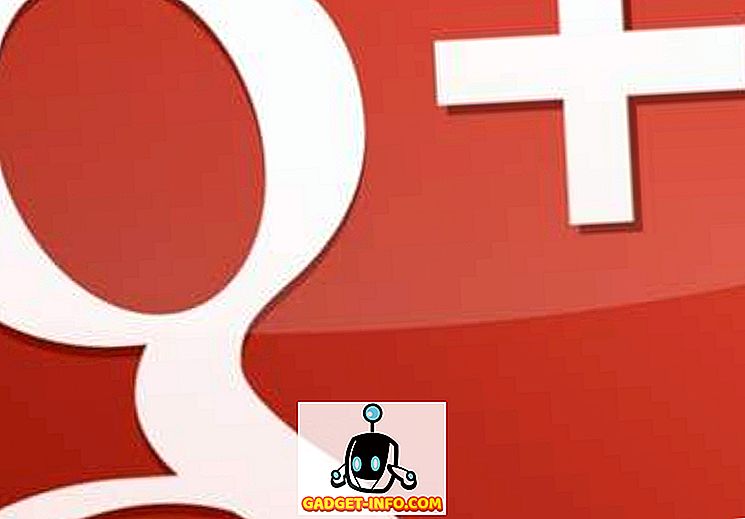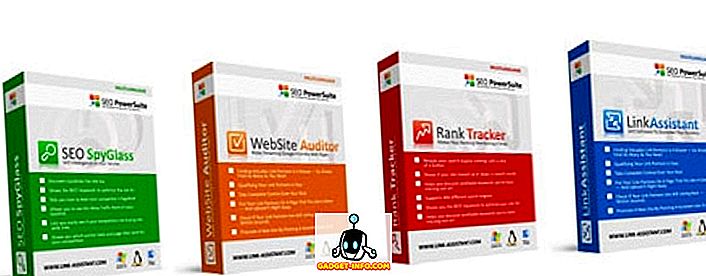Koska olin IT-palvelussa lähes 8 vuotta, sain nopeasti tietää, että Windows Netstat-komento voi olla suuri etu, jos tiedät, miten sitä käytetään! Vaikka en enää toimi IT: ssä, tämä komento on silti kätevä monta kertaa. Esimerkiksi Internet-yhteyteni oli käynnissä todella hitaasti ja en voinut selvittää, miksi. Käynnistin reitittimen uudelleen ja normaalisti korjataan minkä tahansa ongelman, mutta Internet hidastuu uudelleen joka kerta.
Lopuksi juoksin netstat-komennon vain sen heckille ja näin yhden prosessin, jossa käytettiin muutamia TCP-portteja. Tarkistin sen ja huomasin, että oli jotain outoa ohjelmaa, jota en ollut koskaan kuullut käynnissä tietokoneellani taustalla. I Googled prosessin ja se oli virus! Hyvyys tietää, millaisia tietoja se oli siirtänyt, mutta tapoin prosessin, käynnistin tietokoneen uudelleen ja skannasin sen offline-virustarkistustyökalulla. Kun virus oli poissa, kaikki oli normaalisti.
En ole koskaan ollut niin tapahtunut minulle ennen, mutta jos en olisi käyttänyt netstat-komentoa nähdäkseni, mitkä portit käytettiin mitä Windows-prosessi, en olisi koskaan tiennyt, että minulla olisi virus, koska se oli salaa käynnissä taustalla. Tässä artikkelissa näytän sinulle yhden kätevän Netstat-komennon käytön sen sijaan, että kerrottaisiin 10 eri käskyä, jotka tekevät asiat sekaviksi.
Netstat-komento
Aloita avaamalla komentokehote napsauttamalla Käynnistä-painiketta ja kirjoittamalla cmd . Siirry komentoruudussa eteenpäin ja kirjoita seuraava komento:
netstat -a -n -o
Yllä olevassa komennossa -o-parametri lisää PID: n taulukon loppuun. Paina Enter ja sinun pitäisi nähdä jotain tällaista:

Näet portin, jota käytetään toisessa sarakkeessa nimeltä Local Address. Näet portin numeron kaksoispisteen jälkeen. Näet myös joitakin portteja ja joitakin PID: itä, jotka on lueteltu useammin kuin kerran. Tämä johtuu siitä, että yksi prosessi voi käyttää samaa porttinumeroa eri protokollissa, kuten TCP, UDP jne.
Nyt voit nähdä prosessin nimen, joka käyttää tätä porttia, siirry Task Manageriin painamalla CTRL + SHIFT + ESC ja napsauta sitten Process- välilehteä. Windows 10: ssä sinun pitäisi napsauttaa Tiedot- välilehteä.
Oletusarvoisesti tehtävähallinta ei näytä prosessitunnusta, joten sinun täytyy napsauttaa Näytä ja sitten Valitse sarakkeet . Windows 10: ssä Prosessitunnus on jo listattu, joten voit ohittaa alla olevat vaiheet.

Siirry eteenpäin ja tarkista PID (Process Identifier) -ruutu ja valitse sitten OK.

Nyt sinun pitäisi myös nähdä PID prosessin nimen rinnalla tehtävähallinnassa. Voit lajitella luettelon nopeasti PID: llä napsauttamalla sarakkeen otsikkoa, jolloin etsimäsi prosessi on helppo löytää.

Ja se on siitä! Toivottavasti tämä auttaa sinua selvittämään, mikä prosessi kuuntelee mitä Windows-portteja. Jos sinulla on kysyttävää, lähetä kommentti! Nauttia!