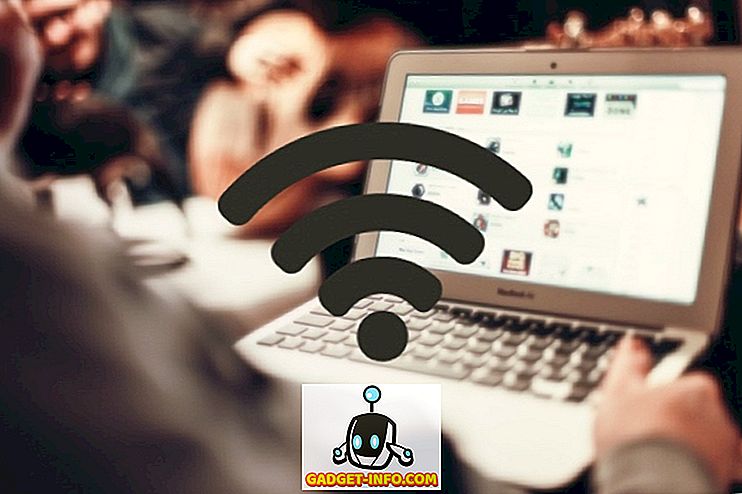Vaikka monet ihmiset ovat alkaneet käyttää Windows Snipping -työkalua kolmannen osapuolen tuotteen sijasta tarttumalla näytön kuviin, monet eivät ymmärrä, että sitä voidaan käyttää myös sellaisten tarttuvien ponnahdusvalikkojen sieppaamiseen, jotka ovat niin tärkeitä, kun yritetään kuvailla, miten tehdä jotain asiakirjan tai verkkosivun.
Käynnistä ensin Snipping Tool -sovellus; se on lisävarusteiden kansiossa. Voit myös napsauttaa Käynnistä-painiketta ja kirjoita snipping.
Tarkempi katsaus Snipping-työkaluun ja muihin näytön kaappausmenetelmiin on tarkistaa postisi - lopullinen opas kuvakaappausten ottamiseen
Snipping-työkalun käyttäminen
Kun Snipping Tool -sovellus käynnistyy ja napsautat New, näyttö muuttuu sameaksi ja alla näkyvä Snipping Tool -ikkuna tulee näkyviin.

Normaalisti tässä vaiheessa voit piirtää suorakulmion tai vapaamuotoisen luonnoksen (riippuen valitsemastasi tilasta), jotta voit aloittaa sieppaamisen mitä tahansa, ja tulokset näkyvät Snipping Tool -ikkunassa.
Paina sen sijaan näppäimistön ESC- painiketta. Näytön pitäisi selvittää heti, eikä mikään tapahdu, paitsi että Snipping-työkalun ponnahdusikkunan pitäisi silti olla näkyvissä. Älä huoli, tämä on normaalia.
Seuraavaksi siirry sovellukseen, jossa on ponnahdusvalikko. Tällöin tallennamme fontin ponnahdusvalikon, joka putoaa, kun napsautat Nykyisen fontin näyttöä Wordissa. Napsauta Nykyinen fontti, jos haluat, että fonttiikkuna avautuu.

Paina seuraavaksi näppäimistön Ctrl- PrintScr- yhdistelmää (pidä Ctrl-näppäintä painettuna samalla, kun saavutat ja painat Tulosta Scrn-näppäintä; anna sitten avata molemmat näppäimet samanaikaisesti). Näytön pitäisi mennä heti sameaksi.
Tällä kertaa ponnahdusikkunan pitäisi silti näkyä näytöllä. Voit kaapata avattavan valikon napsauttamalla sitä kohtaa, johon haluat tallentaa kuvan, ja pidä hiiren painiketta painettuna, kun siirryt uuteen paikkaan, piirtämällä suorakulmion sen näytön osan ympärille, jonka haluat kaapata. päästä irti.
Heti kun olet tehnyt, kuvaamasi näytön osa tulee näkyviin Snipping Tool -sovelluksen ikkunaan, jossa voit tallentaa sen ja tehdä sen sitten mitä haluat. Sen pitäisi näyttää tältä:

Tämän menetelmän avulla voit myös siepata kaikki hiiren kakkospainikkeiset kontekstivalikot Windowsissa. Yllä oleva menetelmä toimii hyvin, mutta voit käyttää myös erilaista menetelmää, johon liittyy viiveen lisääminen. Napsauta vain Delay- painiketta ja anna itsellesi muutama sekunti ennen kuin kuvaaminen alkaa.

Näissä muutamassa sekunnissa voit avata ponnahdusvalikon tai napsauta hiiren kakkospainikkeella valikkoa ja odota sitten, kunnes näytön kaappaus alkaa. Nauttia!
Huomautus: Voit myös piirtää tai kaapata kuvan vapaalla lomakkeella, ikkunalla tai koko näytöllä, kun piilotat kuvaa napsauttamalla Snipping Tool -näytön Mode-painikkeen vieressä olevaa alanuolta.