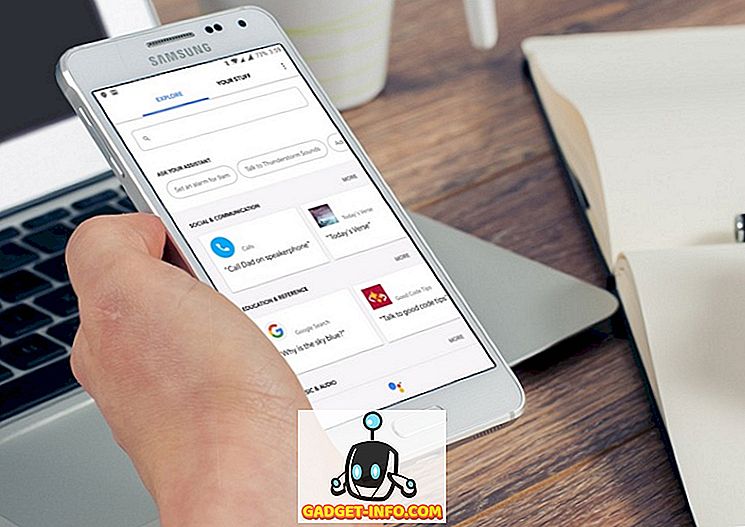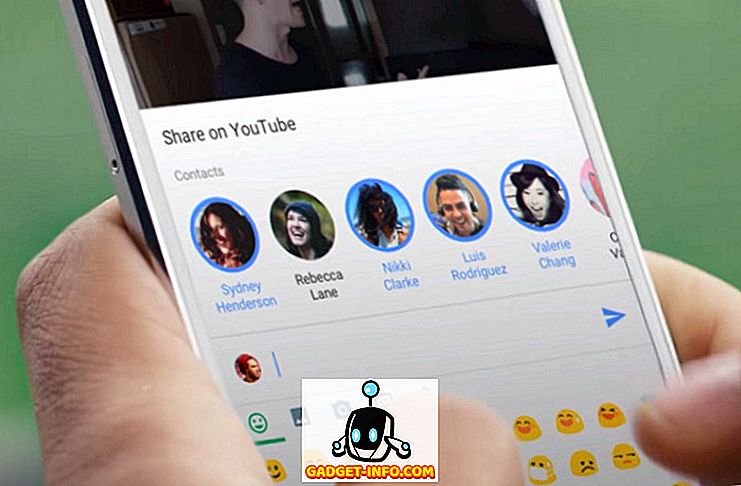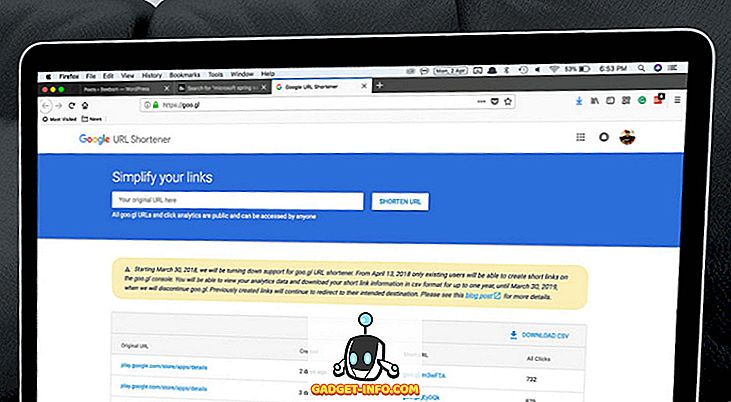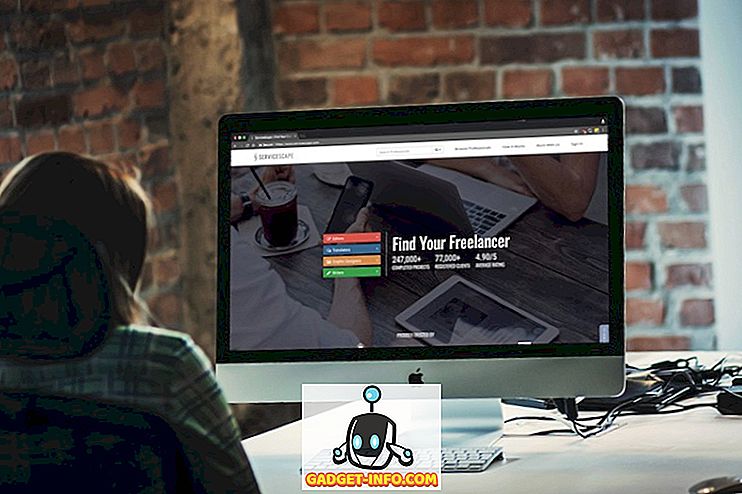Joten olet ostanut itsesi tai lahjakas, melko vaikuttava Amazon Fire TV Stick ja mietit, mitä ihania asioita voit tehdä sen kanssa. No, Amazon on tehnyt melko vankan työn varmistaakseen, että laitteiston omistajilla voi olla melko positiivinen kokemus heti laatikosta. Alkuperäisten asennettujen sovellusten lisäksi laitteisto tarjoaa myös pääsyn kaikille Amazon Prime -sisältöille tilaajille, sekä kyky asentaa hyvin saavutettuja sovelluksia suurten nimipalveluntarjoajien joukosta suoraan laitteen App Storesta.
Sen mukaan ei ole mitään muuta tyydyttävää kuin uudella gadgetilla tinkering ja nähdä, mikä on mahdollista. Niinpä tätä ajatellen aiomme viedä sinut matkalle äärimmäisen tehokkaan Kodi Open Source-kotiteatteriohjelmiston asentamiseen Amazon Fire TV Stickiin. Kiinnitä itsesi sisään, meillä on räjähdys.
Edellytykset
Kuten yleensä on suhteellisen monimutkaisia tämänkaltaisia oppaita, sinun on saatava muutamia kohtia ennen kuin voit jatkaa.
- Toimiva Amazon Fire TV Stick - Kodi-sovelluksen asentamisen tai sivujen lataamisen teoria koskee todella useimpia Android-laitteita, joten jos sinulla on suurempi Amazon Fire TV-digisovitin, koko prosessi toimii myös.
- Tietokone - Tämä voi olla Windows-, Linux- tai Mac OS X -käyttöjärjestelmä. Tässä oppaassa käytetyt työkalut ovat kaikki alustoja.
- Aktiivinen laajakaistayhteys langattomaan verkkoon - sekä tietokone että Amazon Fire TV Stick on liitettävä langattomaan verkkoon.
- Noin 15 minuutin vapaa-aika ja pieni kärsivällisyys - Tämä opas sisältää pieniä osia ohjelmistojen lataamisesta eri palveluntarjoajilta sekä ohjelmiston asentamista laitteeseen langattoman yhteyden kautta. Sen ei pitäisi kestää yli 15 minuuttia, mutta kärsivällisyys on aina hyve tässä tilanteessa.
Nyt kun se on poissa, hyppäämme suoraan prosessiin. Selkeyden vuoksi ja jotta prosessi olisi mahdollisimman hämärä todiste, olemme rikkoneet sen kolmeen eri osaan. Tämä tarkoittaa, että jos löydät itsesi hieman kärsimättömäksi missä tahansa vaiheessa, voit kävellä pois tietyn jakson lopussa ja palata uudelleen keskittymällä työn tekemiseen.
Amazon Fire TV Stick -muistikortin määrittäminen
Kuten olemme aiemmin maininneet, Amazon Fire TV Stick on rakennettu Android-käyttöjärjestelmän muutetun version ympärille. Sopeutunut voimakkaasti Amazonin tuotteen ja sen tarjoamien toimintojen tarpeisiin, mutta se on edelleen Android-laitteen alla. Tämä tarkoittaa, että kuten kaikki muut Android-laitteet, voimme myös ladata latausohjelmia siihen. Mutta meidän on ensin tehtävä joitakin asetuksia.
1. Siirry Amazon Fire TV Stick -laitteen mukana tulevalla kaukosäätimellä Asetukset ja sitten Järjestelmä- näyttöön.
2. Etsi Järjestelmä- paneelin kehittäjäasetusten asetukset ja valitse se napsauttamalla.

3. Kehittäjäasetusten sisällä voit kohdata vaihtoehtoja, kuten “ ADB Debuggin g” ja ” Tuntematon sovellukset ”. Älä huolehdi, näiden kytkeminen päälle tai pois on yhtä monimutkainen kuin se tulee. Varmista, että molemmat vaihtoehdot ovat ” ON ”.

4. Voit palata järjestelmän asetusten juureen käyttämällä mukana tulevan kaukosäätimen Back-nuolta. Etsi Tietoja- vaihtoehto, sitten Verkko- asetukset ja napsauta -näppäintä.
5. Merkitse muistiin Amazon Fire TV Stick -laitteen IP-osoite . Tarvitsemme tämän, jotta tietokone yhdistetään laitteeseen WiFi-yhteyden kautta. Huomaa, että Amazon Fire TV Sticksin on oltava liitetty WiFi-verkkoon jo, jotta sillä on IP-osoite.

Tietokoneen kytkeminen Amazon Fire TV Stickiin
Nyt, kun pieni streaming-laite on määritetty vähän, meidän on varmistettava, että voimme tehdä yhteyden siihen WiFi-yhteyden kautta tietokoneella. Fire TV Stick -laitteen kytkemiseen laitteeseen on useita tapoja, mutta joissakin niistä on erittäin pitkäaikainen prosessi Android SDK: n asentamiseen ja vuorovaikutukseen niiden kanssa. käyttää Kodin ohjelmistoa suoratoistoa varten.
1. Onneksi, jos sinulla ei ole Android SDK: ta asennettu tai sinulla ei ole teknisiä kykyjä käydä läpi tämän prosessin, on olemassa kätevä pieni sovellus, jota kutsutaan adbFire-ohjelmaksi, joka tekee paljon raskaan nostamisen meille. Tämä sovellus on rakennettu myös Windowsille, OS X: lle ja Linuxille, joten se sopii kaikille tietokoneen omistajille. Siirry adbFiren viralliselle lataussivulle ja lataa käyttöjärjestelmää koskeva versio. Voit jopa lukea yksityiskohtaisemmin ominaisuuksia, joita tarjotaan adbFire-ohjelmalla, kuten salasanattomalla SSH: lla ja SFTP: llä, sekä kykyä hallita useita Fire TV -laitteita kerralla.
2. Kun sovellus on ladattu käyttöjärjestelmälle, etsi se. Jos Windowsissa tämä on todennäköisesti Omat lataukset -kansiossa. OS X: lle tämä on oletusarvoisesti Downloads, ellei sitä ole muutettu järjestelmän asetusten kautta. Poista paketti tarvittaessa ja pääse käsiksi suoritettavaan tiedostoon; tämä on todennäköisesti exe- tai DMG-tiedosto. Huomaa, että käytetystä alustasta riippuen adbFire voi ladata ZIP- tai DMG-muodossa.
3. Käynnistä adbFire- sovellus suoraan tietokoneellasi. Ladatusta versiosta riippuen käyttöliittymä voi näyttää hieman erilaiselta. Tiedotustarkoituksessa tässä demossa käytetty ja kuvakaappauksissa näkyvä versio on versio 1.31, joka toimii Mac OS X: ssä. Jos käytät OS X: ää, varmista, että asennat adbFire- sovelluksen / Applications- kansioon, eikä vain juosta DMG: stä . Jos näin ei tapahdu, tuloksena on johdonmukainen " Can't Create Logfile " -virhe.

4. Riippuen versiostasi tämä osa on hieman erilainen. Versiossa 1.31 klikkaa yksinkertaisesti painiketta, joka sanoo Uusi ylhäältä. Tämä sijaitsee otsikon adbFire: Fire TV & Kodi Companion alla . Lisää tuloksena olevaan ruutuun IP-osoite, joka oli kopioitu aiemmin prosessissa aiemmin, Osoite- ruutuun. Lisää kuvaus, jotta laite voidaan tunnistaa tulevaa käyttöä varten. Valitse Tallenna .

5. Niin kauan kuin syötetty IP-osoite oli oikea, ja sekä Amazon Fire TV että tietokone ovat samassa WiFi-verkossa, nyt meillä on oltava vakaa langaton yhteys Amazon-tikkuun. On aika asentaa Kodin ohjelma. Ensinnäkin meidän täytyy ladata Kodin APK lataamalla lataussivun ja tarttumalla siihen (APK Install -vaihtoehto). Nykyinen vakaa julkaisu kirjoituksen aikaan on v15.1 “Isengard” .

6. AdbFire- käyttöliittymän pääikkunassa napsauta Asenna APK- painiketta. Valitse APK-tiedosto, jonka olet juuri ladannut edellä olevaan vaiheeseen, ja napsauta tulosnäytössä Kyllä . Salli sovelluksen suorittaa prosessin langattoman yhteyden kautta ja asenna Kodi APK Amazon-laitteeseesi.

Kodi-sovelluksen käyttäminen Amazon Fire TV Stick -pelissä
Se on kaikki hyvin ja hyvä käydä läpi Kodi APK: n melko monimutkainen sivupainoprosessi ihana taustalla oleva FireOS, joka valtuuttaa Amazon Fire TV Stickin, mutta mikä on hyvä, jos et voi hakea sovellusta ja nauttia ominaisuuksista, joita se tuo ? Tarkalleen; se ei ole mitään hyvää. Onneksi se on kävellä puistossa ajaa nyt asennettu Kodi-sovellus.
1. Selaa Amazon Fire Fire Stick -muistikortilla ja mukana tulevalla kaukosäätimellä aloitusnäytön vasemmanpuoleista valikkoa ja valitse Asetukset- vaihtoehto.
2. Siirry Asetukset- kohdassa oikealle ja valitse Sovellukset- vaihtoehto. Tämä on osa järjestelmää, jonka avulla käyttäjät voivat hallita asennettuja sovelluksia sekä nähdä kattavan luettelon kaikista sovelluksista, jotka on asennettu joko manuaalisesti tai mukana tulevan Amazon App Storen kautta.

3. Selaa Sovellukset-kontekstivalikossa kaukosäätimellä alas, kunnes löydät Manage All Installed Applications -vaihtoehdon. Valitse se jatkaaksesi.

4. Siirry nyt asennettujen sovellusten luetteloon, kunnes löydät etsimäsi sovellukset. Tässä tapauksessa se on Kodi-luettelossa .
5. Valitse Launch Application ( Käynnistä sovellus) -vaihtoehto, kun olet napsauttanut edellä olevaa Kodi / XMBC- sovellusta.

Ja meillä on se. Erittäin tehokas ja toimiva Amazon Fire TV Stick, jolla on nyt toimiva versio siitä upeasta Kodi Open Source Home Theatre -ohjelmistosta, joka käyttää sitä.

Jos kohtaat ongelmia, kun Kodi asennetaan Amazon Fire TV Stick -laitteeseesi, voit kysyä kommenttien osiosta.