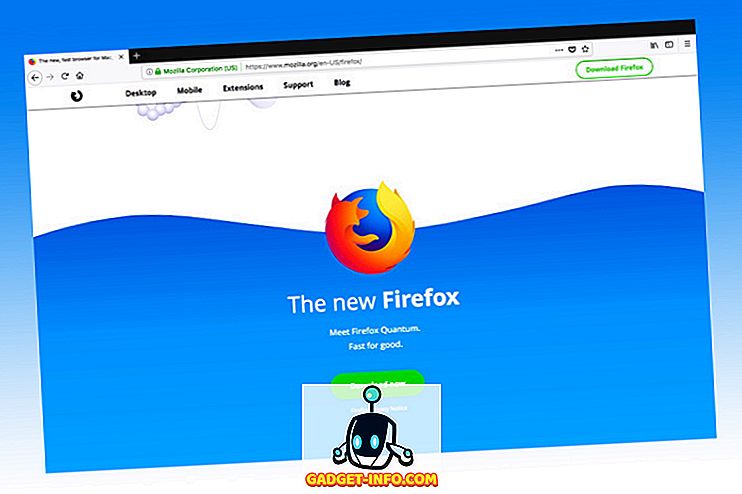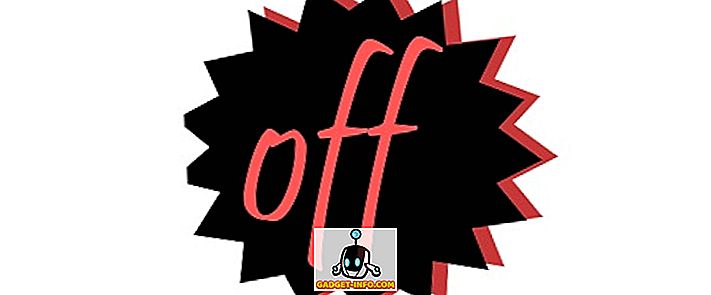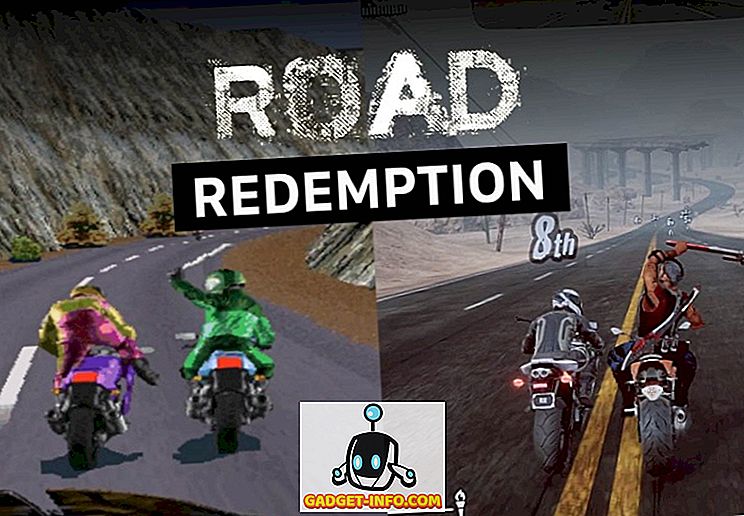SSD: n päivittäminen (Solid State Drive) on paras päivitys, jonka voit antaa tietokoneellesi. Onko sinulla ikääntyvä kone, joka hidastuu, tai uusi tietokone, joka vielä kehrää vanhoja vanhoja magneettilevyjä, SSD: t ovat tulevaisuuden tallennusvälineitä, ja mitä nopeammin hyppäämällä siihen, sitä enemmän mielenrauhaa sinulla on . SSD: t ovat paljon nopeampia, ne ovat paljon luotettavampia ja tekevät jopa väsyttäviä laskentatehtäviä miellyttäviksi.
Windows 10: n avulla Microsoft on optimoinut käyttöjärjestelmän tarpeeksi, jotta se ei hidastuisi. Se on kuitenkin Windows, joten joo, se hidastuu, ja vaikka on olemassa lukuisia toimenpiteitä, joita voit toteuttaa tämän ratkaisemiseksi, mikään ei voita päivittämistä SSD: ksi, joka huolehtii paljon kaikista tällaisista vainoistasi. Yksi haasteena, jos päätät purkaa luodin, pysyy nykyisen Windows-asennuksenne. Nykyään tietokoneemme ja kannettavat tietokoneemme ovat melko paljon laajennuksia itsestämme, ja vaikka voimme olla haluttomia myöntämään, että se on kipua perustaa kaikki uudestaan. Tästä syystä tässä artikkelissa näytämme, miten voit päivittää koneesi uuteen SSD: hen ja ottaa nykyisen Windows 10 -asennuksen mukanasi.
On syytä huomata, että vaikka opas on tarkoitettu erityisesti Windows 10: lle, se koskee myös aiempia Windows-versioita. Joten jos aiot tehdä tämän, esim. Windows 8.1 (ota, päivitä Windows 10 - 8.1 on pahin, mitä sinulla voi olla laitteellesi), voit silti turvallisesti noudattaa näitä ohjeita.
SSD: n päivittäminen: Mitä tarvitset
Sikäli kuin sinun on tehtävä onnistunut siirtyminen vanhasta kiintolevyltäsi SSD: hen, luettelo on melko yksinkertainen. Tarvitset vanhan kiintolevyn, jossa on nykyinen Windows 10 -asennus tahdissa, uusi SSD ja työkalu, joka hoitaa siirron (tässä tapauksessa EaseUs Todo Backup Free ) ja valinnaisesti (mutta erittäin suositeltava), ulkoinen kiintolevy tietojen varmuuskopioimiseksi ja tiedostojen väliaikaiseksi tallentamiseksi (enemmän siitä vain vähän).
Vanhan aseman valmistelu muuttoliikkeeksi
Kaikesta, mitä teet tässä prosessissa, tämä on kaikkein aikaa vievin askel. Tähän valmisteluun on tosiasiallisesti kaksi osaa: tietojen valmisteleminen siirtymiseksi ja nykyisen Windows 10 -asennuksen valmisteleminen siirtoa varten. Tieto-osa on hankala. Näet, että SSD: llä on luonnollisesti alhaiset tallennuskapasiteetit, joita perinteiset kiintolevyt käyttävät, ja vaikka käytettävissä on suurempia kapasiteettia, hinnoittelu nousee eksponentiaalisesti. Ihannetapauksessa sinun kannattaa sijoittaa SSD: hen, joka pystyy pitämään Windows-asennus- ja sovellusohjelmat huolestuttamatta henkilökohtaisia tiedostoja, kuten videoita, valokuvia, musiikkia jne. Tätä varten 128 Gt: n SSD: n pitäisi yleensä riittää useimmissa tapauksissa, vaikka se vaihtelee käyttäjältä käyttäjälle.

Nyt, missä ongelma alkaa. Normaalisti tietokoneillamme voi olla kovalevyihin tallennettuja GB-tiedostoja tai ehkä teratavuja. Kloonaustyökalu, jota käytämme asennuksen siirtämiseen, vie kaiken sen mukana, joten jotta se toimisi, haluat leikata kiintolevylle tallennettujen tietojen määrää. Tästä syystä suosittelemme, että siirrät kaiken tarpeettoman Windows 10 -asennuksen käyttäjän kansiosta ulkoiseen kiintolevyyn. Tämä sisältää kaikki musiikkit, videot tai valokuvat, joita sinulla voi olla (ne vievät yleensä eniten tilaa) sekä muita tiedostoja, jotka eivät ole kriittisiä Windows-asennuksessasi (joten pysy poissa Windows- ja Program Files -kansioista useimmissa tapauksissa). Pääasiassa sinun täytyy alentaa Windows-asennusosion kokoa tasolle, jossa se on pienempi kuin tavallisen SSD: n kokonaiskapasiteetti.
Seuraava vaihe on tietojen varmuuskopiointi. Vaikka prosessi on enimmäkseen turvallinen eikä aiheuta odottamattomia tilanteita, et voi koskaan olla liian turvallinen. Jos sinulla ei ole jo varmuuskopiointimekanismia, kopioi kaikki tiedot ulkoiselle kiintolevylle tai käytä online-varmuuskopiointipalvelua kuten CrashPlan . Se on aikaa vievää, mutta kannattaa sijoittaa.
Kun olet tehnyt varmuuskopio-osan, olet valmis valmistelemaan Windows-asennuksen siirtoa varten. Se on pohjimmiltaan Windows 10 -asennusosion eheyttäminen ennen siirron tekemistä. Paina vain näppäimistön Windows-näppäintä ja kirjoita ”defrag” ja napsauta sitten hakutulosta. Suorita C: -aseman eheytys (tavallinen Windows-asennuspaikka) ja olet hyvä mennä.
Windows 10: n siirtäminen kiintolevyltä SSD: hen
Kun kaikki muu on paikallaan, sinun tarvitsee vain varmistaa, että sekä SSD että vanha kiintolevy on kytketty ja kytketty päälle. Tässä vaiheessa on turvallisempaa poistaa ulkoinen kiintolevy, jonka varmuuskopioit tietokannasta. Jos käytät kannettavaa tietokonetta, joka ei sovi samaan aikaan SSD: hen ja perinteiseen kiintolevyyn, tarvitset ulkoisen sovittimen, jolla voit liittää vanhan kiintolevyn, mutta se on erittäin valinnainen ja taas, vaihtelee tapauskohtaisesti.
Olettaen, että sinulla on kaikki asetukset, varmista, että olet alustanut SSD: n ennen kuin teet sen klooniksi. Nopea muoto tulee tekemään, jonka voit suorittaa vain napsauttamalla SSD: tä hiiren kakkospainikkeella Windows Explorerissa ja valitsemalla Muoto .

Sytytä nyt EaseUs Todo Backup ja valitse ”Clone”. Tunnista lähdekiekko (joka on vanha kiintolevy) ja kohdeasema (joka on uusi SSD). Valitse sitten alareunassa oleva ruutu, joka kertoo "Optimoi SSD: lle", joka varmistaa, että uusi osio toimii optimaalisesti. Voit myös sulkea tietokoneen, kun kloonaus on valmis - hyödyllinen, jos aiot suorittaa tämän toiminnon yön yli. Käynnistä kloonausprosessi ja odota kärsivällisesti - otettu aika riippuu siitä, kuinka paljon tietoja olet lähdeasemalla.
Windows 10: n käynnistäminen SSD: stä
Kun olet tehnyt kloonausprosessin, raskas nostaminen on melko paljon tehty, lukuun ottamatta yhtä keskeistä komponenttia: tietokoneessa on nyt kaksi käynnistettävää Windows 10 -asennusta . Sammuta laite (jos et ole jo valinnut tätä vaihtoehtoa EaseUsissa) ja käynnistä se uudelleen. Kun järjestelmä käynnistyy, näyttöön tulee, mitä Windows käynnistää. Valitse se, joka asuu nyt uudessa SSD: ssä ja anna Windowsin latautua täysin (huomaat, että se on paljon nopeampi kuin aiemmin). Kun se on tehty, etsi vanha kiintolevyn osio Windowsin Resurssienhallinnassa, napsauta sitä hiiren kakkospainikkeella ja alusta vanha levy, jotta vanha Windows-asennus ei onnistu. Se siitä.
Tietojen palauttaminen uuteen SSD: hen
Vanha kiintolevy on nyt pohjimmiltaan ylimääräistä tallennustilaa kaikille tiedoille, joita olet aiemmin siirtänyt, jotta voit tehdä tilaa (tai tarpeettoman aseman, joka sinun täytyy ottaa pois). Skenaariosta riippuen kiinnitä varmuuskopiointiin käyttämäsi ulkoinen kiintolevy ja siirrä tiedot takaisin SSD: hen tai vanhaan kiintolevyyn perustuen paikkaan, jossa on tilaa. Huomaa, että kaikki SSD: n tietoihin pääsee huomattavasti nopeammin magneettiseen asemaan verrattuna. Jos käytit CrashPlanin kaltaista online-työkalua, on todennäköisintä, että sovellus siirtyi turvallisesti Windows 10 -asennuksen avulla. Sytytä se ja palauta tiedot kuten haluat.
Se on kaikki siinä. Vaikka Windows 10 -asennuksen siirtäminen uuteen SSD: hen saattaa näyttää pelottavalta, kuten näette, lukuisten käytettävissä olevien työkalujen ansiosta se on melko yksinkertainen ja suoraviivainen. Lopputuloksena on tietokone, joka on paljon nopeampi ja luotettavampi ja miellyttävä käyttää myös Windowsissa.
Jos tämä opas auttoi sinua, jaa se ystäviesi kanssa. Jos sinulla on kommentteja ja kysymyksiä, kerro siitä alla.