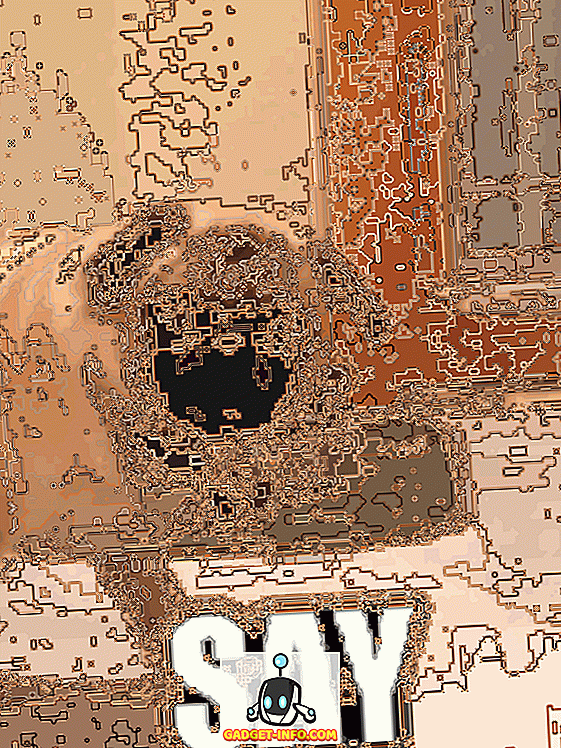Henkilökohtaisen tietokoneen perusedellytys on helpottaa sen käyttäjän elämää. Mutta arkiset ja toistuvat tietokoneen tehtävät, kuten tiedostojen lajittelu ja siirtäminen latauskansiosta, ovat täsmälleen päinvastaisia. He hidastavat meitä ja häiritsevät meitä. Onneksi on olemassa sovelluksia, joiden avulla voimme automatisoida nämä tehtävät taustalla ja keskitymme siihen, mikä on tärkeää. Mac-käyttäjille Hazel on paras joukko.
Hazel-säännöt eivät ole tarkoitus rikkoa
Hazel on Mac System Preferences (Mac System Preferences) -ikkuna, joka tarkkailee kansiota ja määrittelee määritetyt toiminnot aina, kun tietyt ehdot täyttyvät. Voit lisätä niin paljon kansioita, ehtoja ja toimia kuin haluat. Lisää kyky ajaa skriptejä siihen ja sinulla on rajattomat mahdollisuudet, joita voit saavuttaa Hazelillä.
Käynnistä Hazel, sinun täytyy luoda sääntöjä . Avaa Hazel System Preferencesissa ja lisää kansio, jota haluat katsella vasemmalla ruudulla.

Kun valitset tämän kansion, lisää säännöt oikealle ruudulle. Säännöt on lueteltu tärkeysjärjestyksessä, luettelon ensimmäinen sääntö suoritetaan ennen toista ja niin edelleen. Jos siis haluat ajaa A ennen B: tä, aseta A yläpuolelle B luetteloon. Voit vetää ja pudottaa ne luodaksesi tilauksen.
Perussäännön luomisen pitäisi olla tarpeeksi yksinkertainen:
- Anna sääntö nimi.
- Aseta ehdot (ja sisäkkäiset ehdot pitämällä Option- näppäintä painettuna Plus- painiketta).
- Aseta toiminnot, kun ehdot täyttyvät.

Jos haluat luoda samanlaisia sääntöjä, voit kopioida toisen olemassa olevan säännön ja muokata sisältöä.
Sukellus syvälle alikansioihin
Yksi Hazelin hienoista ominaisuuksista on sen kyky katsella alikansioita. Esimerkiksi sen sijaan, että Folder A -kansioon lisätään kymmenen kansiota Hazeliin ja luodaan samanlaisia sääntöjä kullekin niistä, voit luoda pääsääntöjä kansiolle A ja pyytää Hazeliä soveltamaan näitä sääntöjä kaikkiin kansiossa A oleviin alikansioihin.
Voit tehdä sen yksinkertaisesti lisäämällä säännön, jonka avulla voit katsella alikansioita kansiossa A olevien sääntöjen luettelon yläreunassa. Vaiheet ovat seuraavat:
- Luo sääntö ja anna sille nimi "Katso alikansiot" tai jotain muuta.
- Aseta ehto: Kind - is - Kansio
- Aseta toiminto: Suorita säännöt kansiosi sisällöstä
- Laita tämä sääntö yläreunaan.

Tämän jälkeen kaikki säännöt, jotka lisäät kansioon A, sovelletaan myös kaikkiin sen kansioihin.
Super Powerin lisääminen Spotlightin ja skriptien avulla
Edistyneempien sääntöjen luomiseksi Hazel antaa käyttäjille mahdollisuuden integroida Spotlightin ja skriptit sääntöjään.
Kun muokkaat sääntöä, voit käyttää Spotlight-määritteitä sääntöjen kunnossa siirtymällä luettelon alareunaan ja valitsemalla Muu.

Spotlight- määritteiden luettelo avautuu. Voit valita yhden niistä ehdoksi.

Voit esimerkiksi määrittää, että ehto on voimassa, jos kohde käyttää Verdana-fonttia.
Spotlight-tuki tarkoittaa, että voit käyttää mitä tahansa Spotlightin tunnistamaa ehtoa - ja se kattaa lähes kaiken.
Vaikka Spotlight-määritteet siirtyvät olosuhteisiin, komentosarjatuki kuuluu toimintaosaan. Voit käyttää Apple Script-, Java Script-, Shell Script- ja Automator-työnkulkuja. Käännös: voit kysyä Hazeliltä lähes kaiken, mitä Mac voi tehdä.

Jos haluat lisätä komentosarjan, valitse jokin skriptituki pudotusvalikosta ja käytä valmiita komentosarjoja tai käännä se suoraan Hazeliin.
Hiipivä useassa näytesäännössä
Hazelin käyttö tulisi räätälöidä yksilöllisten tarpeiden mukaan. Mutta tässä on muutamia esimerkkejä henkilökohtaisesta käytöstäni, jossa näytän sinulle mahdollisuuksia. Katso lisää Hazel-foorumeista lisää tapaustutkimuksia.
1. Työpöydän ja ladattavien kansioiden hallinta
Sekä työpöytä- että latauskansiot ovat käteviä paikkoja pudottaa kaikki, ja ne voivat olla täynnä aikaa. Voit käyttää Hazeliä lajittelemaan niiden sisällön ja siirtämään tiedostot sopivaan paikkaan automaattisesti.
Voit esimerkiksi siirtää ladatut TED-elokuvatiedostot Downloads-kansiosta TED Talks -kansioon Elokuvat-kansiossa. Seuraavassa on säännöt sääntöjen luomiseksi:
- Lisää kansio Lataukset luetteloon.
- Kun Downloads-kansio on valittuna, lisää sääntö oikealle ruudulle.
- Anna sääntö nimi.
- Aseta ehtojen mukaan Kind - is - Movie ja Source URL / Address - on - //the_root_source_address_of_the_video.com/
- Jos haluat selvittää lähdeosoitteen, napsauta hiiren kakkospainikkeella jotakin Finderin videoita ja valitse Hae tiedot (tai valitse ja käytä komentoa + I ).

- Jokaisella TED-videolla on erilainen latausosoite, mutta sama juurilähde. Älä käytä koko osoitetta.
- Valitse Toiminnot-kohdassa Siirrä - kansioon - TED-keskustelut . Voit määrittää eri kohdekansion, jos haluat.
- Voit myös lisätä lisää toimintoja, kuten Lisää tunnisteita ja Näytä ilmoitus.

Voit tehdä samanlaisia asioita eri tiedostotyypeille luomalla muita sääntöjä. Voit kopioida nämä säännöt ja muokata ehtoja ja toimia tai luoda samanlaisia sääntöjä eri kansioihin.
2. Käsitellään kuvakaappauksia
Otan paljon kuvakaappauksia kirjoittamista varten. Ennen Hazelin käyttöä otin kuvakaappauksia, rajain / muutin ne haluttuun kokoon, kommentoin ne, optimoidaan ne verkkoon ja siirretään ne tiettyyn kansioon projektiensa mukaan. Se on hyvin aikaa vievä prosessi.
Hazel ei voi ottaa haltuunsa kaikkia vaiheita, mutta se voi varmasti tehostaa niitä. Ensin asetin uuden työnkulun Hazelin tukemiseen:
- Minun on vielä otettava kuvakaappaukset. Käytän omistettua sovellusta, jotta saat kuvakaappauksia halutun kokorajan mukaan.
- Minun täytyy vielä merkitä kuvia laatikoihin, nuoliin ja tekstiin tarpeen mukaan.
- Mutta nyt lisäsin ylimääräisen askeleen kuvan tallentamisessa. Lisää projektiin liittyvä tunniste . Esimerkiksi projektin A kuvakaappaukset merkitään "A", projekti B merkitään "B", projectGadget-Info.com merkitään "Beebom", jne. Olen myös asettanut oman kansion tallentamaan kaikki kuvakaappaukset.
Nyt tämä on silloin, kun Hazel käynnistyy. Luon kaksi sääntöä kuvakaappauksia varten. Ensimmäinen sääntö on optimoida kuva:
- Ehdot :
- Kind - is - image - riittävän selkeä
- Tunnisteet - ei sisällä - optimoitu - varmistaakseen, että Hazel käsittelee vain optimoimatonta kuvaa.
- Viimeksi muokattu päivämäärä - on viimeisen - tunnin sisällä - niin, että sääntöä ei sovelleta vanhoihin kuvakaappauksiin.
- Toimissa :
- Avaa - sovelluksella - ImageOptim - tämä on sovellus, jolla optimoidaan taustakoon kokoa.
- Lisää tunnisteet - optimoitu - kertomaan Hazelille, että tämä kuva on optimoitu.
- Näytä ilmoitus - tiedosto, aika - tämä on valinnainen.

Toinen sääntö on siirtää optimoidut kuvat oikeaan kansioon. Luo niin monta toissijaisen säännön muunnelmaa kuin kukin, ja jokainen niistä mukautetaan tiettyyn projektiin.
- Ehdot :
- Kind - is - kuva
- Tunnisteet - sisältävät tunnisteet - optimoitu, Beebom - varmistaaksesi, että sääntöä sovelletaan vain optimoituihin kuviin, jotka kuuluvatGadget-Info.comprojectiin.
- Toimissa :
- Siirrä - kansioon –Gadget-Info.comProjects

Näiden kahden säännön yhdistelmä varmistaa, että kaikki kuvakaappaussovelluksesta tallennetut kuvat optimoidaan ja valmiiksi projektikansioon ilman, että minun pitäisi tehdä mitään muuta.
3. Etäkäynnistyslataukset
Tämä on yksinkertainen ja hauska. Jos työskentelet useiden tietokoneiden kanssa, esimerkiksi yksi kotona ja toinen toimistossa, voit asettaa toimiston tietokoneesi lataamaan kotitietokoneessasi olevan tiedoston. Mutta tarvitsemme apua Dropboxista (tai Google Drive).
Kopioi ja liitä kotitietokoneessa latauslinkki tekstitiedostoon. Tallenna sitten dokumentti yksilöllisellä nimellä (esim. 2bdld) Dropbox-kansioon (esim. Latausten luettelo).
Luo toimistotietokoneessa Hazel-sääntö, joka tarkastelee Dropboxin ”List of Downloads” -kansiota. Aseta sääntö avataksesi 2bdld-tekstitiedoston ilman ladattua tagia lataushallinnalla, joka voi hyväksyä URL-syötteen tekstitiedostosta. Useimmat latausjohtajat voivat tehdä niin.
Lisää sääntö sääntöön merkitsemällä huomautus: ladattu sen jälkeen, kun lataushallintaohjelma avaa sen. Tämän toiminnon tarkoituksena on varmistaa, että yksi tekstitiedosto avataan vain kerran.

Jos haluat säilyttää kansion puhtaana, voit luoda toisen säännön, kun haluat poistaa yli yhden päivän vanhoja tekstitiedostoja.
4. Laskutetaan laskut Evernoteen
Joskus elävä paperi tarkoittaa sitä, että siirrät sieppauksesi todellisesta maailmasta digitaaliseen maailmaan. Voit kuitenkin tallentaa digitaaliset laskusi Evernotelle käyttämällä Hazel- ja AppleScript-tiedostoja.
Luo sääntö, jolla voit katsella kansiota, jossa pidät kaikki digitaaliset laskut. Aseta ehdot, jotka vastaavat tallennettavien laskujen tyyppiä. Jos esimerkiksi kaapelitelevisiolaskut ovat XYZ Co: n PDF-dokumentteja, määritä edellytykset käyttää vain PDF-tiedostoja XYZ Co.
Lisää sitten tämä komentosarja Toiminto-ruutuun:
kerro sovelluksesta “Evernote”
aktivoida
luo muistiinpano tiedostonFile-kannettavan {{Notebook_Name}} tunnisteista {“Tag_Name1”, “Tag_Name2”, “Tag_Name3”, ”Tag_Name4”}
lopuksi kerro
Varmista, että Notebook_Name ja kaikki merkinnät on jo luotu Evernotessa.

Voit luoda niin monta muunnosta tästä säännöstä kuin muut laskut tai muut asiakirjat.
5. Sähköpostiliitteiden tallentaminen ja lajittelu Mac-kansioihin
Entä jos laskut tulevat sähköpostiviestien kautta? Voitko lajitella ne Evernoteen nostamatta sormea? Ehdottomasti, hieman apua Dropbox, Gmail ja IFTTT.
- Luo ensin suodatussääntö Gmailiin siten, että kaikki XYZ: n laskutusviestit, joissa on liitetiedosto (t), on merkitty "Billings" (tai mikä tahansa muu haluamasi etiketti).
- Sen jälkeen luo Dropboxissa kansio, jonka nimi on "Billings" (tai mikä tahansa muu valitsemaasi nimi). Tätä varten voit käyttää olemassa olevaa Dropbox-kansiota.
- Luo IFTTT-sääntö Gmailin liittämiseksi Dropboxiin. Aseta se tallentamaan sähköpostiviestit, joiden etiketti on ”Billings” Dropbox ”Billings” -kansioon.
- Käytä tähän kansioon vihjeitä yllä olevasta numerosta 4.
Nämä viisi esimerkkiä ovat vain jäävuoren kärki siitä, mitä voit tehdä Hazelillä. Toivon, että huomaatte, että automaatiorajasi on niin pitkälle kuin mielikuvitus voi mennä.
Käytätkö Hazeliä? Jaa suosikkisi Hazel-säännöt alla olevassa kommentissa.