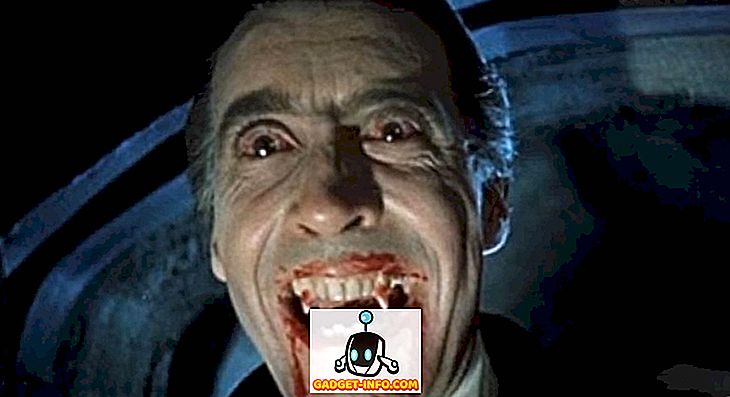Yhä useammat Android-älypuhelinten valmistajat ottavat käyttöön näytön navigointipainikkeet laitteisto-painikkeiden sijaan. Uusimmat Android-lippulaivat, mukaan lukien LG G6 ja Samsung Galaxy S8, ovat esimerkkejä tästä ilmiöstä. Vaikka minulla ei ole ongelmia näytön painikkeiden kanssa, se vie hieman pois upean näytön kauneudesta. Myös jotkut käyttäjät pitävät jatkuvaa läsnäoloa hieman ärsyttävänä, varsinkin tietyissä erityisissä sovelluksissa. Jos olet yksi näistä käyttäjistä ja etsit keinoja piilottaa ne, olet onnea. Tämä ei ole kaikki, voit jopa piilottaa tilarivin täysin älylliseen tilaan Android-älypuhelimessasi. Joten, miten voit ottaa upotustilan käyttöön missä tahansa Android-laitteessa, jossa ei ole pääkäyttäjiä:
Edellytykset ”Immersive Mode” -toiminnon käyttöönottoon
Seuraavassa on muutamia asioita, joita sinun tarvitsee tehdä, jotta Android-älypuhelimesi pika-asetuksissa on pikakuvake.
1. Kehittäjäasetusten ja USB-virheenkorjauksen ottaminen käyttöön
Tämä on helpoin osa opetusohjelmaa, ja monet teistä jo tietävät sen. Ne teistä, jotka eivät ole tehneet tätä aikaisemmin, noudata tätä polkua, Tietoja puhelimesta-> Rakenna numero ja alkuun se 5-6 kertaa. Tämä mahdollistaa kehittäjän asetukset. Siirry nyt kehittäjän asetuksiin ja ota käyttöön USB-virheenkorjaus .

2. "Pikakuvakkeen" sovelluksen asentaminen Google Play Storesta
Tarvitset pikavalintaohjelman, joka vaatii upotustilan vaihtamisen. Se on ilmainen sovellus ja voit asentaa sen Google Play Storesta.
3. Android-Debug-sillan (ADB) asentaminen
Android Debug Bridge tai 'ADB' on komentorivityökalu, jonka avulla voit toimia ja hallita Android-laitettasi tietokoneesta. ADB: n asentaminen sekä MacOS- että Windows-käyttöjärjestelmiin on useita. Meillä on helpoin tapa asentaa ADB molemmille alustoille:
ADB: n asentaminen Maciin
Ensinnäkin avaa Mac-tietokoneesi Terminal. Liitä nyt seuraava komento ja paina Return / Enter.
/ usr / bin / ruby -e "$ (curl -fsSL //raw.githubusercontent.com/Homebrew/install/master/install)":
Liitä nyt seuraava komento. Tämä asentaa ADB: n Maciin.
aseta tynnyri asentaa android-platform-tools
ADB: n asentaminen Windowsiin
Jos haluat asentaa ADB: n Windowsiin, siirry Android SDK: n lataussivulle ja selaa alaspäin. Napsauta kuvassa näkyvää linkkiä ja lataa zip-tiedosto. Pura zip-tiedosto ja suorita .exe-tiedosto. Poista kaikki muut kuin Android-SDK-alustatyökalut ja valitse sitten Asenna. Tämä asentaa ADB-työkalun tietokoneellesi.

System Wide Immersive -tilan käyttöönotto
- Tarkasta vain, että kaikki toimii hyvin, avaa Terminal tai Command Prompt ja suorita seuraava komento:
adb-laitteet
2. Kun olet suorittanut komennon, sinun pitäisi nähdä laitteesi päätelaitteessa ainutlaatuisella aakkosnumeerisella koodilla ja sanalla ”laite” aivan kuten kuvassa. Siirry nyt kuoretilaan kirjoittamalla komentoriville “adb shell” ja napsauttamalla Return / Enter.
3. Syötä sitten seuraava komento, jos haluat antaa pikavalintaohjelmalle tarvittavan luvan.
pm myöntää com.leedroid.shortcutter android.permission.WRITE_SECURE_SETTINGS


5. Sitten löydät “Immersive Mode” -ikkunan Pika-asetukset-paneelista . Jos et näe kuvaketta, napsauta "Button Order" -kuvaketta ja vedä ja pudota kuvake, kun haluat lisätä sen Quick Settings -paneeliin. Kun haluat mennä upotustilaan, napauta kuvaketta ja valitse ponnahdusvalikosta "Täysi" . Ja voila, navigointi- ja tilapalkki katoaa juuri näin.

Voit myös piilottaa vain navigointipalkin tai tilapalkin. Kun upotustila on käytössä, voit pyyhkäisemällä alareunasta tai ylhäältä nähdäksesi tilapalkin tai navigointipalkin.
Tiettyjen sovellusten poistaminen käytöstä upotustilasta
On olemassa tiettyjä sovelluksia, jotka eivät pelaa mukavasti ”Immersive Mode” -toiminnolla. Hangouts on yksi niistä. Tietysti voimme poistaa upotustilan manuaalisesti aina, kun käynnistämme Hangouts-sovelluksen, mutta missä on hauskaa siinä. On olemassa tapa, jolla voit poistaa upotustilan tietyille erityisille sovelluksille. Teemme tämän Hangouts-täällä täällä. Liitä puhelin tietokoneeseen tai Maciin ja käynnistä Terminal. Siirry ADB-kuoretilaan ja suorita seuraava komento:
asetukset asettavat globaalin policy_control immersive.full = apps, -com.google.android.talk
Nyt kun avaat Hangouts-sovelluksen, upotustila poistetaan oletusarvoisesti käytöstä. Voit poistaa tämän sovelluksen käytöstä. Voit tehdä sen "-" -merkin jälkeen muuttamalla sen sovelluksen polun, jonka haluat poistaa upotustilan käytöstä ja olet valmis.
Ota upotustila käyttöön Androidissa
Android-älypuhelimen näytön navigointipainikkeet saattavat aloittaa jonkin aikaa jonkin aikaa. Järjestelmän kattavan upotustilan käyttöönotto auttaa sinua pääsemään eroon niistä, kunnes tarvitset niitä. Nautit tämän eniten, kun selaat sosiaalisen median syötteitä tai selaat Internetiä. Kaikissa tilanteissa tämä on kätevä ominaisuus. Rakastatko Android-älypuhelimesi upotusta? Kerro meille kaikesta asiasta alla olevassa kommentti-osiossa.