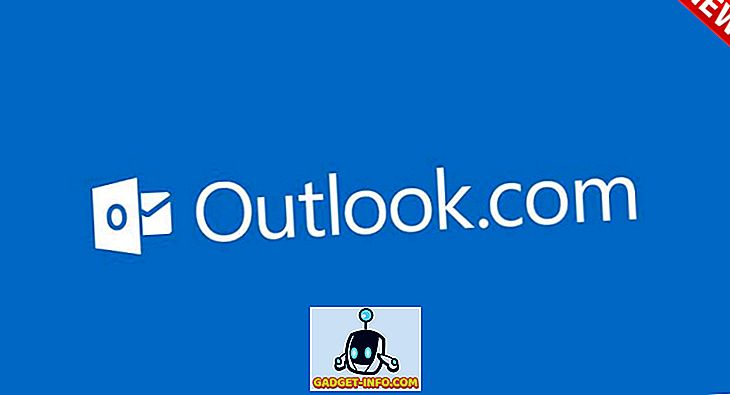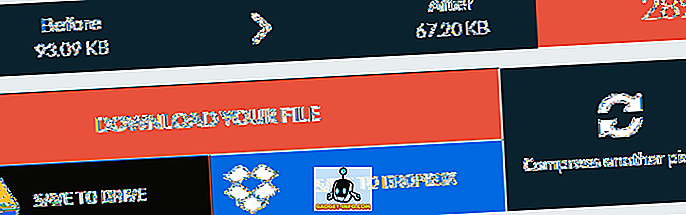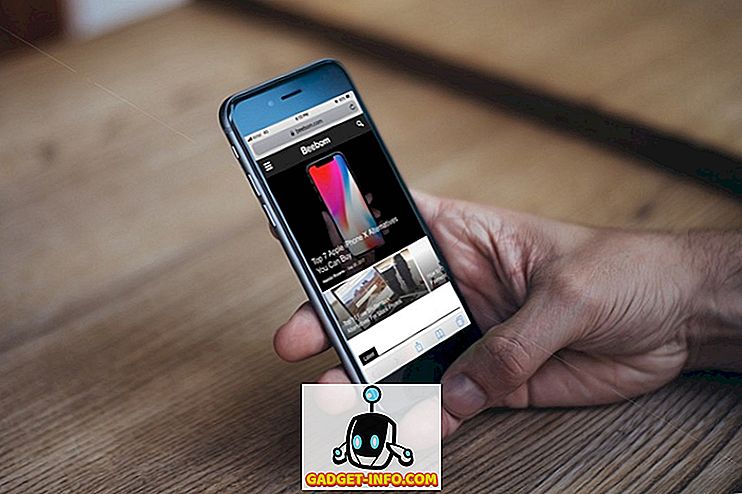Google Chrome on epäilemättä suosituin selain, vaikka siellä on useita vankoja vaihtoehtoja. Ja se ei saisi olla yllättävää, kun otetaan huomioon vahvat ominaisuudet, joita sillä on, kuten syvä integrointi muiden Google-palveluiden kanssa, minimaalinen käyttöliittymä ja paljon muuta. Nyt olen varma, että kaikki tuntevat (useimmat) Google Chromen ominaisuudet. Mutta onko se kaikki?
Tuskin maailman suosituimpana selaimena on paljon piilotettuja ominaisuuksia ja toimintoja, jotka voivat tehdä siitä vielä hyödyllisemmän. Kiehtoi? Lue lisää, kun tarkastelemme 15 parasta Google Chromen temppua, jotka takaavat tuottavuutesi.
1. Sulje ja merkitse useita välilehtiä, pääsy-välilehden historiaa ja muita, yhdellä napsautuksella

Google Chrome sisältää paljon kehittyneitä välilehdenhallintavaihtoehtoja, jotka ovat helposti käytettävissä välilehden kontekstivalikosta. Napsauta hiiren kakkospainikkeella mitä tahansa (aktiivista tai ei-aktiivista) välilehteä, ja löydät vaihtoehdot, joilla suljetaan kaikki aktiivisen välilehden oikealla puolella olevat välilehdet, ladataan uudelleen ja kopioidaan välilehtiä, kirjanmerkit kaikki välilehdet jne. Tässä on luettelo kaikista käytettävissä olevista vaihtoehdoista välilehden kontekstivalikossa:
- Uusi välilehti: lisää uusi selain-välilehti, heti oikealle aktiiviseen.
- Lataa uudelleen: Päivitä aktiivisen välilehden sisältö.
- Kopioi: Luo uusi välilehti oikealle, samalla sisällöllä kuin aktiivisella välilehdellä.
- Pin-välilehti: Kiinnitä välilehti pysyvästi selaimeen. Kiinnitetyt välilehdet siirretään kaikkien muiden välilehtien vasemmalle puolelle ja pysyvät kiinni myös selaimen ollessa suljettuina.
- Mykistä-välilehti: Mykistä välilehdessä toistettava ääni. On selvää, että tämä toimii vain, jos välilehti toistaa jonkin verran ääntä (ilmaisee pieni kaiutinkuvake).
- Sulje välilehti, Sulje muut välilehdet, Sulje välilehdet oikealle: Itsestään selittävä.
- Avaa uudelleen suljettu välilehti: avaa viimeisin suljettu välilehti ja lataa siihen ladattu verkkosivu sulkeutumisen yhteydessä.
- Merkitse kaikki välilehdet: tallenna kaikki nykyiset avoimet välilehdet (tai tarkemmin niiden sisältö) kirjanmerkiksi käyttäjän määrittelemään kansioon.

Ei vain sitä, voit yksinkertaisesti klikata Takaisin ja Eteenpäin navigointipainikkeet missä tahansa välilehdessä, jolloin näet tämän välilehden selaushistorian. Tutustu yllä olevaan kumppanikuvaan.
2. Suorita laskelmat, yksikön muunnokset jne. Suoraan Omniboxista

Omnibox, joka on Google Chromen yhdistetty haku- ja osoitepalkki, on sinänsä melko monipuolinen työkalu. Voit käyttää sitä nopeasti suorittamaan kaiken perustason aritmeettisista laskelmista (lisäys, vähennys, kertolasku jne.) Yksikkömuunnoksiin (Valuuttamuunnokset, Miles-kilometrit, Pound-Kilogramma jne.) Lähes jokaisesta yksikön tyypistä. Sitä voidaan käyttää jopa sähköpostin nopeaan säveltämiseen (käyttäen määritettyä oletussähköpostiohjelmaa) ja lisätä tapahtumia Google-kalenteriin.
Jos haluat suorittaa aritmeettisen laskennan, kirjoita se Omniboxiin, jonka jälkeen merkki on sama (=) ja tulos näkyy pudotusvalikossa reaaliajassa. Viileä, eikö olekin?
3. Hanki kirjanmerkit, laajennukset, asetukset jne. Kaikissa laitteissa
Ehkä yksi parhaista esimerkkejä Googlen Chrome-tiukasta integroinnista muihin Google-palveluihin on selaimen kirjautumisominaisuus . Periaatteessa, kun kirjaudut Google Chromen Google-tiliisi, kaikki selaimesi asetukset, kuten kirjanmerkit, asennetut laajennukset, selaushistoria, tallennetut salasanat jne., Salataan automaattisesti ja synkronoidaan samaan Google-tiliin. Tämä voidaan tehdä helposti siirtymällä Chrome- asetuksiin (Hampurin kuvake) > Kirjaudu sisään ja kirjoittamalla Google-tilisi tunnistetiedot.


Se tarkoittaa, että suosikkikirjattujen sivustojen, laajennusten ja muiden tietojen saaminen kaikista Google Chromen käytössä olevista laitteista on yhtä helppoa kuin kirjautua samaan Google-tiliin. Voit jopa käyttää Advanced sync -asetuksia vaihtoehto (katso yllä olevaa kuvakaappausta), jos haluat synkronoida vain osan sisällöstä.
4. Liitä verkkosivustot työpöydälle yhdellä napsautuksella
Haluatko nopean tavan käyttää suosikkisivustojasi? Kiinnitä ne työpöydälle sovelluksiksi. Jopa, Google Chromen avulla voit luoda suoria pikakuvakkeita suosikkisivustoillesi. Voit tehdä tämän siirtymällä suoraan verkkosivustoon, jonka haluat liittää, ja siirry Chrome-asetuksiin (Hampurin kuvake)> Lisää työkaluja> Luo sovellusten pikavalinnat. Katso alla oleva kuvakaappaus.

Google Chromen uusimmasta testatusta versiosta ( versio 47 ) kiinnitetyt sivustot toimivat työpöytäsovelluksina ja avautuvat omassa ikkunassaan ilman mitään häiritseviä selaimen käyttöliittymän elementtejä, kuten osoiteriviä ja navigointipainikkeita. Kuinka siistiä?

5. Olennaiset Chrome-pikanäppäimet, joita sinun on käytettävä
Lähes kaikki työpöytä- ja web-sovellukset tukevat pikanäppäimiä, kunhan ne ovat käteviä, ja Google Chrome ei ole erilainen. Se sisältää tukea kymmenille pikanäppäimille, ja niitä voidaan käyttää kaiken tekemiseen välilehtien hallitsemisesta / navigoinnista selainhistorian tyhjentämiseen. Seuraavassa on muutamia hyödyllisiä:
- Ctrl + Vaihto + N : Avaa uusi ikkuna inkognito- tilassa.
- Ctrl + Shift + T : avaa viimeinen suljettu välilehti uudelleen. Muistutetaan jopa 10 hiljattain suljettua välilehteä.
- Shift + Esc : Avaa Google Chromen tehtävähallinta.
- Alt + Enter : Kun olet kirjoittanut URL-osoitteen: Avaa URL-osoite uudessa välilehdessä.
- Ctrl / Shift + F5 : Lataa nykyinen sivu uudelleen ja välimuistin sisältöä ei huomioida.
Jos haluat nähdä luettelon kaikista Google Chromen pikanäppäimistä, napsauta tätä.
6. Käytä laajennuksia, jos haluat, että Chrome tekee paljon enemmän kuin vain selaaminen verkossa.
Jos käytät Google Chromea, se on melko paljon, koska käytät pari laajennusta. Chrome-verkkokauppa sisältää satoja tuhansia hyödyllisiä laajennuksia, joiden avulla voit käyttää Google Chromea moniin eri tarkoituksiin. Joissakin erittäin kätevissä laajennuksissa on goo.gl URL Shortner, jonka avulla on helppo luoda goo.gl- lyhyitä linkkejä jakamista varten ja LastPass, jonka avulla voit tallentaa ja hallita kaikkia Web-tilisi salasanoja turvallisesti. Haluatko vielä enemmän? Tutustu 35 parhaan Google Chrome -laajennuksen luetteloon.
7. Suorita laajennukset inkognito-tilassa

Inkognito-tila Google Chromen avulla voit selata Webiä yksityisesti ilman, että selaimesi tallentaa selaushistoriasi (ja muita tietoja). Oletusarvon mukaan asennetut laajennukset eivät toimi Incognito-tilassa.
Ei ole ongelma, koska se on uskomattoman yksinkertainen, jotta laajennukset voidaan suorittaa Incognito-tilassa. Siirry Chrome-asetuksiin (Hampurin kuvake)> Laajennukset, jos haluat tarkastella asennettujen laajennusten luetteloa , ja valitse Salli incognito- vaihtoehto kaikille niille, joita haluat käyttää inkognito- tilassa. Helppoa kuin heinänteko!
8. Mukauta Uusi välilehti -sivulla hyödyllisiä tietoja

Oletusarvoisesti Uusi välilehti -sivu Google Chrome on melko tavallinen ja tylsä. Voit kuitenkin käyttää lukuisia Chrome-verkkokaupassa käytettävissä olevia välilehtien muokkauslaajennuksia, jotta ne eivät ole vain houkuttelevampia, mutta myös paljon hyödyllisempiä. Nämä laajennukset mahdollistavat uuden välilehden lisäämisen esimerkiksi kellon, nykyisen lämpötilan, tulevien kalenteritapahtumien jne. Avulla. Tutustu yllä olevaan seuralaisnäytön kuvaan, joka kuvaa uuden välilehden sivua, kuten Momentum on mukauttanut.
9. Estä tiettyjä verkkosivustoja Chromeissa
Siellä on paljon sivustoja, joissa on selkeä / kielteinen sisältö, joka ei sovi tiettyjen ikäryhmien, kuten lasten, käyttäjille. Onneksi voit estää Google Chromen verkkosivustoja useilla eri tavoilla. Voit poistaa Google Chromen sopimattomien verkkosivustojen käytön käytöstä joko manuaalisesti (luomalla valvotun tilin) tai käyttämällä yhtä monista laajennuksista (kuten SiteBlock ), jotka ovat käytettävissä.
10. Etsi nopeasti kuvasta Google-käänteiskuvanhaku

Tämä on toinen esimerkki siitä, miten Google Chrome hyödyntää syvää integroitumista muihin Google-palveluihin. Haluatko löytää kuvia, jotka ovat samanlaisia kuin mitä olet juuri törmännyt verkkosivustolle? Napsauta kuvaa hiiren kakkospainikkeella ja osoita Etsi Googlelle -valintaruutu. Chrome käynnistää uuden välilehden ja etsi Googlen käänteisen kuvanhaku-magian avulla kaikki vastaavat kuvat. Yksi napsautus on kaikki se kestää!
11. Voit käyttää muita Chrome-tietokoneita etänä

Etätyöpöytäyhteys on melko kätevä tapa valvoa / jakaa etäyhteyttä verkon yli. Siihen on käytettävissä monia sovelluksia, kuten Teamviewer (yleisimmin tunnettu) tai sen monta vaihtoehtoa, mutta jos haluat, voit jopa käyttää Google Chromea katsomaan / ohjaamaan etätietokonetta verkon kautta.
Oikein. Sinun tarvitsee vain asentaa Google Chrome Remote Desktop -sovellus molempiin tietokoneisiin ja noudata annettuja helppoja ohjeita. Etäjärjestelmän jakaminen on turvallista ja käyttäjän yhteiset PIN-koodit todennetaan.
12. Ota käyttöön piilotetut selainominaisuudet käyttämällä Chrome-lippuja

Haluatko avata Google Chromen piilotetun potentiaalin? Tutustu lippuihin. Lipput ovat olennaisesti kokeellisia Google Chrome -ominaisuuksia (piilotettu chrome: // -lippujen sivun alle), jotka eivät ole vielä valmiita prime-aikaan. Näin ollen he voivat muuttaa tai jopa lopettaa toimintansa myöhempien selaimen päivitysten avulla. Kuitenkin he varmasti voivat antaa selaimelle paljon viileitä lisätoimintoja, kuten automaattisen salasanan luomisen, monikielisen oikeinkirjoitustarkistuksen työkalut ja paljon muuta. Google Chromen lippuja on paljon voit pelata, jos haluat elää selaimen teknologian verenvärillä. Varmista, että käytät niitä huolellisesti, tai saatat joutua käyttämään ei-toiminnallista selainta .
13. Näytä välimuistiin tallennettujen verkkosivujen luettelo Chromesta
Google Chrome tallentaa myös Web-sivujen paikalliset kopiot kuten minkä tahansa Web-selaimen, jotta voit nopeuttaa tulevia sivujen latausaikoja. Ja jos haluat tarkastella kaikkien näiden välimuistissa olevien verkkosivujen luetteloa, sinun tarvitsee vain siirtyä " chrome: // cache " (ilman lainausmerkkejä) järjestelmän URL-osoitteeseen. Katso alla oleva kuvakaappaus:

Ja arvaa mitä? Google Chromessa on monia perus- (ja edistyneitä) toimintoja, joita voidaan käyttää samanlaisten järjestelmä URL-osoitteiden kautta. Muutamia esimerkkejä ovat chrome: // muisti (selaimen ja sen prosessien yksityiskohtaisen muistin kulutustilaston tarkasteleminen) ja kromi: // -käytännöt (käyttäjäkäytäntöjen tarkasteleminen). Ja hauska asia on, että kaikkien näiden järjestelmän URL-osoitteiden luetteloon pääsee toisella URL-osoitteella: “ chrome: // chrome-urls ” (ilman lainausmerkkejä). Tarkista ne kaikki, saatat vain löytää jotain hyödyllistä ja ehkä jopa hauskaa.

14. Käytä Chromen nopeaa muistilehteä

Usein tapahtuu, että kun selaat Internetiä, törmäät johonkin (tekstimuodolliseen) informaatioon, jonka haluat nopeasti piirtää myöhempää käyttöä varten. Tällaisessa tapauksessa voit yksinkertaisesti käyttää Chrome-välilehteä itse nopeasti käynnistävänä muistikirjana. Kyllä, se on totta. Sinun tarvitsee vain kirjoittaa merkkijono “ data: text / html ” (ilman lainausmerkkejä) Omniboxiin, paina Enter ja aloita kirjoittaminen. Voit pitää tämän linkin kirjanmerkkinä, jonka avulla pääset myöhemmin napsauttamaan Googlen Chrome-muistilehtiäsi. Muista vain, että kirjoitettu sisältö menetetään, jos välilehti on suljettu.
15. Hallitse käynnissä olevia välilehtiä ja laajennuksia Chromen Tehtävienhallinnalla

Google Chrome on melko resurssien nälkäinen (melkein liian nälkäinen) sovellus, jossa on kaikkea aktiivisista välilehdistä laajennuksiin, jotka syövät raskaita järjestelmän muistia. Jos haluat saada kädensijan selaimen muistin kulutuksesta, voit tehdä sen omalla tehtäväpäällikkönsä kautta. Tehtävienhallinta tarjoaa yksityiskohtaisia tietoja käynnissä olevista välilehdistä, laajennuksista, laajennuksista jne., Jotka näyttävät reaaliaikaisia tilastotietoja, kuten muistin käyttöä, prosessitunnusta, kuvan välimuistia ja paljon muuta. Ei vain sitä, että voit myös käyttää sitä tappamattomien välilehtien ja laajennusten tappamiseen. Tehtävienhallinta voidaan kätevästi käyttää Shift + Esc- näppäimistön pikanäppäimellä.
johtopäätös
Google Chrome on täynnä kaikenlaisia ainutlaatuisia ominaisuuksia, sillä se on tehokas selain, joka on suunniteltu käsittelemään nykyaikaisen webin vaatimuksia. Sen ominaisuudet eivät kuitenkaan rajoitu pelkästään siihen, mitä näet pinnalla. Tehokkaista laajennuksista, voimakkaista lipuista, hetkellisiin laskelmiin on paljon, mitä maailman suosituin selain on tarjottava. Joten kokeile näitä temppuja ja kerro minulle, miten he työskentelevät sinulle. Tiedätkö muita temppuja, jotka olisivat voineet sisältyä yllä olevaan luetteloon? Huutaa alla olevat kommentit.