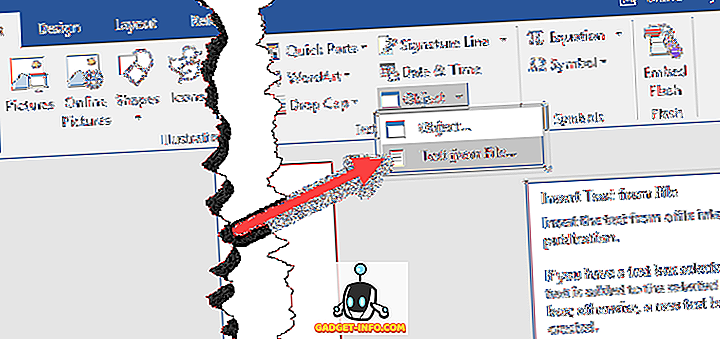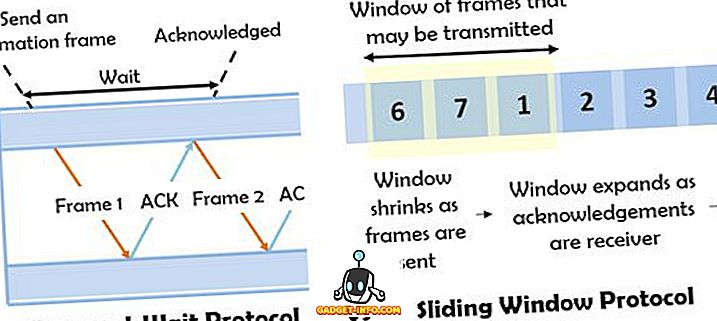Outlook, rakastan sitä tai vihaa sitä, on yritysmaailman tavallinen sähköposti- ja tuottavuusasiakas. Suuri osa kaikista toimisto-aikaista viettää tämän olennaisen työkalun edessä. Huolimatta suosioistaan ja sen käyttämien tuntikausien lukumäärästä, harvat tietävät edistyneistä ominaisuuksistaan ja vielä vähemmän käyttävät sitä täysipainoisesti.
Joten tänään tutkimme joitakin suuria Outlook 2016 -ominaisuuksia. Aloitetaan:
1. Lähetä sähköpostiviesti Outlook.comin aliaksista
Usein meidän on käytettävä erilaisia sähköpostiosoitteita eri tarkoituksiin - esimerkiksi saatat haluta henkilökohtaista [sähköposti suojattua] osoitetta, työosoitetta [sähköposti suojattua] ja ehkä [sähköposti suojattua], jota haluat käyttää allekirjoittamiseen jopa uutiskirjeisiin ja markkinointipaikkoihin. Useimmat ihmiset luovat ja hallinnoivat eri tiliä kullekin osoitteelle.
Sen sijaan voit käyttää Outlookia luomaan ja hallitsemaan erilaisia aliaksia . Alias-sovelluksen avulla voit hallita eri sähköpostiosoitteita samalla tilillä, ja mihin tahansa osoitteeseen lähetetyt sähköpostit saapuvat samaan Saapuneet-kansioon. Näin voit määrittää ne:
Siirry Outlook Web App -sovellukseen ja kirjaudu sisään käyttämällä Office 365 -tilisi. Siirry sitten Microsoftin tilisivustoon ja napsauta yläpalkin ” Tietosi ”. Napsauta nyt " Hallitse, miten kirjaudut Microsoftiin . Sinulta kysytään todennäköisesti salasanaa.
Täällä voit lisätä ja hallita aliaksiasi. Voit luoda uuden aliaksen napsauttamalla Lisää sähköposti .

Syötä nyt sähköpostiosoite, jota haluat käyttää aliaksena . Voit luoda uuden tai käyttää olemassa olevaa osoitetta.

Näet juuri lisätty aliaksen, ja päätät tehdä siitä ensisijaisen aliaksen tai poistaa sen, jos et enää tarvitse sitä.

Nyt kaikki alias-osoitteeseen lähetetyt sähköpostit saapuvat ensisijaiseen postilaatikkoon. Voit lähettää sähköpostiviestin äskettäin luotuun osoitteeseen napsauttamalla From- painiketta, kun kirjoitat viestin, ja valitse haluamasi osoite.

2. Aikataulut
Outlookin avulla on helppo järjestää tapaamisia muiden kanssa. Voit tehdä sen siirtymällä kalenteriin, napsauttamalla Koti- välilehteä ja valitsemalla “ Uusi kokous ”.

Täällä voit määrittää osanottajat, päivä, aika, muistutukset ja muut kokouksen vaihtoehdot.

Jos haluat tehdä sen toistuvaksi kokoukseksi, napsauta yläreunan Asetukset- osiossa olevaa Toistuvuus- painiketta, jossa näet eri vaihtoehtoja säännölliseen aikatauluttamiseen.

Kun vastaanottaja on hyväksynyt kutsun, saat vahvistuksen.


3. Automaattiset vastaukset
Jos olet menossa työmatkalle tai lomalle, voit määrittää Outlookin lähettämään automaattiset vastaukset jokaiselle vastaanottamallesi sähköpostille. Ota tämä toiminto käyttöön valitsemalla ” Tiedosto ” ja napsauttamalla ” Automaattiset vastaukset ”.

Täällä voit määrittää päivämäärän ja automaattisen vastaussanoman .

Jos haluat hallita sääntöjä tarkemmin, voit napsauttaa sääntöjä vasemmalla vasemmalla.

4. Käytä Google Drive -ohjelmaa Cloud Storage -ohjelmana Outlookissa
Jos käytät Google Drive -ohjelmaa pilvivaraston tarjoajana, voit integroida sen MS Office -ohjelmaan (mukaan lukien Outlook) avataksesi asiakirjat suoraan asemasta ja tallentamalla sen poistumatta Office-ohjelmistasi.
Lataa vain Office Drive -asennusohjelma, asenna laajennus ja kun seuraavan kerran avaat Outlookin, voit liittää tiedostoja suoraan asemasta käyttämällä omistettua painiketta.

Voit myös tallentaa kaikki liitetiedostot, jotka vastaanotat suoraan asemassa .

Huomautus : Office Drive -asennusohjelma toimii vain Windowsissa. Office for Macia ei tällä hetkellä tueta.
5. Hanki toimitus- ja lukukuitit
Jos haluat saada ilmoituksen siitä, milloin sähköpostisi on toimitettu ja / tai luettu, voit pyytää toimitusta ja lukukuittausta. Voit ottaa tämän käyttöön napsauttamalla Asetukset- välilehteä viestin luomisessa ja valitsemalla seuraavat valintaruudut:

Voit myös sallia seurannan jokaiselle lähetettävälle viestille . Voit tehdä tämän valitsemalla Tiedosto > Asetukset > Sähköposti . Selaa alaspäin Seuranta- osioon ja merkitse Toimituskuitti, joka vahvistaa, että viesti on toimitettu vastaanottajan sähköpostipalvelimelle, tai Lue kuitti, joka vahvistaa vastaanottajan tarkastellun viestin valintaruudut.

Huomaa, että viestin vastaanottaja saattaa kieltäytyä lähettämästä lukukuittausta. Lisäksi vastaanottajan sähköpostiohjelma ei ehkä tue lukukuitia.
6. Lisää äänestyspainikkeita sähköpostiviesteihin
Jos haluat saada ryhmänne yksimielisyyden aiheesta, voit luoda kyselyn Outlookissa. Kun kirjoitat uutta postia, siirry Asetukset- välilehdelle ja napsauta Käytä äänestyspainikkeita .

Voit käyttää mallin Kyllä / Ei-painikkeita tai luoda omia napsauttamalla Mukautettu-kohtaa, jossa voit myös valita vaihtoehtoja, kuten Tärkeys, Luku- / Toimitustulot ja päättymisaika.

7. Viive tai sähköpostiviestien lähettäminen
Joskus saatat joutua viivyttämään viestin lähettämistä. Esimerkiksi se voi olla lähes sulkemisaika, ja haluat, että viestisi toimitetaan seuraavana aamuna työaikana. Voit tehdä tämän ajastamalla viestisi. Tässä on, miten:
Kun kirjoitat sähköpostia, siirry Asetukset- välilehdelle ja napsauta “ Viivästystoimitus ”.

Valitse näyttöön tulevasta valintaikkunasta Toimintavaihtoehdot -kohdassa ” Älä anna ennen ” -vaihtoehto ja kirjoita päivämäärä ja kellonaika.

Sulje valintaikkuna ja osoita Lähetä . Sähköpostisi lähetetään määritettyyn aikaan.
Huomautus : Tämä ominaisuus toimii saumattomasti Microsoft Exchange -tilillä. Jos käytät POP3- tai IMAP-tiliä, Outlookin on oltava auki, kunnes viesti on lähetetty.
8. Hallitse toisen henkilön sähköpostia ja kalenteria
Kun työskentelet tiimin kanssa, on välttämätöntä koordinoida ja työskennellä yhdessä joidenkin yleisten tehtävien kanssa. Tätä varten kannattaa pitää erillinen kansio tällaisia tehtäviä varten ja jakaa se tiimin jäsenten kanssa. No, miten voit tehdä sen Outlook 2016: ssa.
Siirry Tiedosto- välilehdelle. Napsauta " Account Settings " ja valitse " Delegate Access" .

Napsauta avautuvassa valintaikkunassa " Lisää ", valitse käyttäjä, jolle haluat myöntää luvan, ja napsauta OK .

Voit näkyviin tulevassa valintaikkunassa valita eri käyttöoikeudet, jotka voit myöntää tälle käyttäjälle.

Kun olet valmis, toiselle käyttäjälle ilmoitetaan heille myönnetyt uudet oikeudet. Nämä ovat vain jakamistoiminnon perusteet. Katso kattavampi katsaus ja ohjeet virallisista asiakirjoista.
9. Käytä sääntöjä Hallitse sähköpostit
Sääntö on toiminto, joka toimii saapuvilla tai lähtevillä sähköpostiviesteillä automaattisesti. Voit esimerkiksi halutessasi siirtää kaikki esimiehen sähköpostiviestit toiseen kansioon, siirtää kaikki viestit markkinointiosastolta "kiireelliseen" -kansioon tai poistaa kaikki viestit "Osta nyt" -kohdassa. Sen sijaan, että teet näitä tehtäviä uudestaan ja uudestaan, voit määrittää säännöt niiden automatisoimiseksi . Voit valita eri sääntömalleista tai aloittaa tyhjästä säännöstä.

10. Nopeuta toistuvia tehtäviä nopeasti
Usein tehtäviä on tehtävä useita kertoja päivässä. Ehkä lähetät sähköpostiviestejä säännöllisesti esimiehellesi tai haluat siirtää joitakin sähköpostiviestejä tiettyyn kansioon. Voit tietysti käyttää sääntöjä automatisoida prosessia, mutta se soveltaa sääntöjä kaikkiin kriteereitä vastaaviin sähköposteihin, kun haluat ehkä soveltaa sitä vain tiettyihin sähköposteihin. Niinpä tarvitaan käsikäyttöisempää lähestymistapaa, ja juuri silloin tulevat Quick Steps .
Siirry Outlookin Koti- välilehteen. Näet seuraavan vaiheen Quick Steps :

Kuten näette, on olemassa joitakin Quick Steps -asetuksia, jotka on konfiguroitu käytettäviksi. Valitse esimerkiksi sähköpostiviesti Saapuneet-kansiostasi ja napsauta Pika-askeleiden osiossa To Manager -painiketta. Näet jotain tällaista:

Täällä voit määrittää kyseisen pikavaiheen - muuttaa nimeä, lisätä sähköpostiosoitteita eteenpäin tai lisätä vielä lisää toimintoja napsauttamalla vasemmassa alareunassa olevia vaihtoehtoja.

Yllä olevassa kuvassa olen lisännyt ylläpitäjän sähköpostiosoitteen, lisännyt toiminnon Add Action -painikkeella, kehotti Outlookia siirtämään viestin "Forwarded to manager" -kansioon, lisännyt pikavalintanäppäimen ja muokannut työkaluvihkotekstiä.
Voit muokata olemassa olevia Quick Steps -toimintoja kuten edellä olevassa esimerkissä tai lisätä omia napsauttamalla Quick Steps -työkalurivin Create New -painiketta:

11. Näppäimistön pikavalinnat ja muut muut vinkit
Outlook tarjoaa monia muita pienempiä mutta hyödyllisiä ominaisuuksia, kuten teemoja, sähköpostiviestien vaihtamista kokouksiin ja jokaisen edistyneen käyttäjän suosikkia: pikanäppäimiä . Voit esimerkiksi kirjoittaa Ctrl + W: n säveltääksesi uuden sähköpostiviestin, Ctrl + E etsiäksesi ja lisää. Jos haluat oppia erilaisia Outlook-pikanäppäimiä, tutustu Microsoftin viralliseen Outlook 2016 -vihjeeseen.
Kuten nämä viileät Outlook 2016 -ominaisuudet ja temput?
Toivomme, että opit joitakin kehittyneitä Outlook 2016 -ominaisuuksia. Sähköpostin käytön yhteydessä on hyödyllistä pitää sähköpostisovelluksen käyttäminen hyödyksi, joten tarkista, että tutustut artikkelissamme, joka koskee sähköpostin etikettiä. Aina yhdistetyssä digitaalisessa maailmassa yksityisyys on tärkeämpää kuin koskaan, ja sinun pitäisi tarkistaa artikkeli sähköpostin salaamisesta.
Jos sinulla on lisää Outlook-vinkkejä ja vinkkejä lisätäksesi tai ajattelematta, että olemme menettäneet olennaisen ominaisuuden, varmista, että ilmoita meille alla olevista kommenteista.