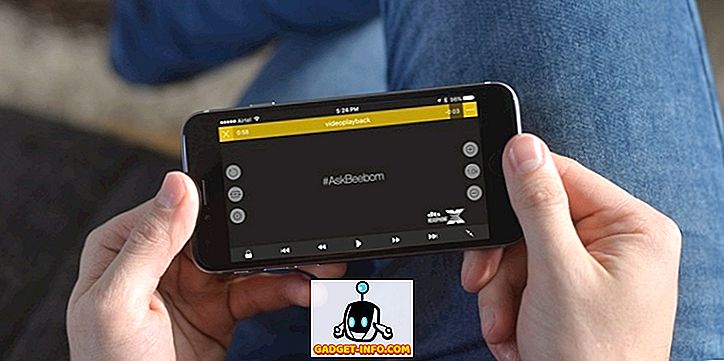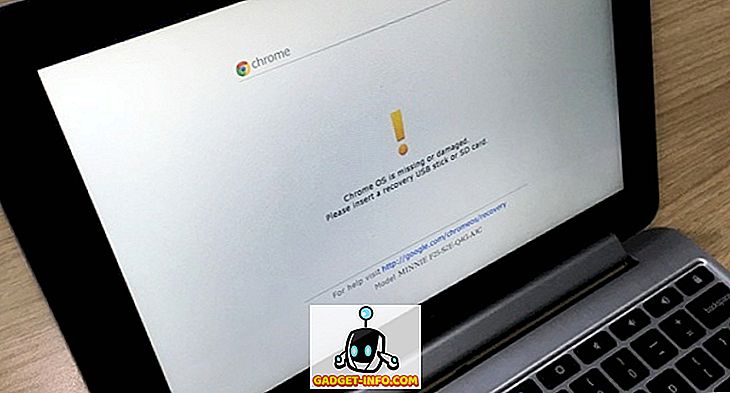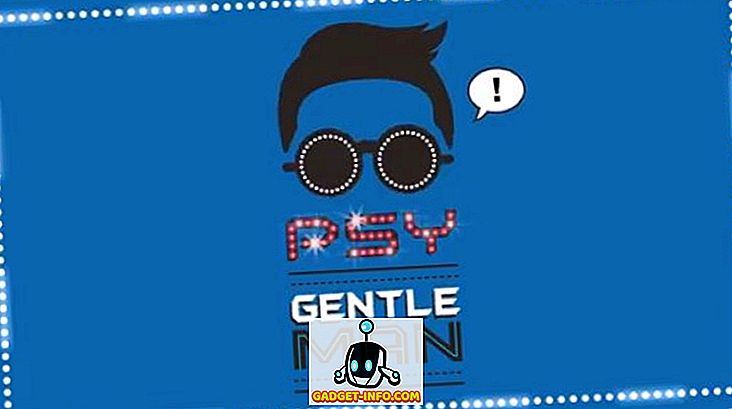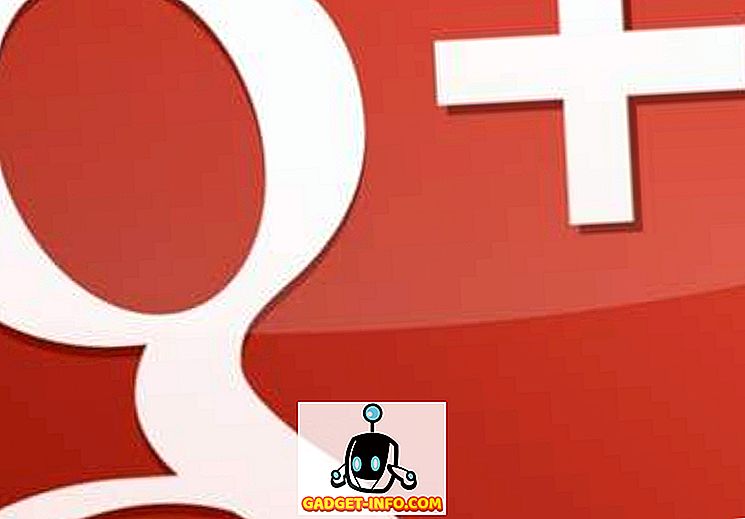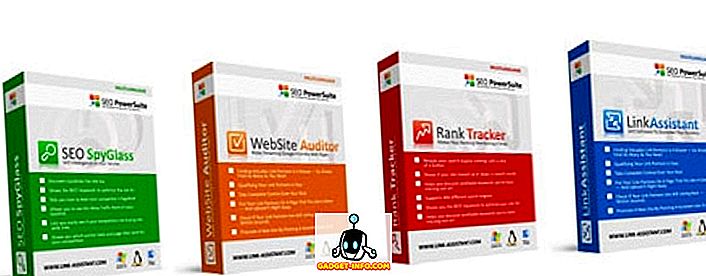Oletko koskaan löytänyt kuvan Instagramissa tai Facebookissa ja halunnut nähdä, näkyykö tämä kuva missä tahansa muualla Internetissä? Tai ehkä haluat nähdä, onko joku muu, joka julkaisi sen ilman lupaa, varastanut kuvasi?
Kaikissa näissä tapauksissa sinun on tehtävä käänteinen kuvahaku. On olemassa muutamia erilaisia työkaluja, joilla voit tehdä käänteisen kuvahaku. Tässä artikkelissa puhun siitä, miten löydät eri kokoja kuvalle ja miten löydät muita sivustoja, joilla on sama kuva.
Google kuvahaku
Googlella on todennäköisesti suurin online-kuvien indeksi kuin kukaan muu. Jos etsit kuvaa, paras paikka aloittaa osoitteessa images.google.com.
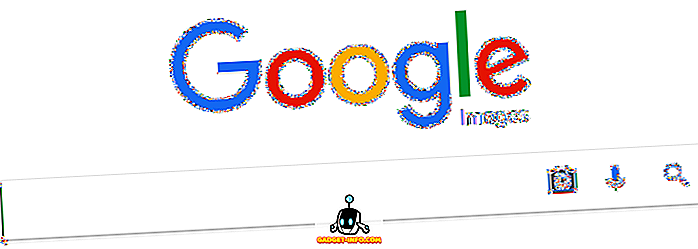
Napsauta pientä kamerakuvaketta ja sitten näyttö muuttuu, jotta voit joko liittää kuvan URL-osoitteen tai ladata haluamasi kuvan.
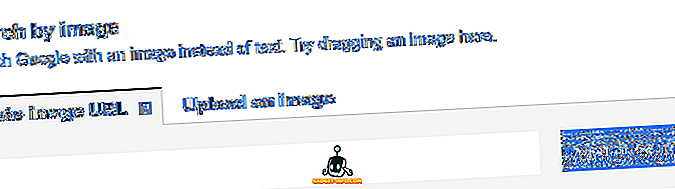
Jos etsimäsi kuva on verkossa, napsauta sitä hiiren kakkospainikkeella ja valitse Kopioi kuvaosoite / kopioi kuvan URL-osoite, jos käytät Google Chromea. Edge-sovelluksessa ainoa vaihtoehto on tallentaa kuva tietokoneeseen. Muilla selaimilla on samanlaisia vaihtoehtoja. Voit kopioida kuvan URL-osoitteen tai ladata sen.
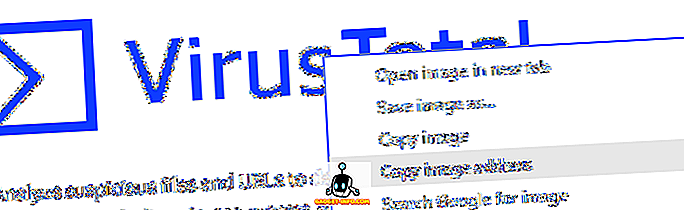
Napsauta Etsi kuvien avulla ja saat hakutulossivun, joka näyttää tältä:
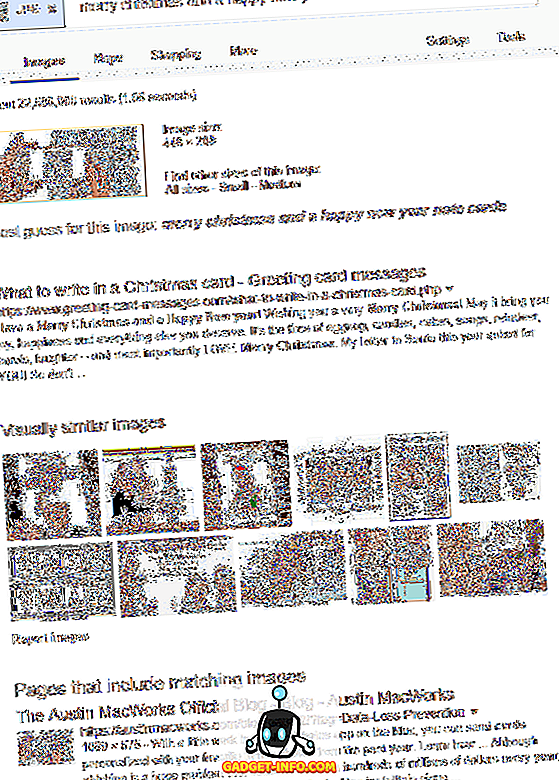
Testissäni tartuin vain yhden kuvan URL-osoitteeseen aiemmin kirjoittamassani postissa. Kuva oli ilmainen, joten tiesin, että se tulee näyttämään jonnekin muualla verkossa. Oletusarvon mukaan Google yrittää tehdä parhaan arvion siitä, mitä kuva tarkoittaa, mutta kuten näet ylhäältä, QR-koodilla ei ole mitään tekemistä lomien kanssa.
Se ei kuitenkaan ole minua kiinnostavaa hausta. Jos etsit etsimäsi kuvan laadukkaampaa versiota, napsauta Kaikki koot tämän kuvan otsikon kohdasta Etsi muita kokoja .
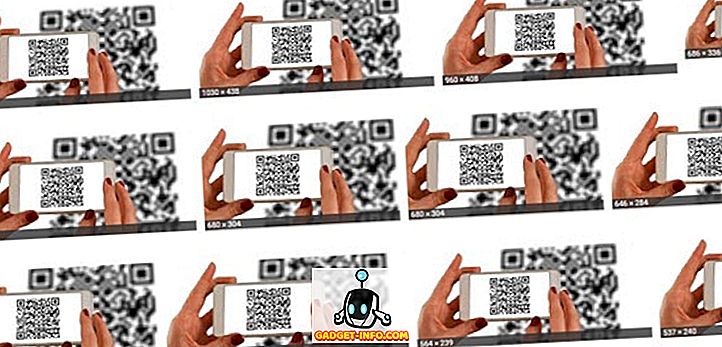
Saat listan täsmälleen samasta kuvasta kaikissa eri kooissa, joita Google voisi löytää. Jos siirryt takaisin hakusivulle, näet alaosassa olevan sivun nimeltä Sivut, jotka sisältävät vastaavia kuvia . Tämä näyttää kaikki indeksoidut verkkosivut, joilla on sama kuva jossain sivustossaan. Voit napsauttaa linkkiä nähdäksesi tarkan verkkosivun kuvan kanssa. Tämä on loistava tapa etsiä tekijänoikeuksin suojattuja kuvia verkossa.
Jos sinun on usein suoritettava kuvahaku, saatat olla hyvä asentaa Google-hakukoneeseen laajennuksen haku. Se on Googlelta ja täysin ilmainen. Mukava on, että voit napsauttaa hiiren kakkospainikkeella mitä tahansa kuvaa ja valita Etsi Googlesta tällä kuvalla . Ei tarvitse kopioida kuvan URL-osoitetta tai ladata sitä ja ladata se uudelleen.
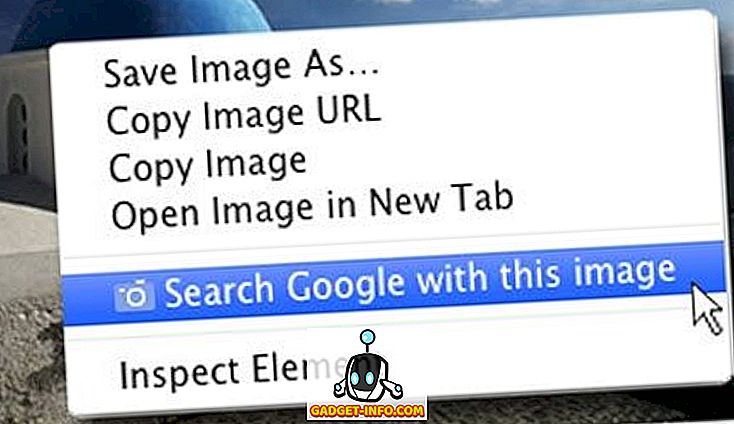
TinEye
Toinen hyvä vaihtoehto käänteiskuvien etsintään on TinEye. He ovat olleet noin pitkään, heillä on yli 25 miljardia kuvaa indeksoitu ja ne keskittyvät yksinomaan kuvahakuun.
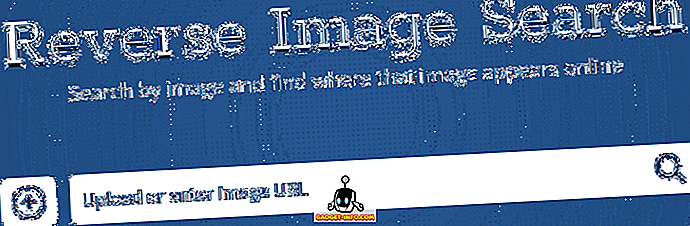
Kun teet haun TinEyessä, tulokset ovat hieman erilaisia kuin Google näyttää tuloksia. Tässä on esimerkki Startbucks-logon etsinnästä:
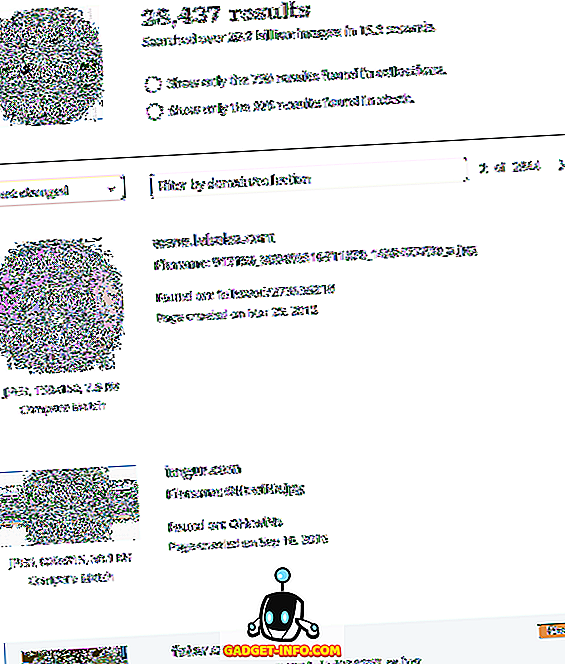
Oletusarvoisesti se näyttää tulokset, jotka on eniten muutettu . Tämä tarkoittaa kuvaa, joka on eniten erilainen kuin etsimäsi kuva. Jos haluat nähdä samanlaisia kuvia, napsauta pudotusvalikkoa ja valitse Paras ottelu . Jos haluat korkealaatuisia kuvia, valitse Suurin kuva .
Voit myös napsauttaa yläosassa olevia kahta vaihtoehtoa, jos haluat näyttää vain kokoelmien tulokset ja näyttää vain varastokuvia.
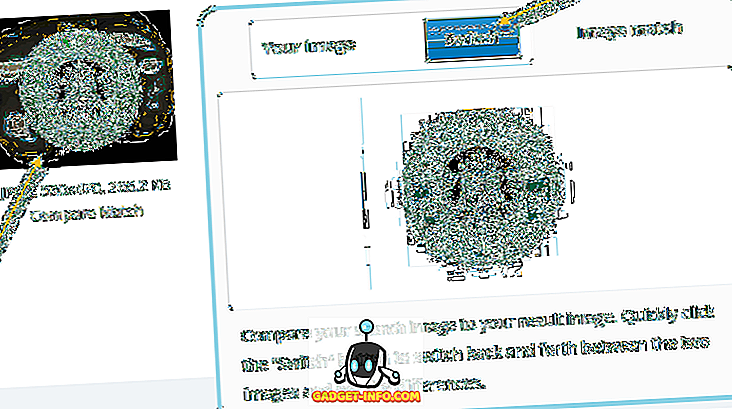
Jos napsautat kuvaa hakutuloksissa, se tuo esiin pienen laatikon, jonka avulla voit verrata kuvaa kuvaan. Napsauta Vaihda- painiketta ja siirrytään edestakaisin ja näyttää sinun ja vastaavan kuvan.
TinEye-palvelussa on myös Google Chrome -laajennus, joka toimii melko tarkasti kuin Google, lukuun ottamatta sitä, että se lataa omia tuloksia kuten edellä on esitetty.
Nämä ovat melko parhaita vaihtoehtoja käänteisten kuvahakujen suorittamiseen verkossa. Jos haluat suorittaa älypuhelimessasi käänteisen haun, tarkista tämä viesti PCMagista. Nauttia!