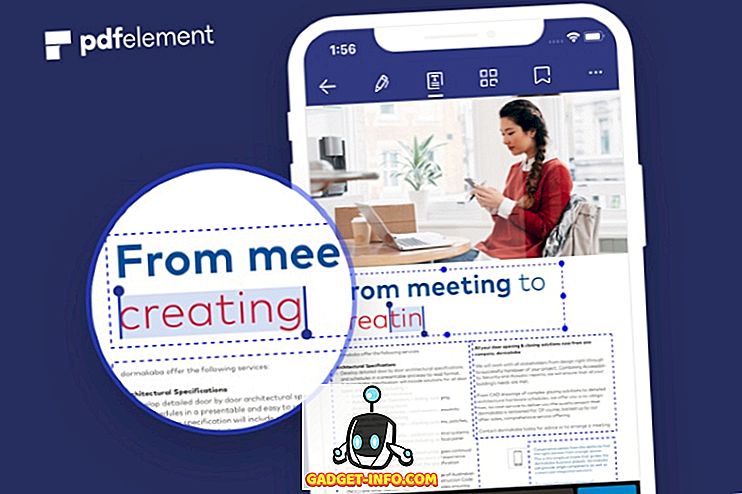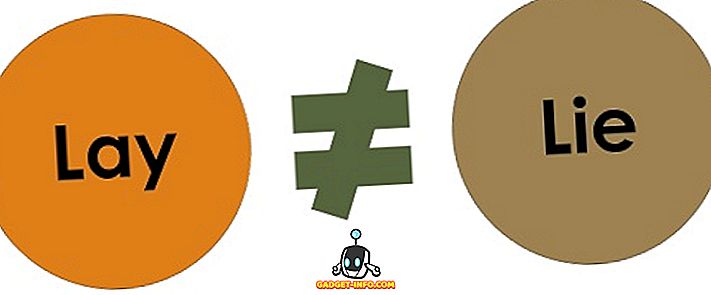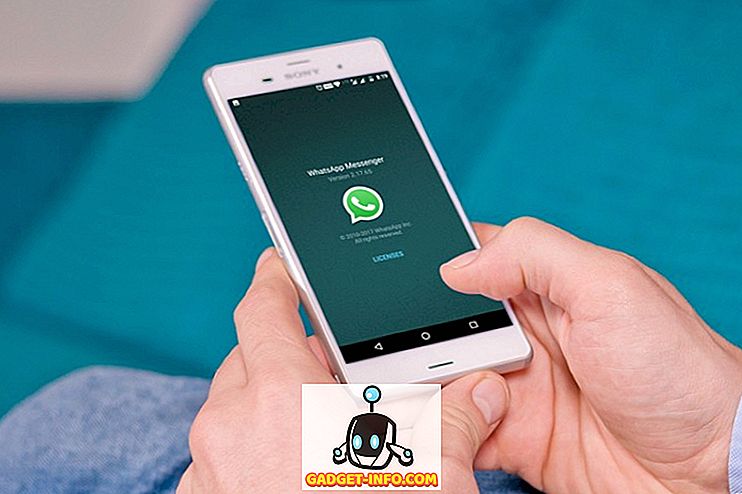Jos olet geek, sinun täytyy olla tietoinen siitä, että jos haluat todella hyödyntää ohjelmistoa, sinun on pakko käyttää sitä. Androidin piilotettu potentiaali voidaan avata, kun laite juurtuu, ja Windows tarjoaa lukuisia vaihtoehtoja eri rekisterimerkinnöillä, joten vain se, että Chrome OS sisältää myös joitakin viileitä piilotettuja vaihtoehtoja hupun alle. Jos siis olet käyttänyt Chromebookia ja haluat avata sen täyden potentiaalin, sinun tulee ottaa laitteessa käyttöön kehitystila.
Chrome-käyttöjärjestelmän kehittäjätilassa voit käyttää root-käyttöoikeutta, jonka avulla voit asentaa muita käyttöjärjestelmiä, kuten Linuxia tai muita Chromium-pohjaisia alustoja. Lisäksi se tuo mukanaan lisää vaihtoehtoja Crosh-komentojen avulla ja mahdollistaa myös Android-sovellusten asentamisen APK-tiedostojen kautta. Joten, ilman lisäedellytyksiä, voit ottaa kehitystilan käyttöön Chrome-käyttöjärjestelmässä seuraavasti:
Asiat on pidettävä mielessä
Ennen kuin otat Developer Mode -käyttöjärjestelmän käyttöön Chrome-käyttöjärjestelmässä, tässä on muutamia seurauksia, joita sinun pitäisi olla valmiina kohtaamaan:
Chromebookisi nollataan
Kehitystilan ottaminen käyttöön Chromebookissa ”powerwashes” laitteessa, mikä tarkoittaa, että prosessitehdas palauttaa laitteen. Joten laitteen kaikki tiedot poistetaan tilitietojen ja -asetusten ohella. Jos olet tallentanut tiedostojasi Google Driveen, voit palauttaa ne kaikkien asetusten kanssa, kun kirjoitat Google-tiliäsi.
Google peruuttaa tuen
Toinen tärkeä huomionarvoinen asia on se, että Google lopettaa Chromebookin tukemisen, jos otat käyttöön kehittäjän tilan. Tämä tarkoittaa, että laitteen takuu on mitätön. Jos kuitenkin kohtaat ongelmia Chromebookin kanssa, voit poistaa kehittäjätoiminnon käytöstä helposti ja ottaa sen korjattavaksi.
Näin voit ottaa kehitystilan käyttöön Chrome-käyttöjärjestelmässä
Jos haluat silti ottaa Chromebookisi käyttöön kehitystilan, kun olet varoittanut sinua ongelmista, joita saatat kohdata, voit tehdä sen seuraavasti:
1. Chromebookin aikaisemmissa versioissa oli kytkin, jonka voit yksinkertaisesti siirtää kehittäjätoiminnon käyttöönottamiseksi. Tämä ei kuitenkaan ole enää mahdollista, ja sinun on käynnistettävä Chrome OS -laite palautustilaan, jotta pääset alkuun. Jos haluat käynnistää Chromebookin palautustilassa, pidä Esc- ja Refresh-painiketta painettuna samanaikaisesti ja paina sitten virtapainiketta .
2. Chromebookin pitäisi käynnistää viesti, jossa sanotaan, että Chrome-käyttöjärjestelmä puuttuu tai on vioittunut. Älä pelkää, koska tämä on yleinen viesti, jota saat pelatessasi Chrome-käyttöjärjestelmän asetusten kanssa. Voit siirtyä edelleen painamalla Ctrl + D.
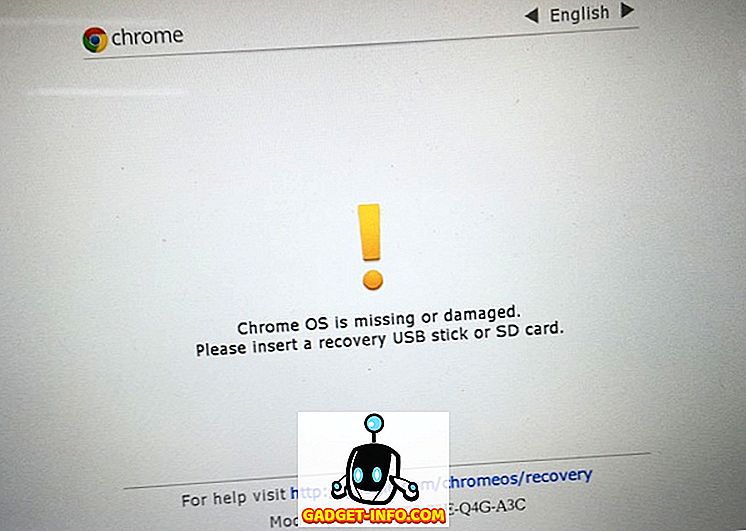
3. Paina seuraavalla sivulla Enter-näppäintä, kun haluat “kytkeä käyttöjärjestelmän tarkistuksen pois”.
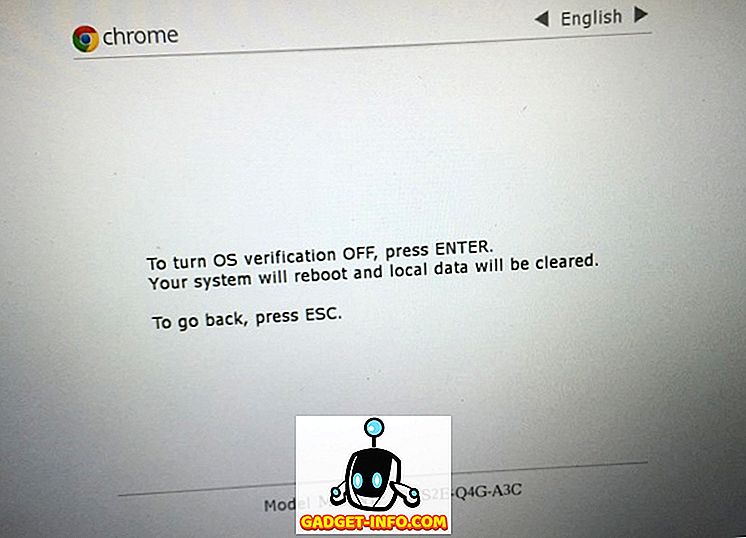
4. Tämän jälkeen Chromebook käynnistyy uudelleen ja näyttöön tulee näyttö, jossa muistutetaan, että olet ottanut käyttöjärjestelmän vahvistuksen pois käytöstä. Voit aloittaa prosessin painamalla Ctrl + D tai odottaa, että käyttöjärjestelmä käynnistyy itseään piippauksen jälkeen .
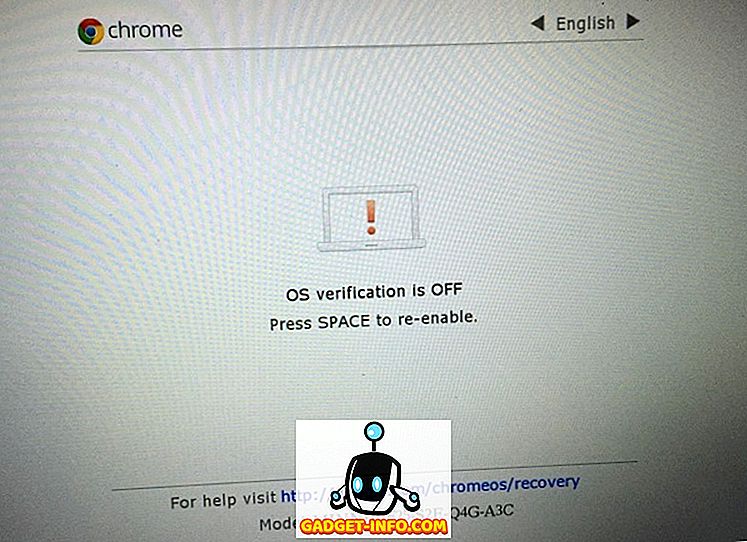
5. Chrome-käyttöjärjestelmä alkaa siirtyä kehittäjätilaan. Kuten näytössä sanotaan, voit poistaa tietokoneen käytöstä peruuttaaksesi prosessin. Käyttöjärjestelmä antaa 30 sekunnin ajan peruuttaa prosessin, jonka jälkeen et voi sammuttaa tietokonettasi.
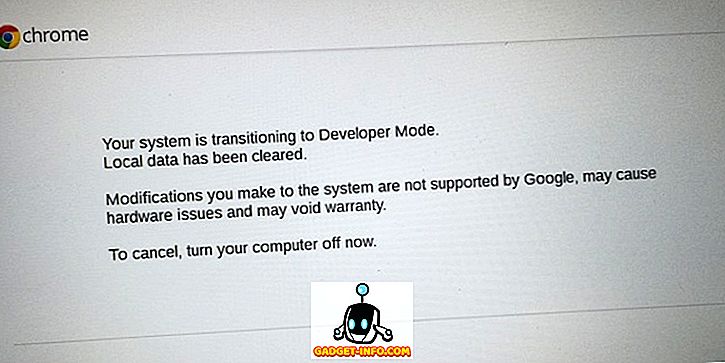
6. Tietokone aloittaa sitten " Järjestelmän valmistelu kehittäjätilaan " ja saat ajastimen vasemmassa yläkulmassa nähdäksesi, kuinka paljon aikaa prosessi kestää.
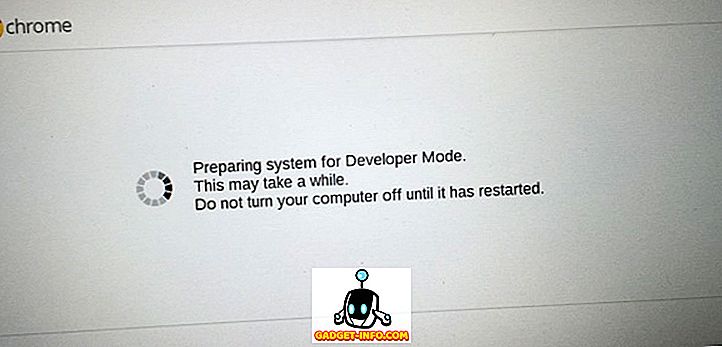
7. Kun olet valmis, sinun pitäisi nähdä Chrome OS: n tervetuliaisnäyttö, jossa sinun täytyy valita kieli, näppäimistö ja muodostaa yhteys verkkoon. On myös mahdollisuus ottaa käyttöön virheenkorjausominaisuudet .
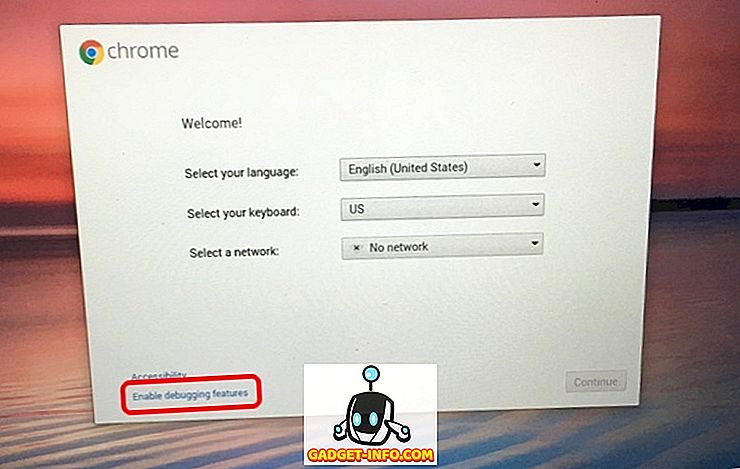
8. Vaikka voit ohittaa tämän osan, ota käyttöön Chrome-käyttöjärjestelmän vianmääritysominaisuudet, joiden avulla voit käynnistää USB-asemista, määrittää sshd-daemonin ja paljon muuta. Napsauta sitten " Ota käyttöön virheenkorjausominaisuudet " -vaihtoehto ja napsauta " Jatka ". Syötä seuraavalla sivulla root-salasana, jonka haluat luoda, ja virheenkorjaustoiminnot otetaan käyttöön.
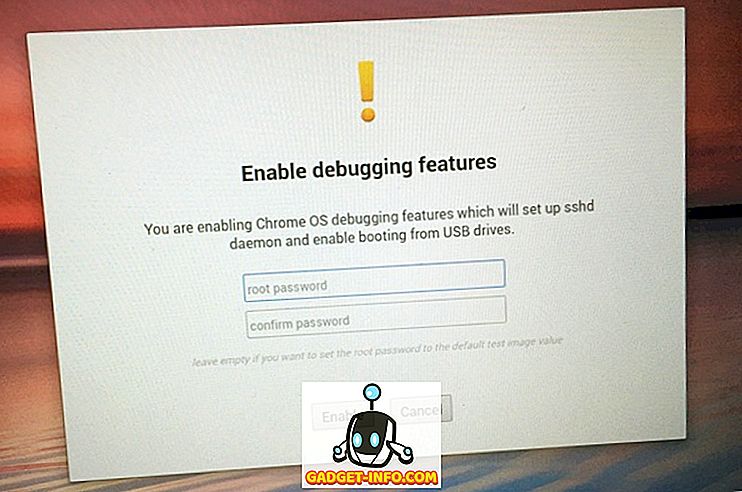
No, kun olet suorittanut prosessin, kehittäjä-tila otetaan käyttöön. Voit tarkistaa sen siirtymällä Crosh-kuoreen painamalla Ctrl + Alt + T ja kirjoittamalla komennon kuten "Shell", joka avaa täydellisen bash-tyyppisen kuoren ja toimii vain kehitystilassa käytössä olevissa laitteissa. Jos haluat milloin tahansa poistaa kehittäjätoiminnon käytöstä Chrome OS -käyttöjärjestelmässä, voit painaa "Space" -painiketta käynnistysnäytössä, kun Chromebook on käynnissä.
Kaikki asetettu pelaamaan edistyneillä asetuksilla kehittäjän tilan avulla Chrome-käyttöjärjestelmässä?
Kehittäjän tilan avaaminen Chrome-käyttöjärjestelmässä mahdollistaa pelaamisen eri lisäasetuksilla, mutta jos et tunne, mitä olet tekemässä, suosittelemme, että jatkat varovaisuutta. Jos kuitenkin rakastat tinkeringiä, siirry oikealle eteenpäin ja ota käyttöön Chromebookin kehittäjätoiminto. Kerro meille, jos kohtaat ongelmia alla olevissa kommenttien osassa.