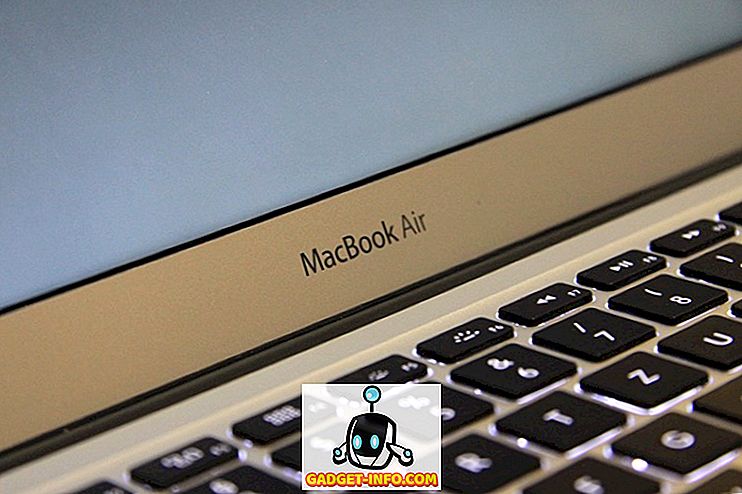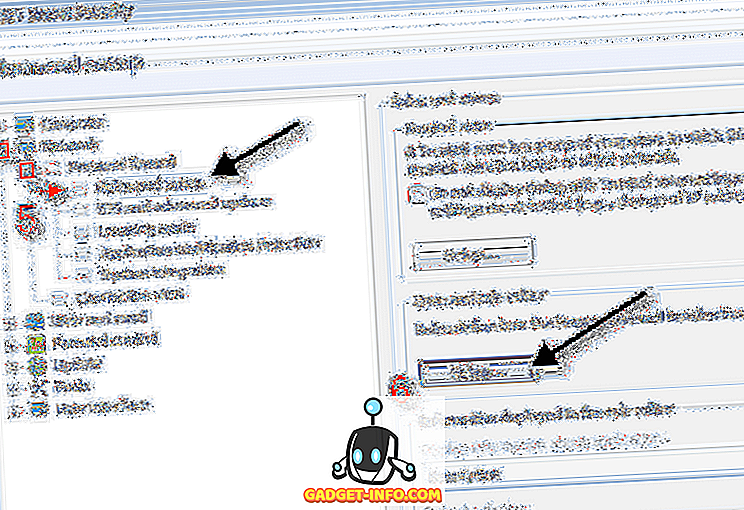Vaikka älypuhelimista ei ole pulaa sekä älypuhelimista että tietokoneista, Chrome on edelleen kiistaton johtaja, yli 50% selaimen markkinaosuudesta. No, Googlen tarjous ansaitsee varmasti kaiken vetovoiman, koska ihmiset rakastavat selainta sen minimaalisen käyttöliittymän, Googlen palveluiden integroinnin ja lukuisten ominaisuuksien ansiosta. Toki se ei ole ilman sen virheitä, mutta Chrome on todennäköisesti paras selain. Jos käytät Chromea, on todennäköistä, että tiedät jo paljon selaimesta, mutta tiedätkö jokaisen Chrome-tempun? No, emme usko niin, joten luetellaan 8 viileää Chrome-temppua, jotka eivät ole kovin tunnettuja:
1. Siirrä useita välilehtiä
On hetkiä, kun meillä on useita välilehtiä, jotka avataan Chromessa PC: llä tai Macilla, ja vähentää häiriötä, päätämme siirtää joitakin tiettyjä välilehtiä uuteen ikkunaan. On kuitenkin mahdollista, että teet sen vetämällä kutakin välilehteä uuteen ikkunaan yksitellen, mikä on ärsyttävää prosessia. Onneksi voit siirtää useita välilehtiä helposti Chromeen.
Voit tehdä sen Ctrl- tai Shift- näppäimellä. Sinun tarvitsee vain painaa Ctrl-näppäintä ja valita välilehdet, jotka haluat siirtää. Kun olet valmis, vedä välilehdet minne haluat. Voit jopa käyttää Shift-näppäintä valitaksesi useita välilehtiä Chromeissa.

2. Lisää kalenteritapahtumat Omniboxista
Chrome: n Omnibox eli osoitepalkkipaketteja on paljon. Omniboxilla voit tehdä laskutoimituksia, tarkistaa sään, muuntaa yksiköt, käynnistää ajastimen, etsiä sivustoja suoraan ja enemmän. Lisäksi voit käyttää Omniboxia edistyneempiin tehtäviin, kuten sähköpostin lähettämiseen tai tapahtuman tallentamiseen kalenteriin. Sinun on kuitenkin noudatettava muutamia vaiheita ennen kuin voit aloittaa Google-kalenterin tapahtumien lisäämisen kalenterista. Tässä tulee:
- Päätä ensin Chrome-asetuksiin ja napsauta Etsi-osiossa olevaa “ Hallitse hakukoneita ”.

- Selaa vain alaspäin ja löydät kolme tyhjää laatikkoa . Lisää ensimmäiseen ruutuun nimi, kuten Google-kalenteritapahtuma, ja lisää avainsana, jota haluat käyttää aktivoimaan tapahtumatoiminnon Omniboxissa. Käytämme yksinkertaisesti kalenteria . Kun olet valmis, liitä tämä linkki ” //www.google.com/calendar/event?ctext=+%s+&action=TEMPLATE&pprop=HowCreated%3AQUICKADD ” kolmannessa ruudussa. Napsauta sitten ”Valmis”.

- Kirjoita sitten " Kalenteri " Omniboxiin ja paina Tab . Syötä sitten tapahtuman tiedot luonnollisessa kielessä ja paina Enter.

- Google-kalenterisivun pitäisi avata kaikki tiedot. Voit tallentaa tapahtuman painamalla vain ” Tallenna ”.

No, tämä on varmasti kätevä tapa lisätä Google-kalenterin tapahtumia Chromesta.
3. Päivitä automaattinen täyttö manuaalisesti
Chromeen automaattinen täyttöominaisuus on melko suuri, sillä se säästää sinua osoitteiden ja korttitietojen syöttämisen vaivattomasti. Entä jos olet aloittanut toisen kortin tai siirtynyt uuteen paikkaan? Älä huoli, Chrome mahdollistaa automaattisen täytön tietojen manuaalisen päivittämisen.
Siirry vain Chrome-asetuksiin ja napsauta Näytä lisäasetukset . Selaa sitten kohtaan " Salasanat ja lomakkeet " ja napsauta " Hallitse automaattisen täytön asetuksia ".

Autofill-asetuksissa voit vain lisätä uuden osoitteen tai kortin ja olet hyvä mennä.

4. Estä Chrome-ilmoitukset
Chromen ilmoitusten ominaisuus on melko suuri, mutta se voi saada myös ärsyttävää, varsinkin jos sallitte monien sivustojen (sellaisten, jotka roskapostia) lähettävän sinulle ilmoituksia. On myös tärkeää huomata, että nämä ilmoitukset saapuvat, vaikka olet lopettanut Chromen. Onneksi voit estää Chrome-ilmoitukset.
Siirry PC- tai Mac-tietokoneeseen Chrome-asetuksiin ja napsauta Näytä lisäasetukset . Siirry sitten Tietosuoja-osion Sisältöasetuksiin .

Täältä löydät " Ilmoitukset " -osion, jossa voit vain halutessasi " ei salli mitään sivustoja näyttämään ilmoituksia ". Jos haluat estää tietyn verkkosivuston ilmoitukset, voit napsauttaa " Hallitse poikkeuksia " ja tehdä saman.

Voit siirtyä Android-laitteessa Chrome-asetuksiin-> Sivuston asetukset-> Ilmoitukset -kohtaan, josta löydät sivustoja, jotka tuovat sinulle ilmoituksia. Voit sitten napauttaa sivustoa ja valita käyttöoikeusosassa "Estä".

5. Chrome-näppäimistön pikavalinnat
Chrome sisältää useita erinomaisia pikanäppäimiä, jotka voivat varmasti tehdä asioita nopeammin. Tässä ovat hyödyllisimmät:
- Ctrl + 1-9 : Voit vaihtaa eri välilehtien välillä näillä pikavalinnoilla. Tässä 1 on ensimmäinen välilehti ja 9 on viimeinen.
- Ctrl + Tab : Tällä näppäimistönäppäimellä voit siirtyä seuraavaan välilehteen oikealla. Voit siirtyä vasemmalla olevaan välilehteen käyttämällä Ctrl + Shift + Tab.
- Ctrl + Vaihto + N : Voit avata inkognito-tilan tällä pikavalinnalla.
- Ctrl + Vaihto + T : Suljin vahingossa välilehden? Voit avata sen nopeasti napsauttamalla tätä pikanäppäintä. Voit myös painaa näppäintä useita kertoja palauttaaksesi useita välilehtiä.
- Ctrl + Vaihto + Poista : Tämä näppäimistön pikanäppäin vie Selaustietojen tyhjentäminen -sivulle, jossa voit tyhjentää Chrome-evästeet, välimuistin, historian ja muut tiedot.
- Ctrl + L : Voit siirtää kohdistimen nopeasti Omniboxiin tällä pikavalinnalla.
- Shift + Esc : Haluatko pitää muistiin muistikorttien välilehdet? Voit avata Chromen tehtävänhallinnan napsauttamalla tätä pikakuvaketta.
- Ctrl + W : Voit nopeasti sulkea välilehden tämän pikanäppäimen avulla.
- Ctrl + N : Avaa uusi Chrome-ikkuna nopeasti tällä pikavalinnalla.
- Ctrl + T : Tämän näppäimistön pikavalinnan avulla voit avata uuden välilehden.
Huomautus : Voit käyttää näitä komentoja Macissa korvaamalla Ctrl-näppäimen "Command" -näppäimellä ja Alt-näppäimellä "Option" -näppäimellä.
6. Chrome-eleet (Android ja iOS)
Chrome Androidissa ja iOS-pakkauksissa joissakin todella viileissä eleissä, joiden avulla voit parantaa kokemustasi:
- Vaihda välilehtien välillä osoitepalkin pyyhkäisemällä .

- Avaa välilehtikytkin pyyhkäisemällä alas osoiteriviltä (vain Android).

- Lisää sivu uudelleen vetämällä sivua alaspäin (vain Android).
- Vedä sivu uudelleen alas, avaa uusi välilehti tai sulje nykyinen välilehti. (vain iOS).

7. Ota Reader-tila käyttöön (vain Android)
Tiesitkö, että Chrome sisältää joitakin edistyneitä piilotettuja vaihtoehtoja sen "chrome: // -lippuissa"? No, jos et, nyt teet! Chrome-liput sisältävät useita kehittäjäpohjaisia vaihtoehtoja, mutta voit käyttää sitä Android-laitteellasi, jotta Chrome-ohjelmassa on viileä lukutila. Lukija-tila on vain häiriötön ilmainen verkkosivun versio, jonka pitäisi olla kätevä, jos et pidä ärsyttävistä mainoksista tai häiriötekijöistä artikkelin lukemisen aikana.

Voit tehdä sen avaamalla Chrome Android-laitteellesi ja kirjoittamalla osoitekenttään “ chrome: // flags ” ja painamalla Enter-näppäintä. Kun olet Chrome-lippujen sivulla, voit vain kolmipistevalikkopainikkeen ja napauttaa ” Etsi sivulta ”. Etsi tässä kohdasta ” Reader-tila ” ja löydät vaihtoehdon ”Reader Mode triggering” -asetukseksi ”Default”.

Tämän jälkeen voit valita, että Reader-tila pakotetaan missä tahansa vaihtoehdon ” Aina ” avulla, tai anna Chrome päättää päättää valitsemalla ”Näyttää olevan artikkeli”. Napauta sitten " Käynnistä nyt uudelleen " tallentaaksesi muutokset ja käynnistämällä Chrome uudelleen.

Kun olet valmis, näet sivun alareunassa " Tee sivu mobiilikäyttöön " -painikkeen. Voit yksinkertaisesti napauttaa painiketta avataksesi sivun Reader-tilassa tai mobiililaitteella.

Voit myös nopeuttaa Chrome-selaamista käyttämällä useita muita Chrome-lippuja. Voit lisätä " rasterikierteiden määrää " nopeuttaaksesi kuvan lataamista, ottaa käyttöön " Experimental Canvas " -ominaisuuden, jolla parannetaan sivun latausta, otetaan käyttöön " Fast-välilehti / ikkuna lähellä " ja paljon muuta. Jos haluat tarkistaa lisää vaihtoehtoja Chrome-lipuissa, tarkista ensin yksityiskohtainen artikkeli samasta.
8. Chrome-välilehden läppä ja 100 välilehteä Emoji (Android)
Jos olet vain kyllästynyt, täällä on hauska temppu, jota voit kokeilla Chrome Androidissa. Siirry vain välilehtikytkimelle ja pyyhkäise ylös välilehdellä 5 kertaa, minkä jälkeen välilehden pitäisi kääntyä.
Jos sinulla on paljon aikaa, voit avata Chrome-sovelluksessa 100 välilehteä Android-laitteellasi, ja sinun pitäisi nähdä hymyn hymiö tavallisten välilehtien sijaan. Emme yritä sitä, mutta jos sinulla on paljon kärsivällisyyttä, kokeile sitä ja kerro meille, jos se toimii.
Oletko valmis kokeilemaan näitä viileitä Chrome-temppuja?
Nämä olivat 8 Google Chromen temppua, jotka ovat vielä melko tuntemattomia käyttäjille. Joten kokeile niitä ja kerro meille, miten pidät heistä. Jos tiedät myös muita viileitä Chrome-temppuja, joita olemme jättäneet käyttämättä, kerro meille seuraavista kommenteista.