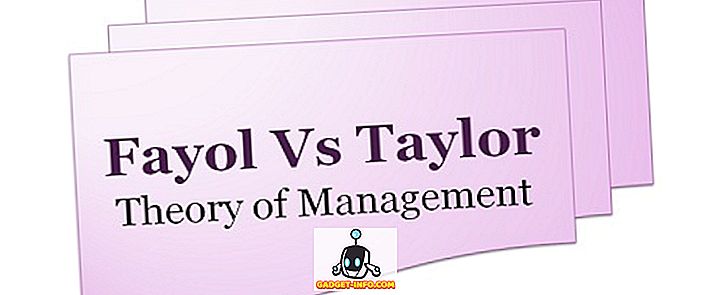Oletko koskaan törmännyt tilanteeseen, jossa älypuhelimen teksti näyttää liian suurelta? Vai haluatko vain, että näytössäsi on enemmän tietoja? Muista, miten voit yksinkertaisesti muuttaa näytön resoluutiota tietokoneella ja muuttaa automaattisesti näytön tekstiä? Sama vaikutus voidaan saavuttaa muuttamalla DPI: tä Android-älypuhelimessasi. DPI viittaa laitteen tiheyden riippumattomuuteen, joka on laitteen resoluution ja näytön koon välinen suhde. Yksinkertaisesti sanottuna korkeampi DPI: n tuloksena on enemmän sisältöä, joka näkyy laitteessa. Joten, ilman muuta mainetta, voit muuttaa Android-laitteen DPI: tä:
DPI: n muuttaminen Android Nugatissa tai edellä (7.0+)
Alkaen Android Nougatista Google esitteli yksinkertaisen ja helpon tavan muuttaa laitteen DPI: tä tarjoamalla vaihtoehto Android-asetuksissa. Voit vaihtaa DPI: n Android Nugatissa noudattamalla seuraavia ohjeita:
- Avaa laitteen "Asetukset" ja siirry "Näyttö" -vaihtoehtoon. Sinulle esitetään mahdollisuus muuttaa fonttikokoa ja näytön kokoa .
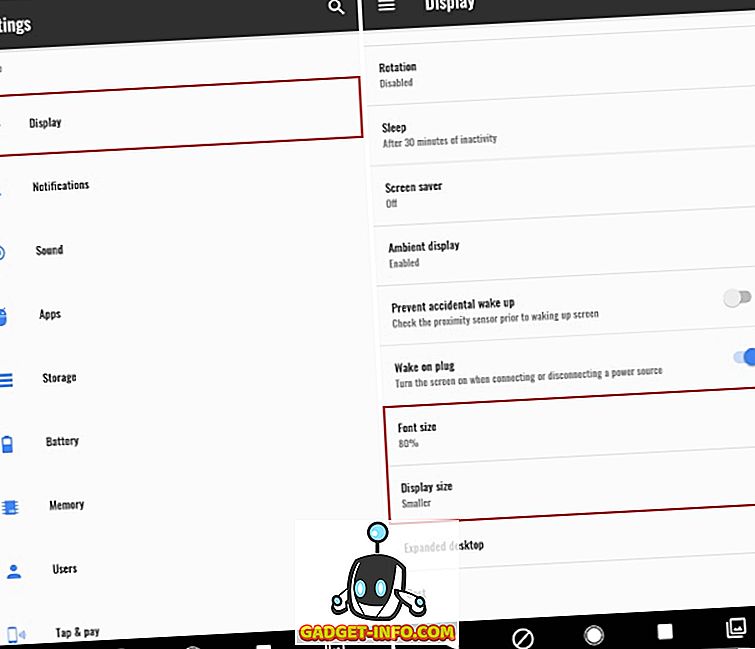
- Napauta ”Display Size” (Näytön koko), jos haluat muuttaa laitteen DPI: tä. Siirrä liukusäädintä vaihtaaksesi näytön kokoa haluamallasi tavalla. Voit vaihtaa "Pienin" - "Oletus" -asetukseksi "Suuri" .
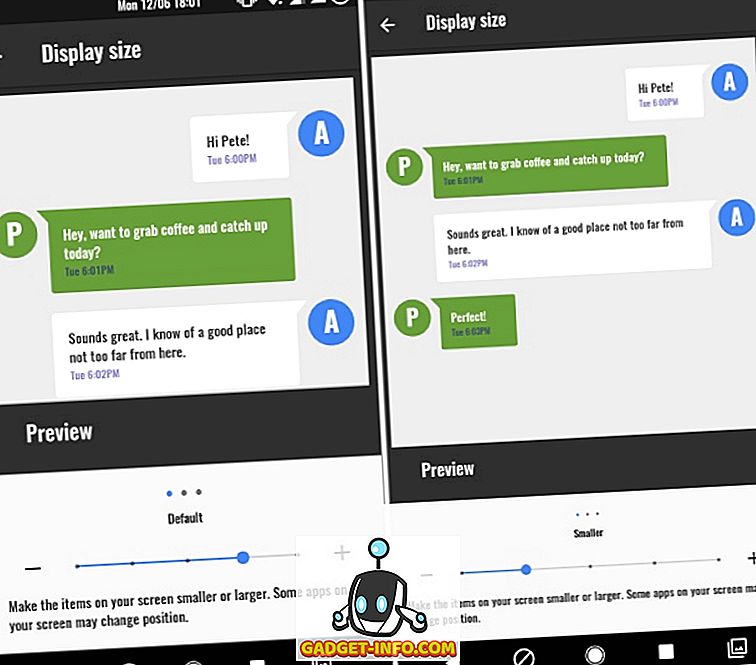
- Lisäksi voit myös muuttaa fontin kokoa. Mene takaisin ja napauta "Kirjasinkoko" muuttaaksesi fonttikokoa haluamallasi tavalla. Käytä yksinkertaisesti liukusäädintä muuttaa asetuksia ja saada muutokset reaaliajassa. Kirjasinkokoasetukset vaihtelevat 80%: sta 100%: iin (oletus) 130%: iin .
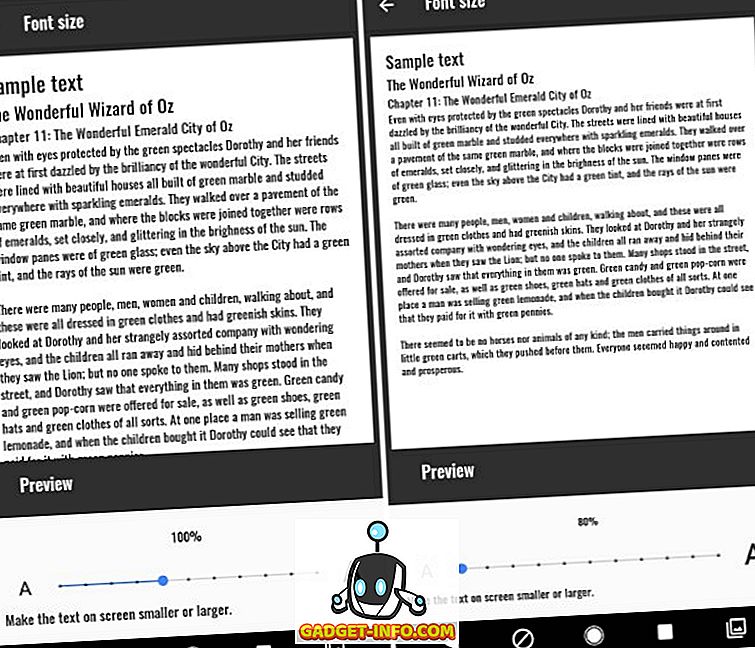
DPI: n muuttaminen Android Jelly Bean -laitteella tai edellä (4.1+)
Huomautus : Käytän tätä opetusta varten ei-juurtun Moto G3: n Android 6.0.1: n kanssa. Tämän menettelyn pitäisi kuitenkin toimia missä tahansa laitteessa, jossa on Android 4.1+
- Siirry Play-myymälään ja asenna DPI-Changer- sovellus täältä. Kun olet avannut sovelluksen, näyttöön tulee tervetuliaisnäyttö. Napauta oikeassa alakulmassa olevaa nuolta jatkaaksesi. Sovellus tarkistaa nyt root-käyttöoikeuden. Napauta "Get Root" -painiketta, jotta sovellus voi tarkistaa saman.
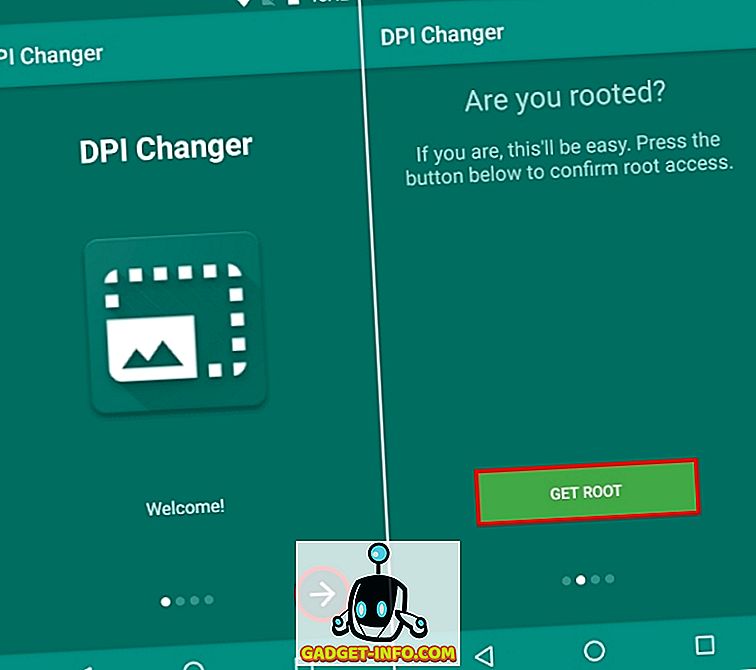
3. Jos laite on juurtunut, näyttöön tulee näyttö, jossa sanotaan, että pääkäyttäjän käyttö on myönnetty, ja voit jatkaa seitsemännen vaiheen. Jos laite ei ole juurtunut, näyttöön tulee näyttö, jossa kerrotaan, että sovellus ei voi saada pääkäyttäjän käyttöoikeutta ja että sinun pitäisi suorittaa komento ADB: n kautta .
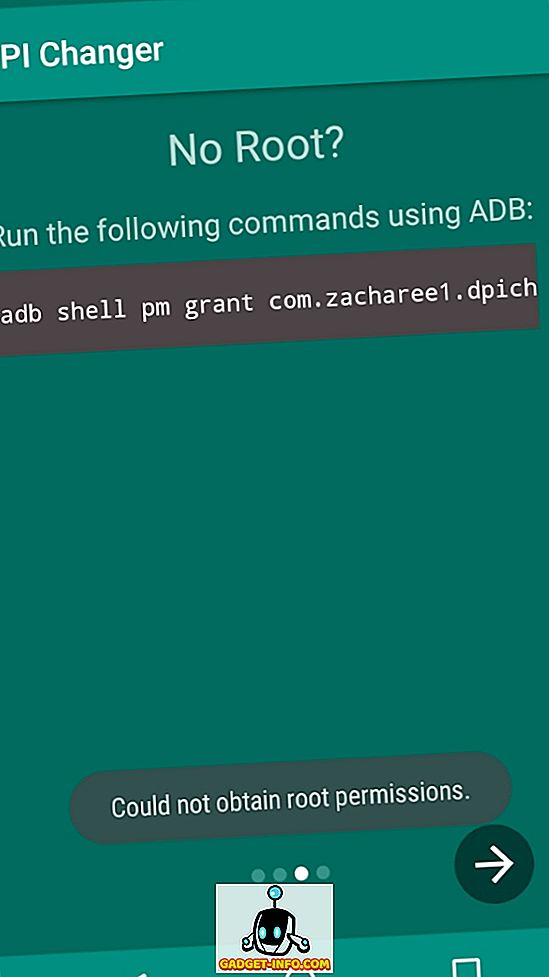
Huomautus - Menettelyn vaiheet edellyttävät, että sinulla on ADB ja Fastboot ja niiden ohjaimet on asennettu tietokoneeseen tai Maciin.
4. Käännä ensin ylös laitteen kehittäjäasetuksiin ja ota käyttöön USB-virheenkorjaus .
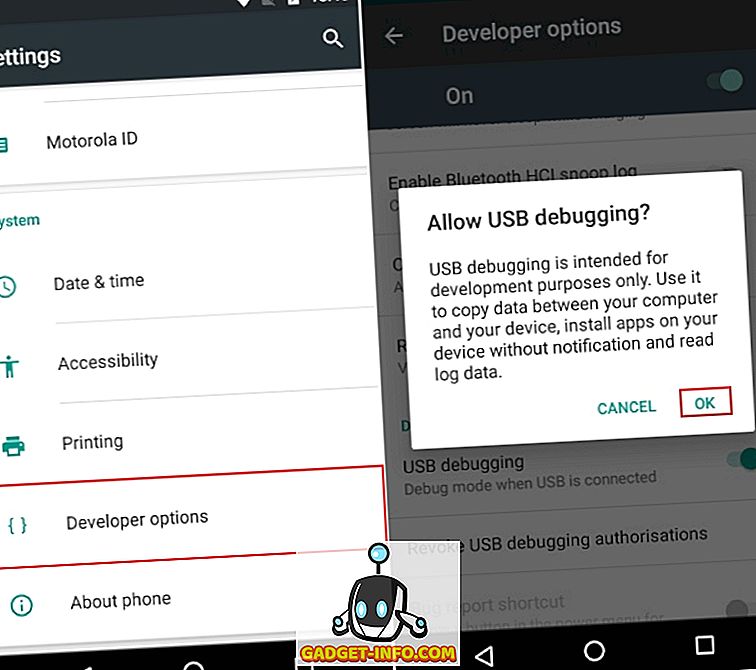
5. Liitä laite nyt tietokoneeseen ja avaa komentokehote tai Powershell-ikkuna, jossa on järjestelmänvalvojan oikeudet.
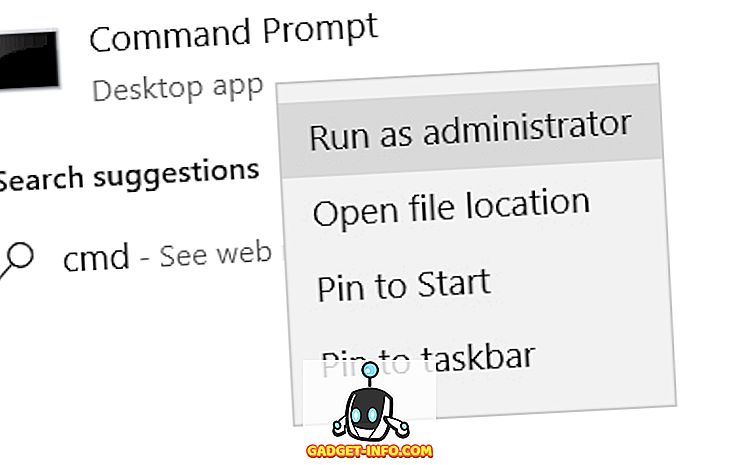
6. Kirjoita komentorivi-ikkunassa ensin “adb devices” ilman lainausmerkkejä. Jos järjestelmä palauttaa järjestelmän arvon laitteiden luettelolla, laite on kytketty onnistuneesti ADB-kuoren kanssa. Jos näin ei ole, varmista, että sinulla on oikeat asennetut ohjaimet. Kun laitteen nimi näkyy, kirjoita seuraava komento CMD-ikkunaan ja paina Enter:
adb shell pm -tuki com.zacharee1.dpichanger android.permission.WRITE_SECURE_SETTINGS
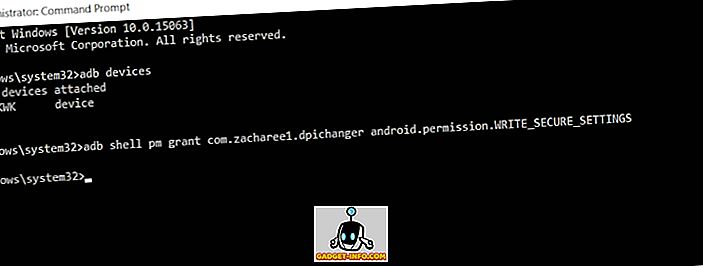
7. Edellä mainitun komennon pitäisi antaa sovellukselle tarvittavat oikeudet. Kun olet valmis, jatka laitteen napauttamista . Sinulle näytetään näyttö, jossa kerrotaan, että asennus on tehty. Napauta rasti -kuvaketta jatkaaksesi.
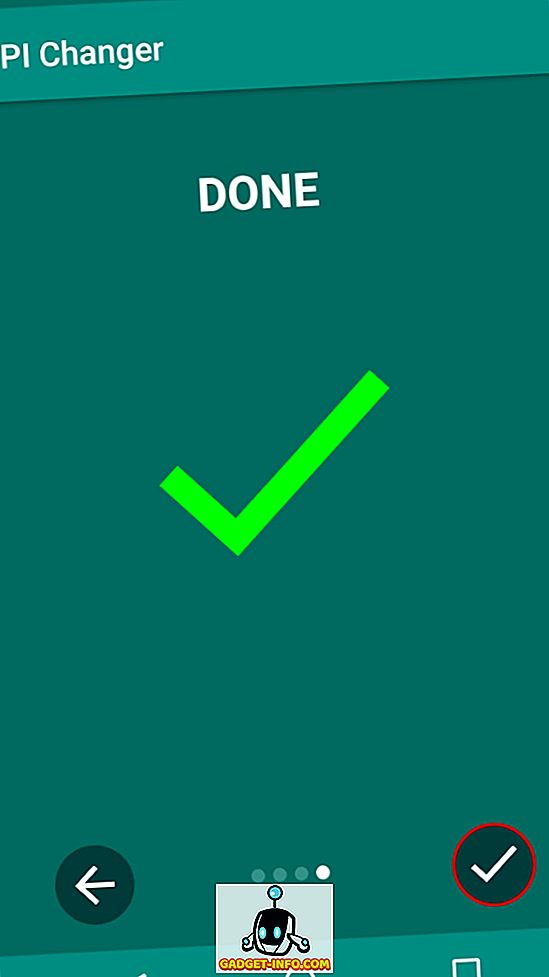
8. Kun olet siirtynyt sovellukseen, näyttöön tulee näyttö, joka näyttää laitteen nykyiset DPI-arvot. Syötä vain haluamasi DPI-arvo kyseiseen kohtaan ja napauta ”Apply” .
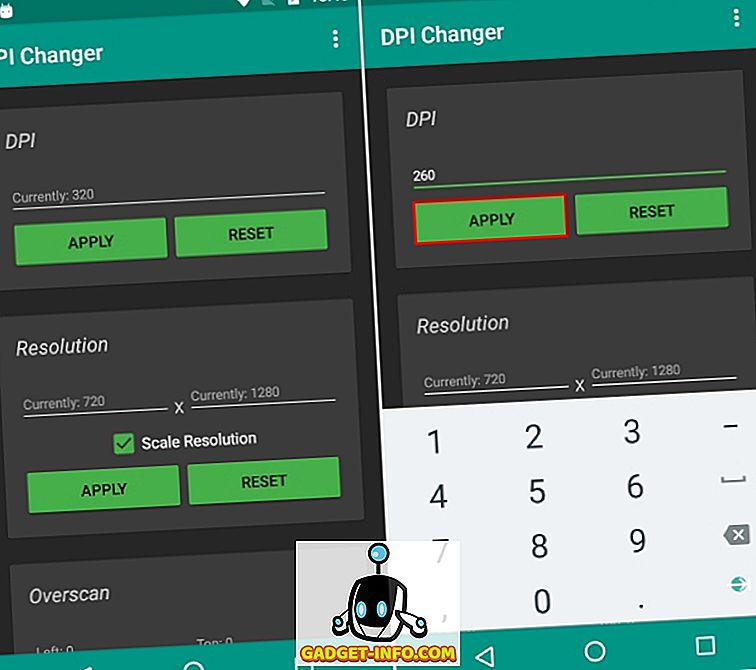
9. Kun olet painanut Apply-painiketta, asetuksiasi sovelletaan. Jos tämä onnistuu, näyttöön tulee valintaikkuna, jossa kysytään, haluatko jatkaa sovellettujen asetusten kanssa tai nollata. Kosketa vain OK-painiketta ja voit todistaa muutetun DPI: n.
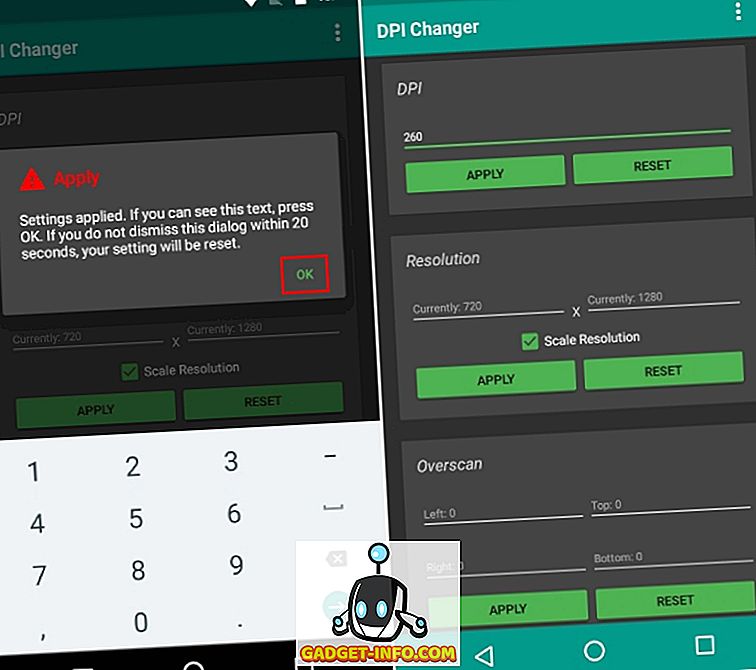
Huomautus : Vaikka DPI: tä muutetaan reaaliajassa, on kuitenkin suositeltavaa käynnistää laite uudelleen saadaksesi parhaat tulokset.
Katso lisää: 10 Cool Android Mods -ohjelmaa, jota sinun pitäisi ehdottomasti käyttää
Vaihda DPI helposti Androidissa
Voisi haluta muuttaa laitteen DPI: tä eri syistä. Vaikka jotkin valmistajat tarjoavat usein tätä ominaisuutta laitteisiinsa osana niiden lähdekoodin muutoksia, DPI: n vaihtamiskyky ei ole saatavana varastossa olevissa ROM-levyissä ennen Nougatia. Onneksi edellä mainittu menetelmä DPI: n vaihtamiseksi toimii kuin viehätys. Toivottavasti voit helposti muokata laitteen DPI: tä käyttämällä tätä opetusohjelmaa. Jos sinulla on kuitenkin epäilyksiä, kerro minulle alla olevista kommenttien osiosta.