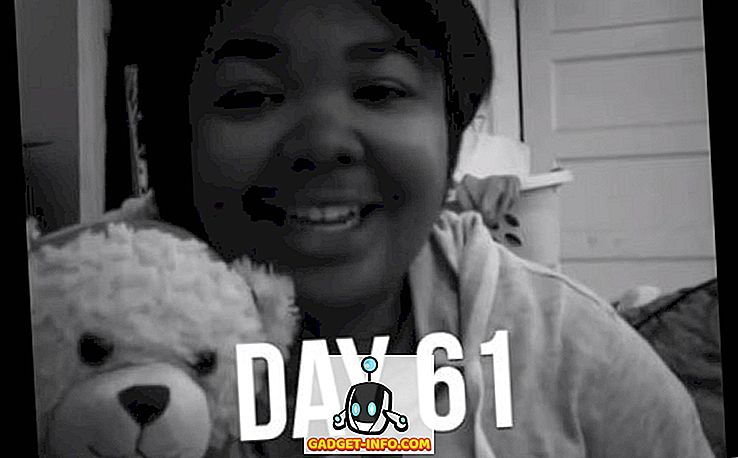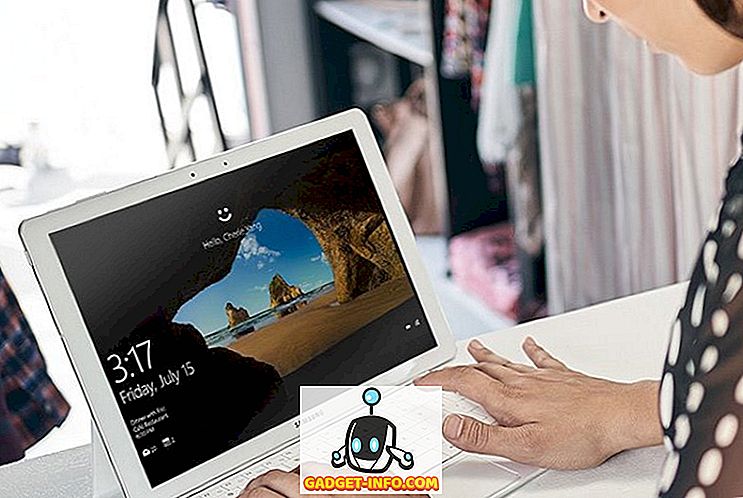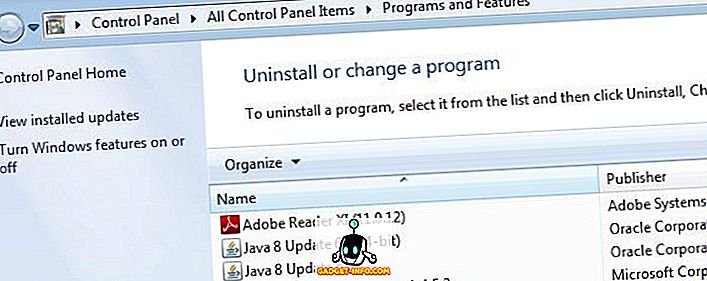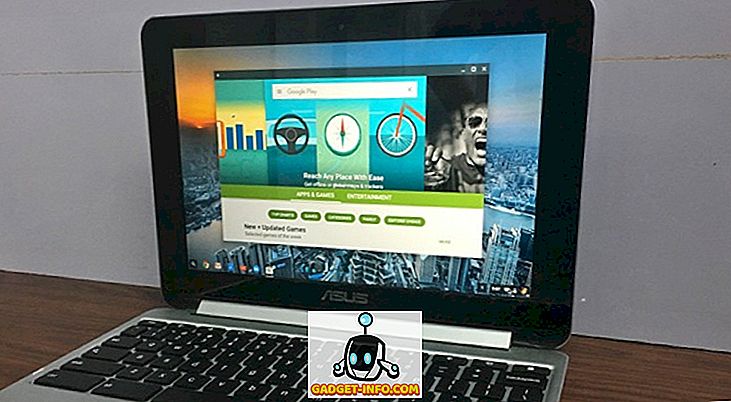MacBookin näppäimistössä on 78 näppäintä. Jos käytät näppäimistöä numeronäppäimistöllä. Se on paljon avaimia, mikä tarkoittaa paljon mahdollisuuksia räätälöintiin tarpeidesi ja käyttötapojen mukaan. Se ei kuitenkaan ole helppo tehdä, ja se saattaa tuntua liian vaikealta joillekin ihmisille, vaikka se ei olisi. Tässä artikkelissa kerron, miten voit luoda mukautettuja näppäimistöasetteluja Macissa ja muokata niitä helposti. Teemme tämän käyttämällä kahta sovellusta nimeltä Ukelele ja Karabiner.
Joten, jos olet koskaan toivonut salaa, voit kartoittaa joitakin Macin näppäimiä eri funktioon (sellaiseen, jonka henkilökohtaisesti saatat tarvita enemmän), niin nämä sovellukset on tarkoitettu sinulle. Joten, lue.
Ukelele: Luo mukautettu näppäimistöasettelu
Ukelele on sovellus, jonka avulla käyttäjät voivat muokata tai luoda omia näppäimistöasettelujaan Macissaan. Sovelluksella on yksinkertainen ja helppo ymmärtää käyttöliittymä. Voit luoda ulkoasun tyhjästä täyttämällä manuaalisesti Macin näppäimistön eri näppäinten suorittamat toiminnot. Näppäinten tunnistaminen on helppoa, koska voit yksinkertaisesti painaa Macin näppäimiä ja vastaavat näppäimet Ukelele-liitännässä syttyvät.
Kun käynnistät Ukeleleen ensimmäisen kerran, huomaat, että jotkin avaimet ovat jo täynnä vastaavia toimia. Nämä näppäimet ovat oletusarvoisia toimintonäppäimiä, joita voit muokata, jos haluat, mutta suositellaan säilyttämään oletusarvonsa. Älä pelkää, voit myös paljastaa näitä avaimia, ja jos sotkea jotain, voit aina palauttaa ne takaisin vakioarvoihinsa.
Esiasettelujen mukauttaminen Ukeleleen
Esiasetettujen asettelujen mukauttaminen Ukeleleen on helpompaa kuin luoda yksi tyhjästä, koska siihen liittyy paljon vähemmän työtä, ja voit yksinkertaisesti muokata niitä avaimia, joita tarvitset. Parasta on, että voit vaihtaa muokattujen näppäinten ja oletusarvojen välillä vain kahdella napsautuksella, jos haluat. Voit mukauttaa olemassa olevaa ulkoasua seuraavasti:
1. Käynnistä Ukelele. Valitse Tiedosto -> Uusi nykyisestä tulolähteestä . Tämä avaa ikkunan, jossa voit asettaa ulkoasupaketin nimen ja sen ulkoasun nimen, joka näytetään, kun valitset sen näppäimistön asetuksissa.

2. Tämän jälkeen kaksoisnapsauta juuri luomasi ulkoasun nimeä avataksesi sen Ukelelessä. Sovellus näyttää oletusarvot asettelun avaimille.

3. Oletetaan, että haluat muuttaa "b" -näppäintä kirjoittamalla "beebom.com" . Voit tehdä tämän helposti kaksoisnapsauttamalla "b" -näppäintä Ukelelessä ja syöttämällä uuden tulostusmerkkijonon nimellä "beebom.com" ja klikkaamalla "Valmis".

4. Tai ehkä Tab-näppäin on katkennut ja haluat käyttää Escape-näppäintä suorittaaksesi välilehdet . Voit tehdä tämän kaksoisnapsauttamalla Tab-näppäintä, jotta saat selville Unicode-arvon ”tab” -välilehdelle.
Seuraavaksi kaksoisnapsauta ”Esc” -näppäintä ja kirjoita ”Tab” -näppäimen arvo oletusarvon sijasta ja napsauta ”Done”.

5. Kun olet muokannut muutettavia näppäimiä, tallenna asettelu yksinkertaisesti siirtymällä kohtaan " Tiedosto -> Tallenna " tai painamalla " Cmd + S ". Vaiheessa 1 luomasi nippu tallennetaan oletusarvoisesti Asiakirjat-valikkoon. Siirry Finderiin ja kopioi luomasi nippu Asiakirjoissa.

6. Paina seuraavaksi “ Cmd + Shift + G ” ja kirjoita näppäimistön asetteluihin “ / Library / Keyboard Layouts / ” ja liitä paketti tähän .

Uuden ulkoasun aktivointi
Voit aktivoida asettelun lisäämällä sen näppäimistöasetusten asetteluihin. Voit tehdä tämän noudattamalla seuraavia ohjeita:
1. Valitse Järjestelmäasetukset-> Näppäimistö-> Syöttölähteet . Napsauta vasemmassa alareunassa olevaa + -kuvaketta ja valitse sivupalkin luettelosta mukautettu asettelu .

2. Napsauta Input Sources -kuvaketta valikovalikossa ja valitse asettelu . Nyt, kun painat muutettuja näppäimiä, se suorittaa sille määritetyt toiminnot oletusfunktioiden sijaan.

Ukelele voi antaa sinun mukauttaa Mac-tietokoneen näppäimiä helposti ja tallentaa ne ulkoasuiksi, joita voit vaihtaa, lennossa. Tämä ei ole kaikki, sovellus tukee myös QWERTY-, AZERTY- (ranskalaisia), QWERTZ- (saksankielisiä), Dvorak- ja Colemak-asetteluja uusien asettelujen luomiseksi, ja voit jopa viedä mukautetut asettelut asennettavaan levykuvaan, joten voit ottaa mukautetut asettelut tietokoneeseen, jota saatat joutua käyttämään.
Asenna Ukelele: (Free)
Huomautus: Jos muokkaat muokattuja asetteluja myöhemmin, sinun täytyy mennä Järjestelmäasetukset-> Näppäimistö-> Syöttölähteet -kohtaan ja lisätä ne uudelleen, jotta muutokset tulevat voimaan.
Karabiner: Muuta muokkausnäppäinten toimintoja helposti
Karabiner on sovellus, jonka avulla voit muuttaa Mac-näppäimistön muokkausavainten suorittamia toimintoja, jos haluat tehdä sen. Mutta se ei ole kaikki; sovelluksen avulla käyttäjät voivat myös ottaa käyttöön paljon viileitä pikakuvakkeita ja tehdä muutoksia näppäimistökäyttäytymiseen, joka voi olla erittäin hyödyllinen. Lue lisää niistä hienoimmista asioista, joita voit tehdä Karabinerissa:
Näytä työpöytä painamalla Cmd + D
Kohtaamme, meillä on lähes kaikki äskettäin luodut tiedostot työpöydälle, ja erityisesti kuvakaappaukset tallennetaan oletusarvoisesti työpöydälle. Tämä tarkoittaa, että jotta voit vetää ja pudottaa tiedoston työpöydältä, sinun on tehtävä neljän sormen pinch-ele näyttääksesi työpöydän, vedä tiedosto yhdellä sormella ja tee neljän sormen puristava ele palataksesi sovellukseen, jonka haluat pudottaa tiedoston; ja se on Force-touch-käytössä olevan ohjauslevyn kanssa. Tavallisella ohjauslevyllä sinun täytyy käyttää kahta sormea vetämällä tiedostoa ympäri ja neljä sormen elettä. Karabinerin avulla voit näyttää työpöydän painamalla vain Cmd + D-näppäintä ja palata takaisin painamalla samaa yhdistelmää uudelleen.
Voit ottaa tämän pikakuvakkeen käyttöön yksinkertaisesti käynnistämällä Karabinerin ; ja etsi “Desktop”. Napsauta sitten "For Mission Control, Dashboard". Valitse valintaruutu " Näytä työpöytä komennolla-D ", ja olet valmis. Voit nyt näyttää ja piilottaa työpöydän painamalla Cmd + D.

Vaihda Bluetooth ja WiFi pikakuvakkeilla
Karabiner antaa käyttäjille myös mahdollisuuden asettaa Bluetooth- ja / tai WiFi-asetukset vaihtamaan painamalla fn + b ja fn + w . Tämä ominaisuus on varmasti hyödyllinen erityisesti niille, jotka käyttävät näppäimistöä paljon, koska näppäimistön ja hiiren vaihtaminen voi olla paljon vaivaa. Voit ottaa yhden tai molemmat pikakuvakkeet käyttöön seuraavasti:
1. Etsi Karabinerissa “Pikakuvakkeet” ja napsauta ” Mukautettuja pikakuvakkeita ”. Selaa hieman alaspäin ja näet vaihtoehdot Bluetoothin vaihtamiseksi painamalla Fn + B ja WiFi painamalla Fn + W.

2. Valitse haluamasi pikakuvakkeiden vieressä olevat valintaruudut, ja voit aloittaa Bluetoothin ja WiFi: n vaihtamisen suoraan näppäimistöltä.
Pidä D Dashboard / Shift + D -näppäintä varten Dashboardille
Vaikka Apple ei ehkä enää kiinnitä paljon huomiota Dashboardiin, se on kuitenkin erittäin hyödyllinen osa MacOS-ympäristöä. Kolmen tai neljän sormen pyyhkäisyn käyttäminen kojelautaan voi kuitenkin olla tylsiä, varsinkin jos sinulla on paljon työpöytiä auki Macissa. Karabiner voi auttaa myös tässä. Voit määrittää pikakuvakkeen (Pitkä painallus D tai Shift + D) siirtääksesi sinut suoraan kojelautaan.
Jos haluat asettaa tämän, etsi “Dashboard” ja kohdasta “ Mission Mission, Dashboard ” kohdasta ”D” -näppäimen vieressä oleva valintaruutu ”, tai” Shift + D -näppäimen pitäminen Dashboardiin ”.

Muuta Command + Q: n käyttäytymistä
Command + Q on tunnettu siitä, että hänet painetaan vahingossa, kun yrität käyttää vain Command + W: tä. Onneksi Karabiner voi muuttaa tätä oletusasetusta, jotta se olisi enemmän onnettomuuksia. Voit sulkea sovelluksen painamalla Cmd + Q kahdesti, tai voit asettaa sen lopettamaan sovellukset vain pitkällä painalluksella. Molemmat vaihtoehdot voivat säästää paljon ongelmia.
Jos haluat asettaa ne Karabineriin, etsi "Mukautetut pikakuvakkeet" ja valitse "Mukautetut pikakuvakkeet" valintaruutu, joka on haluamasi toiminnon vieressä.

Karabinerin avulla voit muokata paljon enemmän Macissa ja auttaa sinua saamaan enemmän irti näppäimistöstä. Karabinerin tarjoamat erilaiset mukautetut asetukset eivät ole kaikki, sovellus tarjoaa myös mahdollisuuden luoda useita profiileja, joita voit vaihtaa käyttämällä pikanäppäimiä, joten olet aina valmis käyttämään kaikkia käyttämiäsi sovelluksia. Sen lisäksi Karabinerin avulla voit viedä profiileja, aivan kuten Ukelele, paitsi että Karabiner-profiilit viedään shell-skripteinä, joita voit tuoda terminaalista. Saat lisätietoja Karabinerin käytöstä Karabiner-käsikirjasta.
Asenna Karabiner: (Free)
Custom Keyboard Mappings: Tee Mac-näppäimistösi
Kaikki eivät käytä näppäimistöjään täsmälleen samalla tavalla kuin muut, ja Karabinerin ja Ukeleleen kaltaiset sovellukset voivat antaa käyttäjille mahdollisuuden muokata näppäimistöjään toimimaan juuri niin kuin he haluavat. Voit jopa käyttää näitä sovelluksia kartoittamaan näppäimistön, joka on suunniteltu käytettäväksi Windows-tietokoneiden kanssa toimiakseen oikein Macin kanssa. Kun otat huomioon, että Applen näppäimistöt ovat paljon kalliimpia kuin muut Windows-näppäimistöasetukset, se saattaa olla parempi ajatus käyttää Windows-PC: lle suunniteltua näppäimistöä ja käyttää sovelluksia, kuten Ukelele ja Karabiner, mukauttamaan sitä toimimaan oikein Mac.
Oletko koskaan halunnut kartoittaa tiettyjä näppäimistön näppäimiä tiettyihin toimintoihin? Jos näin on, miten teit sen? Käytitkö mitään tässä artikkelissa mainittuja sovelluksia? Haluaisimme tietää, miten kokemuksesi vaihtaa näppäimistön kartoitusta Macissa, ja mahdolliset ongelmat, joita saatat joutua kohtaamaan. Kerro siitä tästä alla olevissa kommenttien osassa.