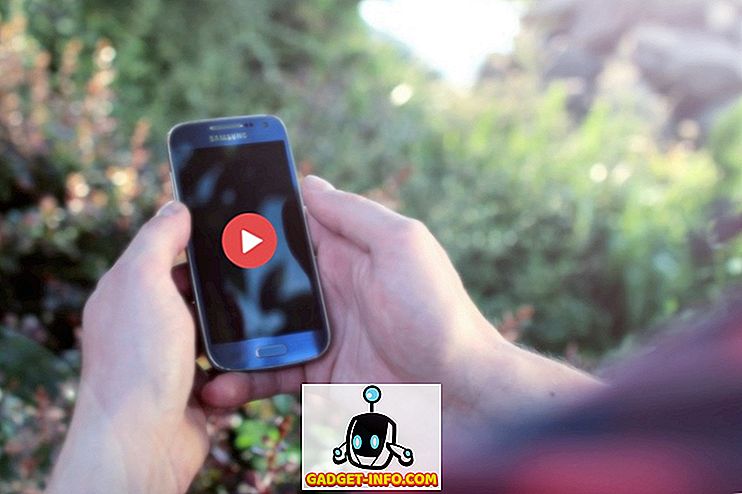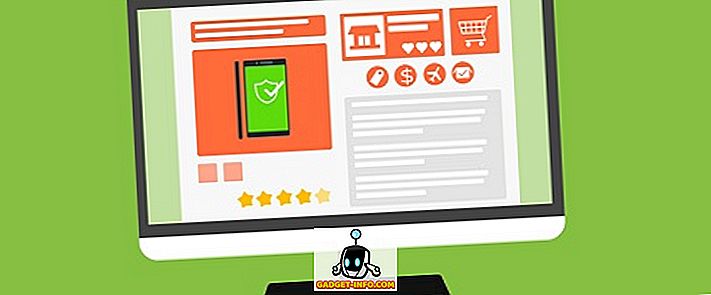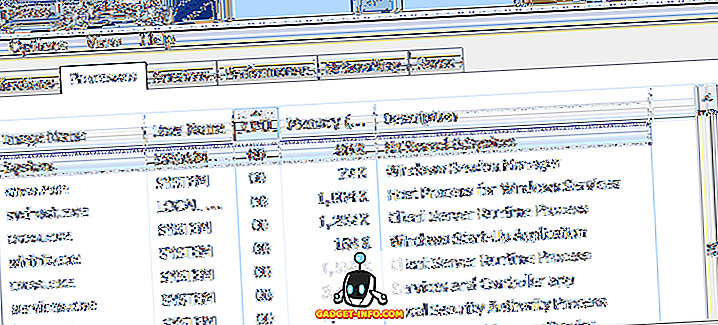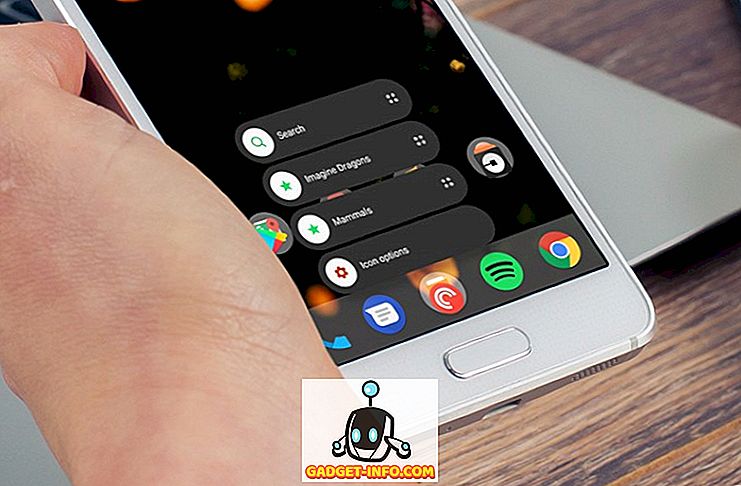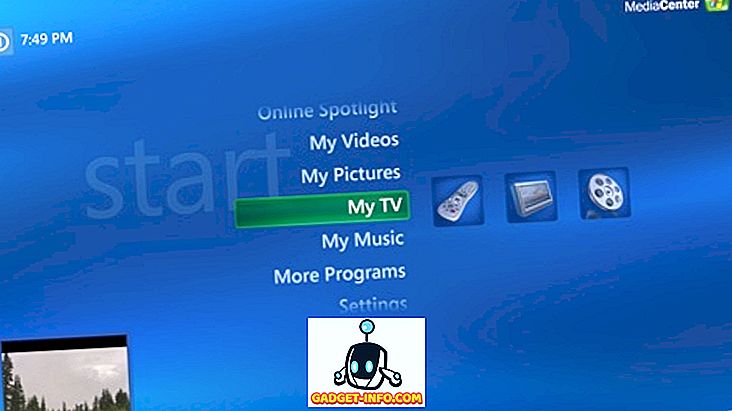Sony PlayStation 4 on yksi nykyisen sukupolven tehokkaimmista pelikonsoleista. Vuosien mittaan Sony on tuonut esiin PS4 Slim -version ja paljon tehokkaamman PS4 Pro -version, joka on varmistanut, että PS4: n jalansijaa pelikonsolimarkkinoilla on edelleen vahva. Vaikka PS4 on loistava kone, sen käyttöliittymä, jossa on monimutkaiset valikot, kätkevät joitakin hienoja tuottavia vaihtoehtoja. Useimmat ihmiset haluavat käyttää järjestelmää aivan kuten se on, tietämättä, miten saat kaiken irti PS4: stä ja parantaa heidän yleistä pelikokemustaan. No, tässä me tulemme sisään. Tässä on 15 viileää PS4-vinkkiä, jotka varmasti parantaa PlayStation 4 -kokemustasi:
1. Käytä älypuhelinta PS4-näppäimistönä
Tekstin syöttäminen PS4: ään voi olla pikemminkin hässäkkää, käytätkö tavallisia painikkeita tai liikettä ohjaavaa kirjoitusta. Etkö rakastaisi sitä, jos voisit kirjoittaa älypuhelimen näytön näppäimistön? Älypuhelimien PlayStation App -sovelluksen ansiosta voit. Voit tehdä tämän seuraavasti:
- Siirry PlayStationin Asetukset- valikkoon ja napauta ”PlayStation App Connection Settings” . Tämän jälkeen napauta ”Lisää laite” .

- Täällä esitellään rekisteröintikoodi . Huomaa, että koodi on jonnekin, koska käytämme sitä myöhemmin.

- Lataa PlayStation-sovellus iOS- tai Android-laitteellesi ja kirjaudu sisään PlayStation-tililläsi. Varmista, että se on sama tili, johon olet kirjautunut PS4: ään.
- Kun olet kirjautunut sisään, napauta "Yhdistä PS4: hen" -vaihtoehtoa alareunassa.

- Napauta ”Second Screen” -vaihtoehtoa. Sinulle esitetään luettelo PS4-koneista, jotka ovat kirjautuneita PlayStation ID: n kanssa. Napauta PS4: tä, jota haluat hallita.

- Syötä rekisteröintikoodi, jonka sait PS4: ltä aikaisemmin syötetyssä ruudussa, ja napauta "Rekisteröidy" . Kun olet rekisteröitynyt, olet yhteydessä PS4-tietokoneeseesi.

- Näyttöön tulee nyt yksinkertainen navigointivalikko, joka edustaa kosketuslevyä, ja siinä on painikkeita eri navigointiin liittyviin tehtäviin. Nyt PS4: ssä, kun sinun täytyy syöttää tekstiä, avaa sovellus mobiililaitteellesi ja napauta yläosassa olevaa näppäimistön kuvaketta . Sinulle näytetään tekstinsyöttölaatikko, johon voit kirjoittaa näytön näppäimistön avulla, kuten normaalisti.

2. Lataa ostamasi pelit
Kuka tykkää odottaa, eikö? Joten tämä mahtava peli on PS4: lle, jonka juuri tilasit, eikä voi odottaa pelaamista. Mutta ensin on ladattavia pelitietoja, ja sinun onneksi sinun ei tarvitse odottaa lataamista. PlayStation Storen avulla käyttäjä voi ladata valmiiksi tilatut pelitiedostot 4 päivää ennen varsinaista käynnistystä PlayStation Storesta. Kyllä, et voi pelata peliä, ennen kuin se on julkaistu, mutta sitten sinun ei tarvitse odottaa.
Miten se ladataan
3. Paranna DualShock 4 -ohjaimen akkua
Kaikki käyttävät DualShock 4 -ohjainta langattomassa tilassa. Nyt mikä on yksi asia, että kaikki langattoman laitteen käyttäjät haluavat eniten? Akun varmuuskopiointi! Oletko koskaan käynyt teille, että olet joutunut pelaamiseen, ja yhtäkkiä ilmoitus ilmoittaa, että ohjaimen akku on alhainen? No, voit säästää jonkin verran mehua ohjaimestasi himmentämällä ohjaimen valoa noudattamalla seuraavia ohjeita.
- Avaa PlayStationin Asetukset- valikko ja siirry "Laitteet" -vaihtoehdolle. Kun olet siellä, avaa “Controllers” -vaihtoehto.

- Siirry nyt “DUALSHOCK 4 Light Bar” -valon kirkkauteen ja napauta sitä paljastaaksesi valikkoprofiilin valikon. Voit valita kirkkaan, keskitason ja himmeän . Valitse haluamasi vaihtoehto täältä.

- Olet myös huomannut, että DualShock 4 -ohjaimessasi on sisäänrakennettu kaiutin eri ääniä varten. Saattaa käydä niin, että sinulta tuleva ääni voi vain olla hämmästynyt, tai luultavasti haluat vain hiljaa sen kokonaan. No, kumpikin tapa, voit muuttaa ohjaimen kaiuttimen äänenvoimakkuutta . Siirry yksinkertaisesti samassa valikossa "Äänenvoimakkuuden säätö (Speaker for Controller)" -vaihtoehto ja muuta äänenvoimakkuutta mieleisesi mukaan.
4. Muuta PS4: n ulkoasua teemoilla
Etkö kyllästy PS4: n taustalla olevalle varastosiniselle paneelille? Tai ehkä kuvakkeet näyttävät olevan yksinkertaisia sinulle? No, älä huoli, koska PS4: n tehokas kone on myös muokattavissa. Voit muuttaa käyttöliittymän ulkoasua teemojen avulla. Voit tehdä tämän seuraavasti.
- Avaa PlayStationin Asetukset- valikko ja siirry kohtaan Teemat . Kun olet avannut ”Valitse teema” -vaihtoehdon.

- Täältä voit valita haluamasi teeman . Lisäksi, jos et pidä mihinkään teille esiteltyä teemaa, voit ostaa teemoja PlayStation Storesta.

Jos haluat muuttaa tapaa, jolla PS4-laitteisto näyttää, tutustu parhaiden PS4-nahkojen luetteloon.
5. Hanki PS Plus -pelejä lataamatta niitä
PS4: n PlayStation Plus -jäsenyys tarjoaa jäsenilleen tonnia etuja verrattuna tavallisiin PS4-käyttäjiin. Online Multiplayer, Exclusive Alennukset, Online Game Saves ja Betas-käyttöoikeudet ovat joitakin lisäominaisuuksia, joita PS Plus tarjoaa jäsenilleen. Näiden ominaisuuksien joukossa on myös toinen ominaisuus, jonka PS Plus -käyttäjät todella rakastavat, ja että joka kuukausi on PS Plus -käyttäjille maksuton peli . Nyt voit käyttää tätä peliä ilmaiseksi vain, kun lataat sen kyseisen kuukauden aikana, muuten tarjous on poissa. Mutta entä jos halusit omistaa pelin, mutta kun se oli tarjolla, loppui tietopakettisi? No, voit käyttää peliä ilman ladata sitä .
Voit tehdä tämän pelin vaihtoehdolla yksinkertaisesti napauttamalla ”Lisää kirjastoon” ja voilaan. Voit nyt ladata sen aina, kun tuntuu, jopa tarjousajan kuukausien jälkeen. Nifty, eikö olekin?
6. Ota kuvakaappauksia nopeammin
DualShock 4: n Share-painiketta voidaan käyttää kuvakaappausten ottamiseen ja pelin tallentamiseen yhdellä painikkeella. Oletusarvoisesti, jos pidät Share-painiketta, voit ottaa kuvakaappauksen, joka tallennetaan PS4: ään. Mutta eikö olisi parempi vaihtaa se yhteen kosketukseen, mikä säästää muutaman sekunnin arvokkaasta pelikokemuksesta? No, itse asiassa voit tehdä sen seuraavasti:
- Napauta DualShock-ohjaimen SHARE-painiketta palataksesi Jaa-valikkoon. Valitse "Sharing and Broadcast Settings" -vaihtoehto. Siirry nyt kohtaan “SHARE Control Button Type” .

- Kun olet siellä, voit valita, haluatko valita vakiotyypin tai helppokäyttöisen näytön tyypin. Valitse yksinkertainen kuvakaappaus, jos haluat vaihtaa SHARE-painikkeen yhdellä painalluksella napsauttamalla kuvakaappauksia.

7. Tee PS4: n paras lepotila
PS4: ssä on valmiustila tai Sony haluaa kutsua sitä - lepotila. Tässä tilassa järjestelmä on pohjimmiltaan valmiustilassa ja se on suunniteltu toimimaan pienemmällä virrankulutuksella . Voit kuitenkin muokata tätä tilaa edelleen lataamalla ohjaimet tai päivittämällä pelejä, kun käytät vähemmän virtaa. Voit tehdä tämän seuraavasti:
- Siirry PlayStationin Asetukset- valikkoon ja valitse ”Virransäästöasetukset” . Kun olet siellä, valitse ”Rest Mode -toiminnon käytettävissä olevat toiminnot”.

- Nyt voit muokata PS4: n lepotilan eri puolia. Voit asettaa vaihtoehdon ”Virtalähteen syöttäminen USB-portteihin”, jotta voit ladata ohjaimet järjestelmän ollessa valmiustilassa . Voit myös tehdä PS4-yhteyden Internetiin, jotta voit päivittää pelit taustalla . Lisäksi jos älypuhelimessasi on PlayStation-sovellus, voit käyttää sitä herättämään PS4: n valitsemalla ”Ota käyttöön PS4-verkko käytöstä” -vaihtoehto. Lopuksi on olemassa vaihtoehto ” Keep Application Suspended”, joka pohjimmiltaan hibernoi pelin nykyisessä tilassa ja asettaa PS4: n lepotilaan. Kun herätät PS4: n ja aloitat pelin, se jatkuu vain edellisestä tilasta toisin kuin uudelleenkäynnistys oletuksena.

8. Vaihtoehtoisia tapoja kytkeä PS4 päälle
Vaikka kuka tahansa voi kytkeä PS4: n päälle painamalla PS4: n virtapainiketta, PS4: llä on myös vaihtoehtoisia menetelmiä laitteen kytkemiseksi päälle. Jos DualShock 4 -ohjain on yhdistetty järjestelmään aiemmin, voit kytkeä PS4: n päälle napauttamalla yksinkertaisesti Dualshock 4 -ohjaimen PS-painiketta herättääksesi PS4: n.
Vaihtoehtoisesti, jos televisiosi tukee HDMI Device Linkiä, voit kääntää sen PS4: n vastaavan vaihtoehdon kytkemään laitteen päälle automaattisesti, kun kytket television päälle . Voit tehdä tämän yksinkertaisesti siirtymällä PlayStationin asetuksiin ja menemällä kohtaan "Järjestelmä" . Valitse sieltä valintaruutu kohdassa ”Ota HDMI-laiteyhteys käyttöön” .

9. Livestream Gamplay -videot reaaliajassa
Pelattavien videoiden tallentaminen ja lataaminen verkossa on yksi tapa jakaa saavutuksesi, mutta eikö olisi parempi, jos voisit tehdä sen reaaliajassa? PS4: n Broadcast-vaihtoehdon ansiosta voit. PlayStationilla on sisäänrakennettu tuki Twitchille, YouTubeille ja Dailymotionille. Jos haluat elää pelin pelaamista reaaliajassa PS4: ltäsi, toimi seuraavasti:
- Avaa Share-valikko painamalla ohjaimen SHARE-painiketta . Valitse sieltä ”Broadcast Gameplay” -vaihtoehto. Sinulle esitetään luettelo Live Broadcasting Services -palveluista . Valitse haluamasi valinta.

- Kun olet valinnut, sinua pyydetään antamaan käyttöoikeustiedot ja kirjautumaan sisään. Tämän jälkeen voit suoraan elää pelin pelaamista reaaliajassa . Voit jopa liittää mikrofonin PS4: ään tai DualShock 4: een ja tehdä myös live-kommentoinnin.
10. Suorita kaikki äänet ohjaimen ääniporttiin
On selvää, että sinun täytyy olla tietoinen siitä, että DualShock 4: ssä on 3, 5 mm: n liitin kuulokkeiden / kuulokkeiden liittämiseksi suoraan ohjaimeen. Vaikka tämä kuulostaa hyvältä, voit ohjata chat-äänen oletusarvoisesti vain tähän ääniporttiin liitettyihin kuulokkeisiin, jolloin se muuttuu vain chat-kuulokkeeksi. Jos haluat muuttaa tätä ja ohjata kaikki äänet mainittuun porttiin, voit tehdä sen seuraavasti:
- Siirry PlayStation-asetuksiin ja avaa ”Laitteet” -vaihtoehto. Kun olet siellä, valitse ”Audio Devices” -vaihtoehto.

- Siirry nyt “Output to Headphones” -vaihtoehtoon. Oletuksena se on asetettu ”Chat Audio” . Napauta sitä ja valitse sivupalkin valikosta “All Audio” .

11. Käytä äänikomentoja PS4: ssä
Samoin kuin Microsoft Xbox One: n Kinect, PS4 voi myös hyväksyä äänikomentoja. Toisin kuin Xbox One, joka vaatii Kinectiä, jotta voit käyttää äänikomentoja, voit ohjata PS4: ääsi äänelläsi yksinkertaisesti liittämällä kuulokkeet / kuulokkeet mikrofonin kanssa DualShock 4 -ohjaimeen. Voit käyttää äänikomentoja seuraavasti:
- Siirry PlayStation Settings -sivulle ja siirry "System" -asetukseen. Kun olet siellä, valitse ”Voice Operation Settings”.

- Voit nyt muuttaa äänikomentoja koskevia asetuksia. Varmista, että olet valinnut ruudun kohdan ”Käytä PS4: ää äänellä” vieressä. Tämän jälkeen voit siirtää komentoja PS4: lle äänesi avulla. Sano vain "PlayStation", jota seuraa komento ohjataaksesi PS4: ää. Voit käyttää komentoja, kuten aloitusnäytön, ottaa kuvakaappauksen, avata Netflixin jne.

12. Siirrä Tallenna pelitiedot USB-asemaan tai pilviin
Suosittelemme yleensä ostamaan konsolit, jotka ystävät ostavat, jotta moninpelipelit ystävien kanssa ovat aina vaihtoehto (Kiitos Sony, joka on estänyt monialaisten pelien pelaamisen). Mutta entä jos menette ystävänne paikkaan pelaamaan paikallista moninpeliä järjestelmässään, mutta haluaisit käyttää tallennustiedostojasi tarinan jatkamiseen co-opissa, tai yksinkertaisesti hyödyntää järjestelmässäsi avattuja kohteita. Joka tapauksessa sinun tarvitsee tallentaa tiedostoja. Jotta voit tallentaa tiedostojasi missä tahansa, voit joko tallentaa tallennustiedostosi USB-kynäasemalle tai tallentaa ne pilvivarastoon . Voit tehdä tämän seuraavasti:
Huomautus : Pilvivarastointiasetuksen käyttäminen PS4: n tiedostojen tallentamiseen edellyttää PS Plus -jäsenyyttä.
- Avaa PlayStation- asetukset ja siirry Sovellusten tallennettujen tietojen hallinta -vaihtoehto.

- Sieltä voit hallita tallennettuja tietoja System Storage-, Online Storage- tai USB-tallennustiloissa. Jos haluat siirtää tietoja, valitse ”Tallennetut tiedot System Storage” -vaihtoehdossa ja valitse sitten ”Copy to USB Storage Device”.

- Ja se on niin. Jos haluat siirtää nämä tallennustiedostot toiseen PS4: ään, liitä sama USB siihen järjestelmään, noudata yllä olevia ohjeita ja valitse "Tallennetut tiedot USB-tallennuslaitteessa" ja siirrä se sitten järjestelmään valitsemalla "Kopioi järjestelmäsäilöön" -vaihtoehto. .
13. Aseta tila offline-tilaan
Oletko yksi niistä pelaajista, jotka ovat harmissaan kavereiden tai muiden online-kumppanien kanssa, jotka jatkuvasti lähettävät sinulle viestejä, kun yrität nauttia pelistäsi? No, et voi täysin pysäyttää niitä, mutta voisit näyttää offline-tilassa, jotta ystäväsi eivät lähetä sinua etukäteen. Voit tehdä tämän seuraavasti:
- Siirry PS4: n kotinäyttöön kohtaan Profiili .

- Kun olet valinnut tämän vaihtoehdon, napsauta Aseta online-tila -vaihtoehtoa. Näkyviin tulee pudotusvalikko . Valitse sieltä vaihtoehto ”Poissa käytöstä” .

- Ja nyt se tulee näkyviin offline-tilaan kaikille lisättyille ystävillesi PlayStation Networkissa. He olisivat kuitenkin saaneet ilmoituksen, kun kirjaudut sisään alun perin. Jos haluat myös päästä eroon tästä, paina vain DualShock 4 -ohjaimen OPTIONS-painiketta kirjautumisen yhteydessä ja valitse ”Kirjaudu sisään ja näy offline-tilassa ”, Ja olet kirjautunut järjestelmään” offline-tilassa ”get-goista.
14. Käytä etäkäyttöä PC / Macilla
Eikö olisit mukava kuljettaa pelikokemustasi kanssasi missä tahansa ? No oikeastaan. Voit etäkäyttää PS4: ääsi liittämällä sen PC: hen tai Maciin ja toistamalla sen samalla DualShock 4 -ohjaimella. Tätä varten tarvitset PS4: n etäkäyttöohjelman Windowsille ja MacOSille, jotka voit ladata täältä.
Sitten voit siirtyä PlayStation-asetuksiin ja asettaa Remote Play -asetuksen " Remote Play Connection Settings " -vaihtoehdosta. Yksityiskohtaisia ohjeita varten voit seurata yksityiskohtaista opastamme täällä.

15. Boost-tila PS4 Pro: lle
Vaikka PS4 ja PS4 Slim olivat erittäin tehokkaita konsoleita, PS4 Pro toi pöydälle ylikellotetun prosessorin ja paljon tehokkaamman GPU: n, mikä mahdollisti paremman pelikokemuksen. Kaikki PS4 Pro: n julkaisun jälkeen julkaistut pelit on suunniteltu hyödyntämään enemmän PS4 Pro: n ydinvoimaa. Mutta entä pelit, jotka on suunniteltu pitämään PS4: n mielessä vain mielessä? PS4 Pro -laitteessa on Boost-tila, joka optimoi vanhemmat pelit toimiakseen paremmin PS4 Pro: n kanssa, jolloin tuloksena on parempi kehystys ja parempi pelikokemus .
Voit ottaa Boost-tilan käyttöön siirtymällä PlayStation-asetuksiin, selaamalla “System” ja valitsemalla ”Boost Mode”, jos haluat ottaa sen käyttöön tai poistaa sen käytöstä.

Katso myös: 15 parasta PS4-yksinoikeudella pelattavaa peliä
Joitakin hienoja PS4-temppuja, joita sinun pitäisi käyttää
Joten nämä ovat joitakin PS4-temppuja, jotka mielestämme saattavat olla käteviä sinulle. Sony PlayStation 4 on pelikoneen peto, ja tällä alustalla tulleiden eksklusiivisten otsikoiden määrä on ehdottomasti täällä. No, se oli kaikki meidän puolestamme, anna näille PlayStation-temppeleille laukaus ja kerro mielipiteesi alla olevista kommenteista.