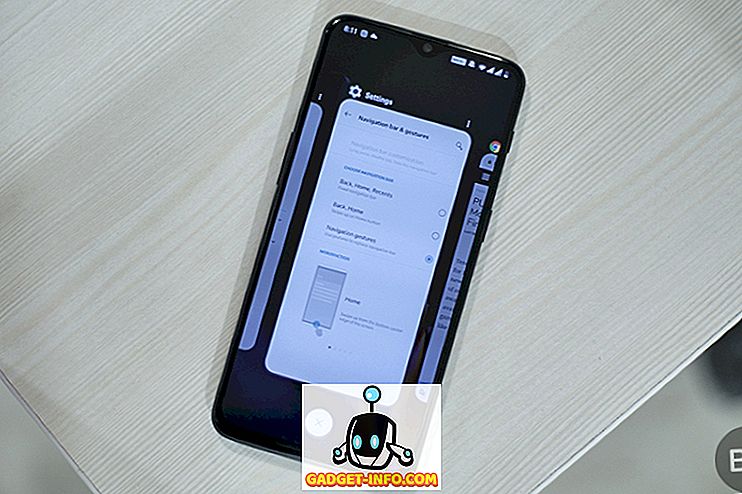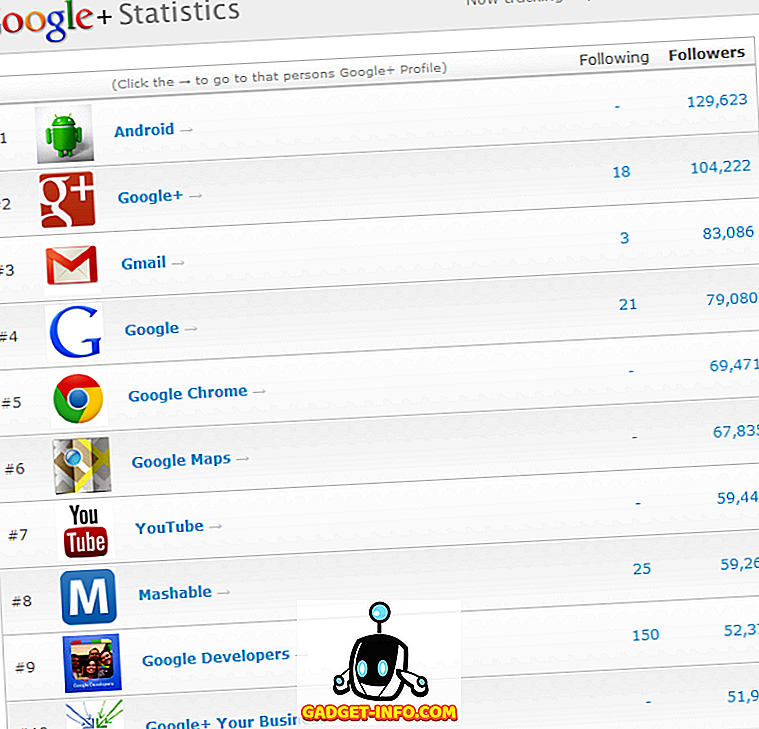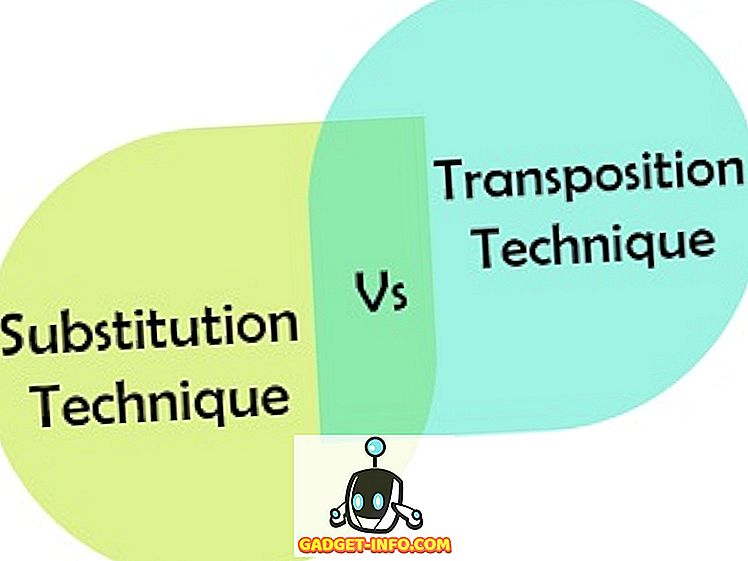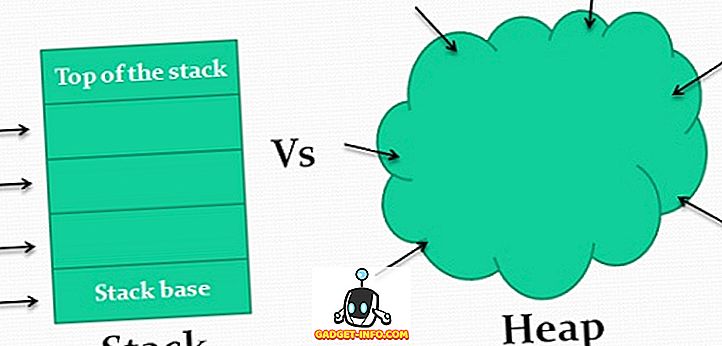Koska Windows 10 on erittäin moderni käyttöjärjestelmä, se on melko vankka ja viallinen, varsinkin kun on kyse yleisestä vakaudesta. Siitä huolimatta on kuitenkin mahdollista, että satunnainen uudelleenkäynnistys, kaatuminen jne. Keräävät yleisen käyttäjäkokemuksen. Yleensä nämä virheet ovat vähäisiä, mutta toisinaan ne saattavat edellyttää tarvetta käyttää hyviä ol-menetelmiä käyttöjärjestelmän uudelleen asentamiseksi korjaamaan asiat. Se on myös hankala kokemus, koska se tarkoittaa kaikkien tiedostojen menettämistä (ellei niitä varmuuskopioida etukäteen), konfiguroida käyttöjärjestelmä uudelleen ja tehdä niin paljon muuta aikaa vievää tavaraa. Hämmentävä, eikö?
Ei juuri, koska voit yksinkertaisesti päivittää (tai palauttaa) Windows 10 -tietokoneesi ja säästää kaikki ongelmat. Oletko jo kiinnostunut? Selvitä, miten voit päivittää ja nollata Windows 10: n .
Päivitä ja nollaa: Mitä eroa ja milloin sinun pitäisi käyttää?
Sekä Päivitä että Nollaa ovat kehittyneitä järjestelmän palautus- ja vianmääritysvaihtoehtoja, joiden tarkoituksena on korjata pienet PC-häirinnät, kuten satunnaiset uudelleenkäynnistykset, kaatumiset ja yleiset järjestelmän hidastukset. Alun perin Windows 8 -käyttöjärjestelmässä käyttöön otetut versiot on tarkennettu uusimmissa Windows 10 -käyttöjärjestelmissä. Vaikka ne ovatkin suurelta osin samankaltaisia (sana Päivitä ei ole edes nimenomaisesti mainittu missään), sekä Päivitä että Nollaa ovat aivan erilaisia, ja niitä tulisi käyttää sisään eri käyttö skenaarioiden mukaan. Jatka lukemista:
Päivitä: Mitä ja milloin?
Näiden kahden vaihtoehdon kevyempi, Päivitä automaattisesti, kun asennat kaikki käyttäjän asentamat sovellukset ja ohjelmat, ja palauttaa järjestelmän asetukset oletusarvoihinsa. Osana prosessia Refresh asentaa myös Windows 10: n uudelleen. Kaikki henkilökohtaiset tiedostot (esim. Asiakirjat, musiikki) säilyvät. On myös syytä huomata, että Päivitys vaikuttaa vain levyn osioon, jossa käyttöjärjestelmä (Windows 10) on asennettu.
Päivitä tulisi käyttää, kun haluat vain huolehtia pienistä järjestelmän hidastuksista ja suorituskykyongelmista. Sitä tulisi käyttää myös silloin, kun et halua menettää henkilökohtaisia tiedostojasi ja määrittää kaikki tyhjästä, kaikki uudestaan.
Nollaa: Mitä ja milloin?
On selvää, että kummankin jyrkempi, Reset ei vain asenna kaikki käyttäjän asentamat sovellukset ja ohjelmat, vaan myös poistaa kaikki henkilökohtaiset tiedostosi, lisänneet / määritetyt käyttäjätilit ja palauttaa kaikki muutetut asetukset oletusarvoihinsa. Periaatteessa Palauta palauttaa tietokoneen Out-of-BoxExperience (OOBE) -tilaan. Myös Windows 10 asennetaan uudelleen tässä tapauksessa. On tärkeää huomata, että Reset voi poistaa kaiken järjestelmän osioista, mutta myös kaikista muista levyn osioista. Se voi jopa pyyhkiä osiot turvallisesti edelleen.
Reset-toimintoa käytetään suurten järjestelmäkysymysten, kuten usein tapahtuvien kaatumisten, uudelleenkäynnistysten jne., Vahvistamiseen sekä hidastumista haittaavaan suorituskykyyn. Sitä voidaan käyttää myös, jos haluat aloittaa puhtaan liuskekiveen (mikä tarkoittaa, että kaikki määritetään tilien lisäämisestä ohjelmien asentamiseen uudelleen) tai jos aiot hävittää tietokoneen.
Windows 10: n päivittäminen
Vaihe 1: Käynnistä Asetukset- sovellus ja siirry kohtaan Päivitä & suojaus> Palautus . Napsauta Käynnistä-painiketta alusta -kohdassa Nollaa tämä PC-osio.

Vaihe 2: Valitse esiin tulevasta valintaikkunasta Tallenna tiedostot -vaihtoehto. Käyttöjärjestelmä ilmoittaa nyt muutoksista Päivitys tulee vaikuttamaan tietokoneeseen. Tarkista kaikki muutokset ja osoita Reset viimeisessä vaiheessa.

Se siitä. Windows 10 päivitetään nyt ja käyttöjärjestelmä asennetaan uudelleen automaattisesti muutaman minuutin kuluessa. Kun uudelleenasennusprosessi alkaa, tietokone käynnistyy uudelleen.
Windows 10: n nollaaminen
Vaihe 1: Avaa Asetukset ja siirry kohtaan Päivitä & suojaus> Palautus . Napsauta Palauta tämä PC-osio -kohdassa Aloitus .

Vaihe 2: Valitse nyt Poista kaikki -vaihtoehto. Seuraavien vaiheiden aikana voit valita, poistetaanko kaikki tiedostot vain järjestelmän osiosta tai kaikista osioista. Tarkista kaikki kaksinkertaisesti varma ja napsauta Reset- painiketta, joka näkyy viimeisessä vaiheessa.

Windows 10 palautetaan nyt kokonaan uudelleen sen lisäksi, että se asennetaan uudelleen. Prosessi vie hieman enemmän aikaa kuin Päivitä, ja voit seurata sen etenemistä samalla näytöllä kuin päivityksen aikana. Kun se on tehty, voit määrittää kaikki järjestelmän asetukset, lisätä käyttäjätilejä ja tehdä muita tarvittavia asioita. Pala kakkua!
Oletko valmis tekemään Windows 10 -tietokoneesi nopeammin ja paremmin?
Päivittäisen käytön aikana jopa nopeimmat tietokoneet voivat saada hieman hankalaa ja alkaa kohdata virheitä ja suorituskykyongelmia. Onneksi Windows 10: n päivitys- ja nollausasetukset voivat helposti varmistaa, ettei niitä tapahdu. Haluatko tehdä vain joitakin perusasetuksen vahvistuksia menettämättä kaikkia tiedostoja? Käytä Päivitä. Etkö halua jäänne asetuksia ja mieluummin mieluummin tuoretta alkua? Nollaa on ystäväsi. Kokeile niitä molempia, ja mainitse se, joka toimii parhaiten seuraavissa kommenteissa.