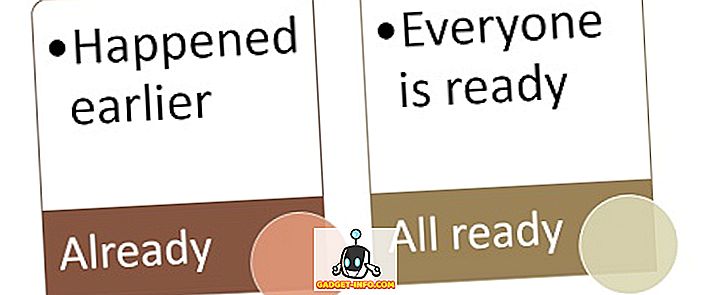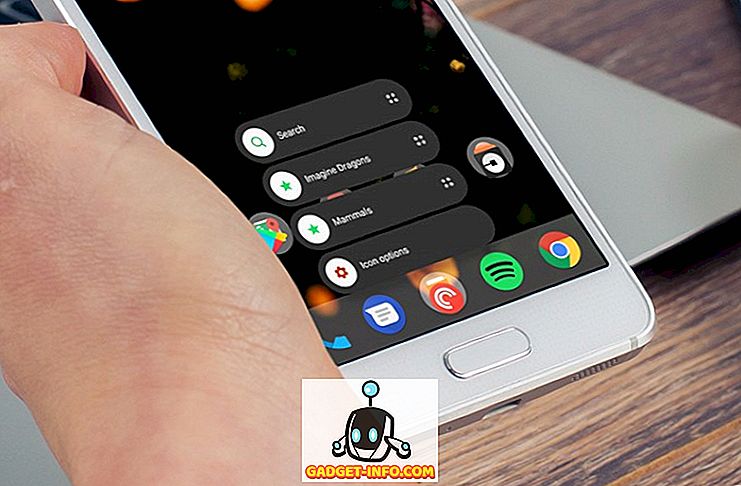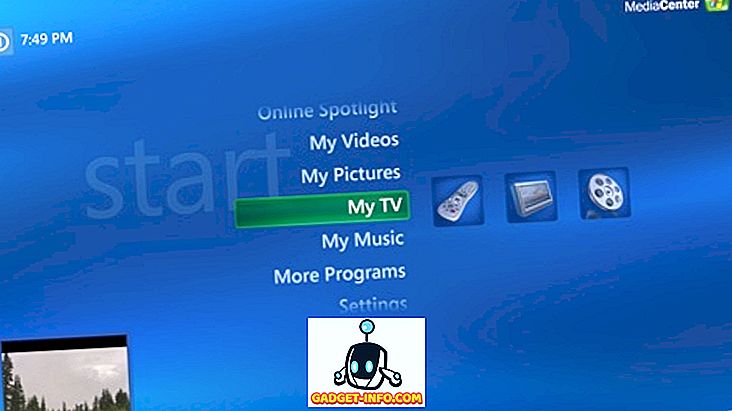Viime aikoina minulla oli tilanne, jossa halusin lähettää jonkun kuvan, mutta halusin sen olevan kahden kuvan yhdistelmä. Kuvien lähettäminen erikseen ei olisi ollut hauskaa, koska ne oli näytettävä rinnakkain saadakseen parhaan tuloksen. Halusin myös tehdä tämän ilman Photoshopia tai ladata kolmannen osapuolen ohjelmaa!
Sain sen työskentelemään Paintilla, vaikka se ei ole kaikkein ihanteellinen työkalu ilmeisistä syistä. Niin kauan kuin olet kunnossa, jossa on vähän rajausta ja kuvan kokoa, se ei ole oikeastaan niin huono ja tulokset ovat hyviä. Tässä artikkelissa käydään läpi vaiheet kahden kuvan yhdistämiseksi yhteen Windowsissa.
Yhdistä kaksi kuvaa MS Paintissa
Aluksi aloitetaan kuvat, jotka haluamme yhdistää. Minun esimerkissäni käytän kahta otosvalokuvaa, jotka Microsoft sisältää Windows 7: ssä: Chrysanthemum ja Hydrangeas.

Seuraava asia, jonka haluamme tehdä, on selvittää kuvakoot. Yhdistettävien valokuvien mukaan voit joutua rajaamaan yhden, jotta se sopii oikein toisen kuvan vieressä. Koska käytämme Paintia, napsauta hiiren kakkospainikkeella jotakin kuvaa ja valitse Open with - Paint .

Napsauta Koti-välilehden vasemmalla puolella olevaa nuolta ja valitse Ominaisuudet . Tässä on se, missä näemme kuinka suuri kuva on pikseleinä tai tuumina.

Jos avaat kuvia digitaalikamerasta, ne saattavat olla hyvin suuria ja siksi on hyvä ajatella niiden kokoa ensin kohtuullisemmaksi. Näin voit myös lähettää yhdistetyn kuvan sähköpostitse ilman, että se olisi jotain hullua kuin 8 Mt! Voit muuttaa Paintin kokoa napsauttamalla Koti- välilehden Muuta- painiketta.

Voit tehdä sen joko prosentteina tai pikseleinä, jos haluat. Haluat myös varmistaa, että säilytät kuvasuhteen säilyttäminen -ruutu.

Kun olet muuttanut sen kokoa, voit myös rajata sen, jos haluat. Jälleen kerran voit mennä kohtaan Ominaisuudet nähdäksesi kuvan lopullisen koon pikseleinä tai tuumina. Näin voit säätää toista kuvaa samankokoiseksi, jos haluat. Voit rajata napsauttamalla Valitse- painiketta ja valitsemalla sitten alueen, jonka haluat rajata. Lopuksi klikkaa vain Rajaa- painiketta ja olet hyvä mennä.

Kun olet säätänyt koon ja rajauksen, mene eteenpäin ja tallenna valokuva. Avaa nyt toinen kuva ja tee samat säädöt vastaamaan ensimmäistä kuvaa. Nyt hauskaa osaa kuvien yhdistämisestä. Tee muistiin molempien kuvien koot ja luo sitten uusi tiedosto Paintissa.

Oletuksena se luo uuden tiedoston, jonka oletuskoko on. Meidän on määritettävä uuden kuvan koko niin, että leveys on täsmälleen kuvan 1 leveys kuvaan 2 ja korkeus on vain yhden kuvan korkeus. Minun tapauksessani molemmat kuvat olivat alun perin 1024 × 768, mutta muutin ne sitten puoleen. Joten minun täytyy vaihtaa uusi kuvakoko 1024 x 384: ksi, jotta se mahtuu molempiin kuviin. Käydä järkeen? Mene jälleen kohtaan Ominaisuudet ja säädä kokoa manuaalisesti:

Huomaa, että tämä asettaa kaksi kuvaa vierekkäin. Jos halusit heidät päällekkäin, tekisit leveyden tapauksessamme 512 ja korkeudessa 768. Joten sinun tarvitsee vain tehdä vähän matematiikkaa saadaksesi oikean kokoisen mitä haluat tehdä. Kun olet muuttanut uuden kuvan kokoa, siirry eteenpäin ja avaa toinen Paint-esimerkki. Jos yrität tehdä tiedostoa Avaa, se pyytää sinua sulkemaan nykyisen kuvan, joten sinun täytyy avata uusi Paint-esimerkki.
Avaa jokin kuvista ja valitse koko kuva valitsemalla Valitse kaikki . Valitse sitten Kopioi .

Siirry nyt uuteen kuvaan ja napsauta Liitä-painiketta vasemmassa yläkulmassa. Sen pitäisi näyttää tältä:

Siirry nyt Paintin toiseen instanssiin ja avaa toinen kuva ja valitse Kaikki ja sitten Kopioi . Liitä se sitten uuteen kuvaan. Oletuksena se menee oikealle ensimmäisen kuvan päälle. Jos siirrät hiiren kuvan päälle, näet, että voit vetää sen uuteen paikkaan. Napsauta ja vedä oikealle puolelle.
Jos unohdat ja pudotat sen väärään paikkaan, jostain syystä on mahdotonta valita kuvaa uudelleen. Ainakin en voinut selvittää sitä. Tällöin sinun täytyy vain napsauttaa Undo-nuolta aivan yläosassa tai paina CTRL + Z. Sitten liitä se uudelleen ja siirrä se. Kun liität sen ensimmäistä kertaa, voit siirtää kuvaa myös näppäimistön nuolinäppäimillä.

Joten se siitä! Tee vain tiedosto - Tallenna nimellä ja mene eteenpäin ja tallenna yhdistetty kuva! Se voi kestää vähän aikaa ja kärsivällisyyttä, varsinkin jos sinulla on kaksi kuvaa, jotka ovat kooltaan täysin erilaisia, mutta kun se on ripustettu, se on melko helppoa. On myös hyvä tietää, jos käytät jonkun tietokonetta, jossa ei ole kolmannen osapuolen valokuvien muokkausohjelmistoa. Nauttia!