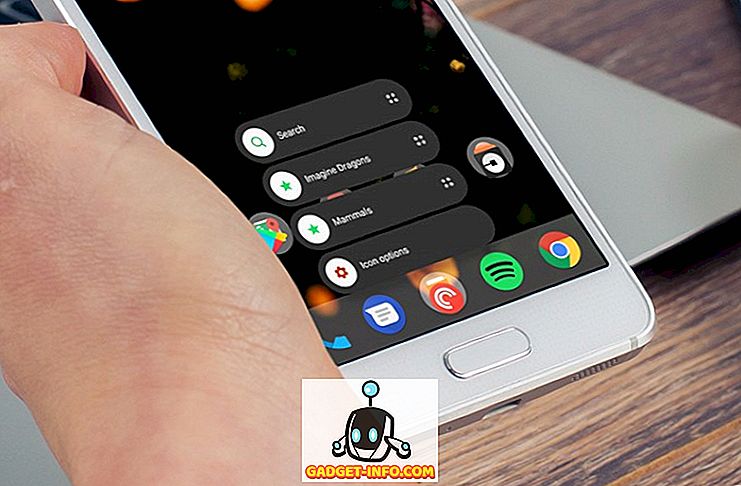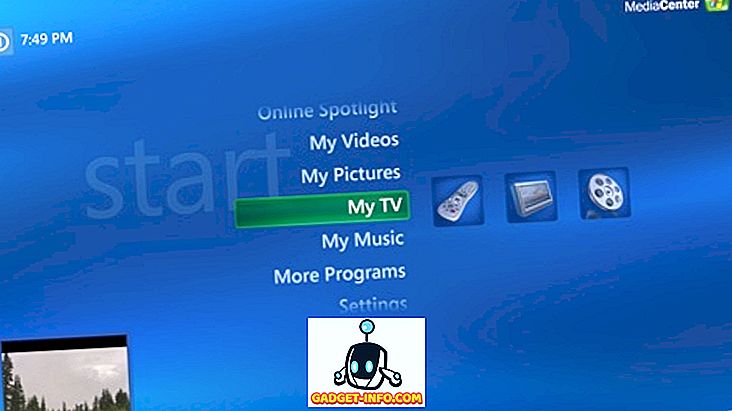Kuvakaappausten ottaminen Macissa ei ole niin yksinkertaista kuin se on suosituimmalla tietokonealustalla eri puolilla maailmaa, eli Microsoft Windowsissa, ja jos olet siirtänyt viimeksi mainitusta viimeksi äskettäin, ymmärrät, mitä minä tarkoittaa. Olisit löytänyt itsesi etsimään tuttua Print Screen -näppäintä näppäimistössä vain ymmärtämään, että sitä ei ole OS X: n maailmassa. Mitä enemmän, ei ole mitään ilmeistä ja ilmeistä tapaa, jolla voit säästää mitä tahansa kuvaruudussa. No, kun kuvakaappauksia kuvataan OS X: ssä, se ei välttämättä ole yhtä helppoa kuin Windowsissa, mutta se on silti melko yksinkertainen, ja tässä artikkelissa kerrotaan, että Mac-koneen kuvakaappauksista on tiedettävä.
Kuvakaappauksen ottaminen Macissa käyttämällä pikanäppäimiä
Pikanäppäimet ovat luonnollisin ja loogisin tapa liikkua käyttöjärjestelmässä, joten Mac tukee useita pikakuvakkeita, joita voit käyttää kuvakaappausten tallentamiseen työpöydän eri muodoissa. Tarkastellaan tarkemmin kaikkia käytettävissä olevia vaihtoehtoja täällä.
Tallenna kuvaruutu koko näytöstä työpöydälle
Jos haluat vain siepata koko näytön (tai näytöt, riippuen asennustasi) ja tallentaa sen kuvatiedostoksi oletusmuodossa työpöydällesi, näppäimistön pikanäppäin olisi tämä:
Komento + Vaihto + 3
Tallenna tietyn alueen kuvakaappaus työpöydälle
Olettaen, että et halua kaapata koko näyttöä, mutta vain tietyn alueen sisällä ja tallentaa sen työpöydälle, pikakuvakkeesi muuttuu hieman. Käytettävä yhdistelmä on:
Komento + Vaihto + 4
Näin kääntämällä hiiriosoitin ristiin, jonka voit napsauttaa ja vetää tunnistamaan näytettävän alueen. Heti kun päästät irti, valittu alue tallennetaan työpöydälle tallennettuina kuvatiedostona.
Tallenna kuvaruutu ikkunasta Desktopiin
Oletetaan, että kuvakaappaus, jonka haluat kuvata, muodostaa itse sovellusikkunan, jonka saatat joutua näyttämään tällaisen artikkelin. Pikanäppäin edellisestä muuttuu hieman, jolloin käytät Command + Shift + 4: ää, ja kun kohdistin kääntyy risteykseen, hiirellä vetämällä painat Space-näppäintä ja napsautat sitten ikkunaa, jonka haluat tallentaa . Näin ollen syntaksi näyttää:
Command + Shift + 4 -> osoita Space -> napsauttamalla kaapattavaa ikkunaa
Ota kuvakaappaus koko näytöstä ja kopioi leikepöydälle
Edellä kuvatut kolme menetelmää asettavat pohjimmiltaan kuvatiedoston työpöydällesi ilman muita vaihtoehtoja. Enimmäkseen se on myös se, mitä haluat. Entä jos haluat kopioida Macin koko näytön kuvakaappauksen leikepöydälle heti uudelleenkäyttöä varten. Tässä pikakuvake muuttuu hieman:
Komento + Ohjaus + Vaihto + 3
Lisäämällä Control-yhdistelmää kuvakaappauksesi siirtyvät leikepöydälle sen sijaan, että tallennettaisiin työpöydälle.
Ota kuvakaappaus valitusta alueesta ja kopioi leikepöydälle
Saman periaatteen mukaisesti kuin edellä, voit muuttaa alueen pikavalintanäppäimistöä lisäämällä siihen Control-ohjaimen. Näin saat osuman:
Komento + Ohjaus + Vaihto + 4
Ja kohdistin kääntyy ristiin, jolloin voit määrittää alueen, joka on tallennettava ja kopioitava leikepöydälle.
Ota kuvakaappaus ikkunasta ja kopioi leikepöydälle
Kuten ehkä olet arvannut sen nyt, sama kuvio on lisätty Controliin myös täällä. Sen sijaan, että käytät vain Command + Shift + 4 ja sitten Space-näppäintä, käytät seuraavaa yhdistelmää:
Komento + Ohjaus + Vaihto + 4 -> Avaruus -> Napsauta ikkunan sieppaamista
Kuva kopioidaan leikepöydälle ja se on valmiina uudelleenkäyttöön.
Näppäimistön pikanäppäimiä edistykselliseen kuvankäsittelyyn Macissa
Kun otat Mac-kuvakaappauksia käyttämällä pikanäppäimiä, on tiettyjä näppäimiä, joita voit käyttää edellä kuvattujen kanssa tiettyjen tulosten saavuttamiseksi. Muista, että nämä ovat sovellettavissa vain, kun olet menossa alueelle (tallenna työpöydälle tai kopioi leikepöydälle), eikä toimi, jos käytät koko näytön kuvakaappauksia. Lisäksi ne toimivat vain OS X Leopardissa ja sen yläpuolella.
Avaruusavain
Alueen kaappauksen aikana, kun olet piirtänyt näytön alueen hiirellä, voit siirtää koko aluetta hiiren siirtyessä pitämällä avaruusnäppäintä painettuna ja pitämällä sitä painettuna. Tämä on hyödyllistä, kun tarvitset tietyn koon kuvakaappauksen, ja se on jo saanut täydellisen istuvuuden, ei vain oikeaan paikkaan. Järjestelmän avulla voit vetää sieppauslaatikkoa mihin tahansa ruudulle ja siepata mitä haluat.
Vaihtonäppäin
Tämä on Shift-näppäinpainikkeen ulkopuolella, joka sinun täytyy käynnistää sieppausprosessi. Painamalla ja pitämällä siirtymää aluetallennuksen aikana voit muuttaa kaappauslaatikon yhtä ulottuvuutta vaikuttamatta toiseen. Voit siis suurentaa tai pienentää periaatteessa vaakatasoa muuttamatta pystysuoria mittoja ja päinvastoin.
Valintanäppäin
Kun painat ja pidät Option-näppäintä aluetallennuksen aikana, voit muuttaa kaappauskentän kokoa samalla, kun sen keskipiste on ankkurina ja polttopisteenä. Tämä tarkoittaa sitä, että otat ruudun kutistumaan ja kasvamaan suhteellisesti ja tasaisesti kaikessa ulottuvuudessa viittaamalla siihen, mikä oli laatikon keskellä. Hyödyllinen, jos kuvakaappauksessa on ”must-have” -tyyppinen objekti ja haluat jakaa tasaisesti jakautuneet reunat sen ympärille.
Oletusmallin muokkaaminen Mac OS X: ssä
OS X: n äskettäiset iteraatiot ovat käyttäneet PNG: tä oletusnäytön kuvamuotona jo jonkin aikaa, mutta käytettävissä on useita muita tuettuja muotoja, kuten JPG, BMP, TIFF jne. Terminalin avulla. Käynnistä uusi terminaali-istunto ja anna seuraava komento:
oletusarvot kirjoittavat com.apple.screencapture type image_format
missä image_format täytyy vaihtaa mihin tahansa muotoon, jota haluat käyttää, kuten esimerkiksi jpg. Huomaa, että sinun on kirjauduttava ulos ja kirjauduttava sisään, jotta muutokset tulevat voimaan. Vaihtoehtoisesti voit käyttää seuraavaa komentoa edellisen jälkeen, kun muutokset tulevat voimaan välittömästi:
killall SystemUIServer
Oletuskuvan sijainnin muuttaminen Mac OS X: ssä
Kuten aiemmin todettiin, OS X tallentaa kuvakaappaukset oletusarvoisesti tietokoneen työpöydälle. Voit kuitenkin määrittää toisen sijainnin kuvien tallentamiseksi. Oletetaan, että haluat tallentaa kaikki kuvakaappaukset Mac-tietokoneesi kuviin / kuviin. Voit tehdä sen käynnistämällä Terminal-istunnon ja kirjoittamalla seuraavan komennon:
oletusarvot kirjoittaa com.apple.screencapture location ~ / Kuvat / Kuvakaappaukset /
Voit korvata viimeisimmän bitin haluamallasi polulla, ja kuvakaappaukset muuttavat oletusarvon tallennusreittiään. Sinun täytyy joko kirjautua ulos ja kirjautua sisään uudelleen tai käyttää ylläolevaa killall-komentoa, jotta muutokset tulevat voimaan.
Kuvakaappauksen ottaminen Macissa käyttäen terminaalia
Koska Terminaali on yksi Macin tehokkaimmista alueista, ei tule yllätyksenä, että voit ottaa kuvakaappauksia myös komentopohjaisen apuohjelman avulla. Tämän tulo näyttää:
screencapture -iW ~ / Desktop / screen.jpg
Vaikka se ei ehkä näytä kovin hyödylliseltä, tällainen menetelmä toimii parhaiten, jos teet jonkinlaista skriptausta, joka vaatii kuvakaappauksia.
Ota kuvakaappaus Mac OS X: ssä käyttäen Grab-toimintoa
Samoin kuin Windowsin Snipping-työkalu, myös Apple otti käyttöön työkalun OS X: ssä, jonka tavoitteena on helpottaa tätä koko prosessia graafisella käyttöliittymällä. Apuohjelma on nimeltään Grab, ja se sijaitsee Application / Utilities / Grab-sovelluksessa. Vaihtoehtoisesti voit myös nopeasti löytää Grabin käyttämällä OS X: n tarjoamaa Spotlight-hakua.
Yksi tärkeimmistä eduista, joita Grab tarjoaa näppäimistöihin perustuvilla menetelmillä, mahdollistaa ajastettujen kuvakaappausten, joissa järjestelmä tallentaa kaiken ja kaiken näytölle 10 sekuntia sen jälkeen, kun olet antanut komennon, avulla. Tämä mahdollistaa erinomaisen tavan esitellä valikoita, työkaluvihjeitä ja kaikkea muuta, mikä voi olla vaikeaa kaapata muilla tavanomaisilla menetelmillä.
Se on melko paljon siinä, kun se tulee Macin oletusnäyttöön. Kuten huomasitte, alkuperäiset vaihtoehdot ovat varsin vankkoja ja tehokkaita verrattuna Windows-järjestelmään, mutta ovat yhtä monimutkaisia. On olemassa myös useita kolmannen osapuolen työkaluja, jotka tarjoavat tällaista toiminnallisuutta lisäominaisuuksilla, mutta tämä on keskustelu erillisestä artikkelista.