Kodi on epäilemättä yksi markkinoiden suosituimmista mediakeskusohjelmistoista. Sitä varten, joka ei ole suunniteltu, se on ilmainen ja avoimen lähdekoodin sovellus, joka palasi takaisin vuonna 2003 XBMC: ksi (Xbox Media Centerin lyhyt nimi) - mediakeskusohjelma ensimmäisen sukupolven Xboxille - mutta on sen jälkeen ollut saatavilla alkuperäisenä sovelluksena lähes kaikki tärkeimmät alustat, kuten Android, Linux, Mac OS X, iOS ja Windows.
Kodi tarjoaa toiminnallisuudeltaan käyttöliittymän, jonka avulla voit helposti käyttää kaikkia mediasi, kuten videoita, valokuvia, musiikkia, jotka on tallennettu kiintolevylle, optiseen levyyn, paikallisverkkoon sekä Internetiin. Se käyttää 10-jalkaista käyttöliittymää ja kauko-ohjainta ensisijaisena syöttölaitteena, joka on linjassa sen suunnittelufilosofian kanssa - mediasoittimen sovellus olohuoneeseesi.
Tässä artikkelissa käsitellään Kodin ladattavan ja asennettavan uuden Ubuntu 16.04: n asennusta. Lisäksi selitämme myös yksityiskohtaisesti mediakeskuksen perustason.
Lataa ja asenna Kodi
Olettaen, että olet jo päivittänyt Ubuntu-ruutuun version 16.04, tässä on joukko komentoja, jotka sinun täytyy suorittaa Kodin asentamiseksi:
sudo apt-get install ohjelmisto-ominaisuudet-yhteinen sudo add-apt-arkisto ppa: team-xbmc / ppa sudo apt-get päivitys sudo apt-get install kodi
Jos kaikki menee kunnolla, järjestelmään asennetaan mediakeskuksen sovelluksen uusin versio. Esimerkiksi minun tapauksessani on asennettu versio 16.1, joka on uusin vakaa versio, joka vahvistin seuraavalla komennolla:
$ kodi --version 16.1 Git: c327c53 Media Center Kodi Tekijänoikeus (C) 2005-2013 Team Kodi - //kodi.tv
Perusasetukset
Kun lataus- / asennusosa on valmis, mene Unity Dashiin ja käynnistä Kodi sieltä.

Aloitusnäytössä näkyy vaakasuora valikko, jossa on useita vaihtoehtoja / luokkia, kuten videoita, musiikkia, kuvia, ohjelmia ja paljon muuta.

Tarpeetonta sanoa, että - kun Kodi on asennettu oikein - Videot-osiossa voit selata ja toistaa kaikkia videoita, joita sovellus havaitsee järjestelmässäsi; sama musiikille ja niin edelleen.
Paikallisen sisällön katselu
Voit tehdä paikallisesta sisällöstäsi näkyvän Kodille napsauttamalla haluamaasi vaihtoehtoa (esimerkiksi videotiedostojen tapauksessa Videot) ja napsauttamalla sitten Tiedostot- alivaihtoehtoa. Täytä seuraava kokoonpano ja näet sisällön mediasoittimen käyttöliittymässä. Esimerkiksi seuraavat näyttökuvat otettiin, kun lisäsin HDD: hen tallennettuja videoita Kodiin:





Voit toistaa videotiedoston napsauttamalla luetteloa. Esimerkiksi napsautin Linkin Park.mp4- tiedostoa, joka on lueteltu yllä olevassa ikkunassa, ja toisto aloitettiin.

Melko vähän toistoon liittyviä asetuksia - esimerkiksi siitä, haluatko tekstityksen - voit käyttää itse toistoikkunasta.
Joten opimme juuri, miten voit tehdä paikallisista videoistasi Kodille. Voit seurata paikallisia musiikkitiedostoja ja valokuvia samankaltaisina.
Kyse oli kaikesta paikallisesta sisällöstäsi, mutta entä verkossa tallennetusta sisällöstä (esimerkiksi YouTube-tilauksista)? No, Kodin kanssa, voit käyttää myös tätä kaikkea, ja tämä on se, jossa Kodin lisäosat tulevat kuvaan.
Lisäosien asentaminen
Otetaan esimerkki, joka selittää, miten YouTube-sisältöä selataan Kodilta. Ensimmäinen askel on napsauttaa Lisäosien alivaihtoehtoa ('Tiedostot' -vaihtoehdon sijasta) sovelluksen kotisivun Videot-kohdassa. Olettaen, että tämä on ensimmäinen kerta, kun pelaat lisäosia, mitään lisäosia ei näytetä, vaan vain " Lisää " -vaihtoehto auttaa sinua asentamaan ne.

Napsauta Hae lisää ja näet luettelon käytettävissä olevista lisäosista. Selaa tätä luetteloa ja valitse " YouTube ".

Kun napsautat YouTubea, lisäosa asennetaan. Jos haluat käyttää sitä, sinun on kuitenkin asetettava se käyttöön, mikä edellyttää periaatteessa valtuutusta käyttää YouTube-tiliäsi:


Kun valtuutusvaihe on päättynyt, voit käyttää Kodin YouTube-sisältöä.

Tällä tavoin voit asentaa muita saatavilla olevia lisäosia mediasisällön käyttämiseen Internetistä.
Vihjeitä ja vihjeitä
- Kodi vaatii, että nimeät mediatiedostot tietyssä muodossa, sillä se auttaa median kaavinta hakemaan oikeat tiedot. Pääset tänne saadaksesi lisätietoja.
- Varmista, että videoita, musiikkia ja valokuvia säilytetään erillisissä hakemistoissa. Näin voit välttää tarpeettomia ongelmia, kun pyydät Kodia skannaamaan mediatietoja järjestelmässäsi.
- Perusasetukset ovat käytettävissä päävalikosta Järjestelmä-> Asetukset -kohdassa, mutta kokoonpanotiedosto (t) sijaitsevat järjestelmässäsi $ HOME / .kodi / kansiossa - suosittelemme, että et tee mitään muutoksia tähän kansioon ennen kuin olet tietää tarkalleen, mitä teet.
Voit lukea Kodin vinkkejä ja vinkkejä oppiaksesi lisää Kodista.
johtopäätös
Keskityimme pääasiassa Kodin asennukseen ja perustamiseen tässä artikkelissa. Toiminnallisuuden suhteen olemme kuitenkin tuskin naarmuttaneet pintaa täällä, sillä Kodi tarjoaa paljon ominaisuuksia. Pääset viralliseen Kodi Wikiin saadaksesi lisätietoja mediakeskuksen ominaisuuksista.
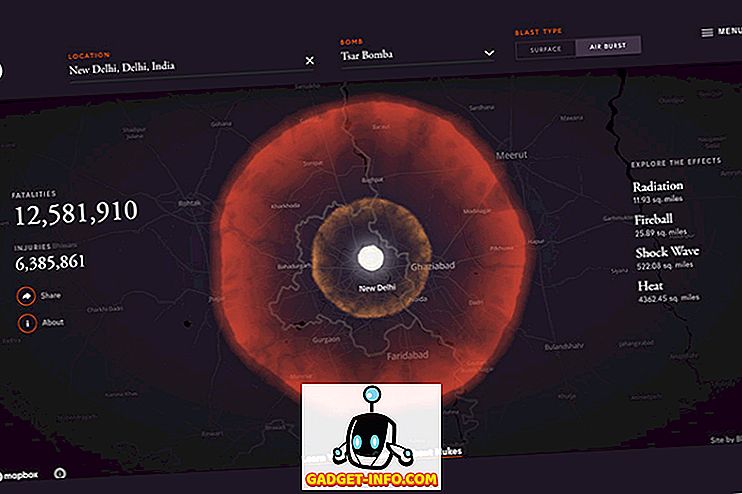

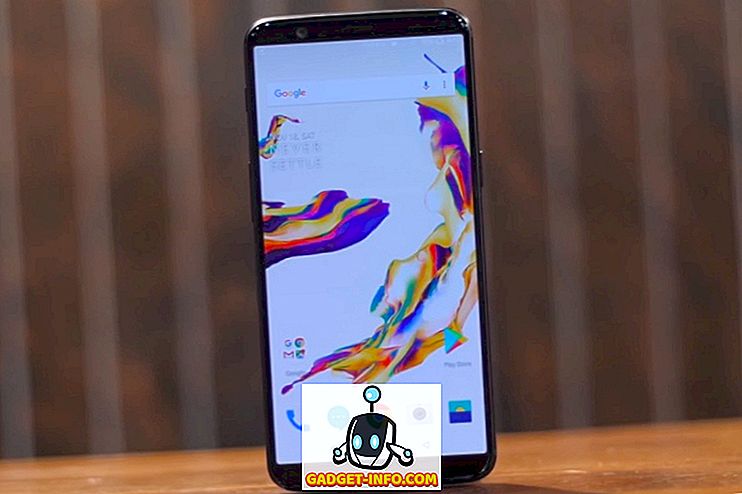




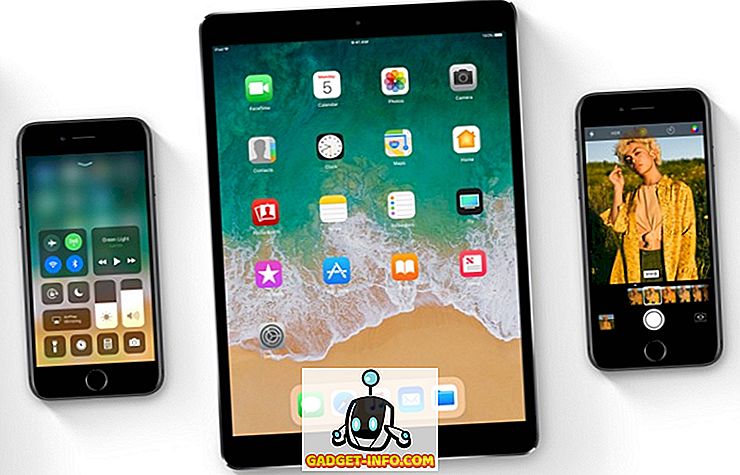
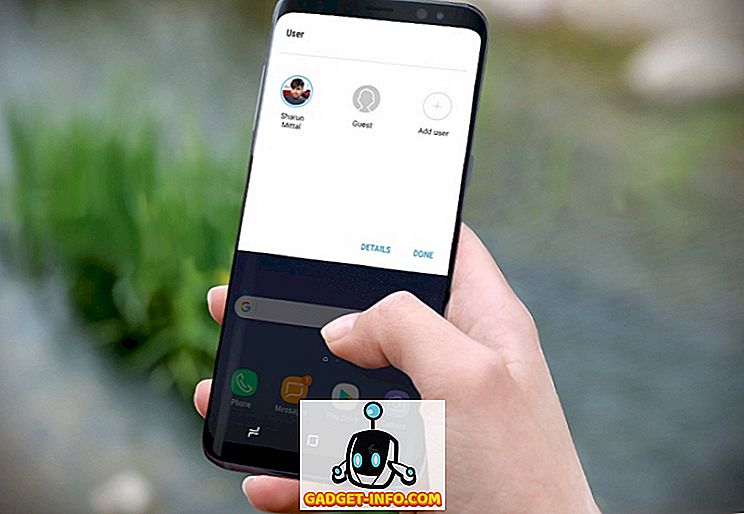
![teknologia - Pinterestin voima [Infographic]](https://gadget-info.com/img/tech/673/power-pinterest.jpg)