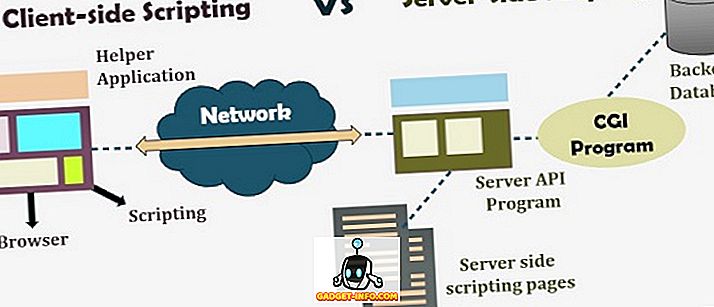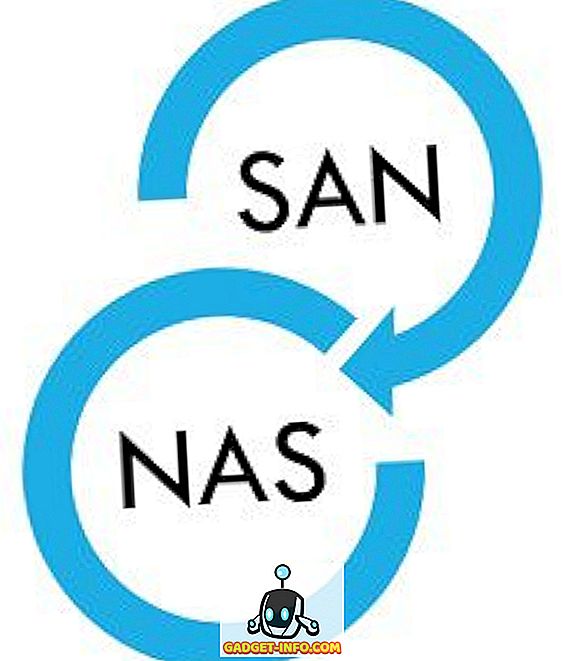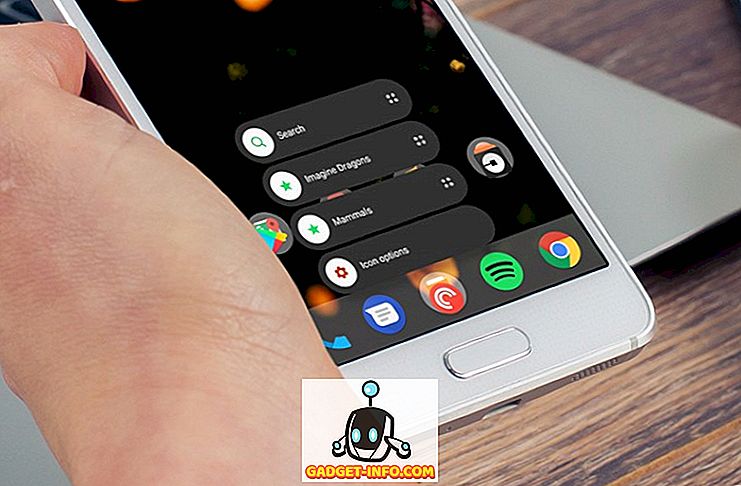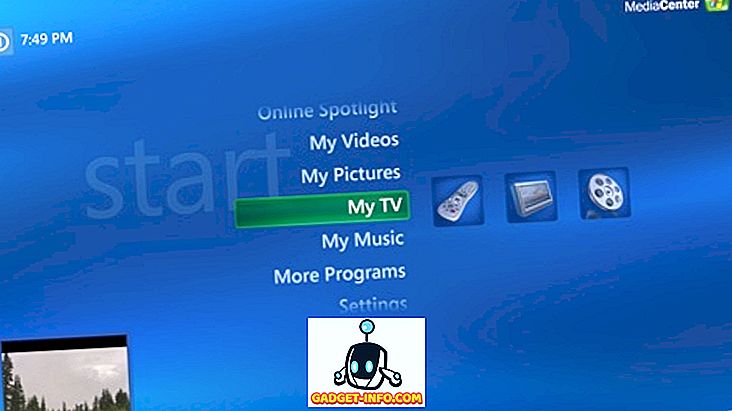Windows 10 saattaa olla tuonut mukanaan uusia suojausominaisuuksia (ja porsaanreikiä), mutta vanhempien valvonta on yksi ominaisuus, joka on pysynyt vakiona aiemmista Windows-versioista. Windows 10: ssä vanhempien valvonta on parantunut. Sinulla on nyt mahdollisuus seurata lapsesi toimintaa, kuten web-selailua, näyttöaikaa ja niiden käyttämiä sovelluksia ja pelejä.
Vaikka jotkut saattavat pitää sitä vakoilevana, kyky seurata lapsesi toimintaa voi olla kätevä verkossa ahdistelun ja kiusaamisen aikakaudella. Joten, tuhlaamatta enemmän aikaa, voit määrittää, miten voit määrittää vanhempien valvonnan Windows 10: ssä:
Luo lapsen käyttäjätili Windows 10: ssä
Ennen kuin määrität vanhempien valvonnan Windows 10: ssä, sinun on luotava lapsesi käyttäjätili. Näin voit tehdä sen:
1. Siirry Windows 10 Asetukset-> Tilit-> Perhe ja muut käyttäjät -kohtaan ja napsauta Lisää perheenjäsen .

2. Valitse avautuvassa uudessa valintaikkunassa "Lisää lapsi" ja kirjoita sähköpostiosoite, jos olet jo luonut sen lapsellesi. Muussa tapauksessa napsauta vaihtoehtoa, jossa sanotaan: "Henkilöllä, jonka haluat lisätä, ei ole sähköpostiosoitetta".

3. Syötä täällä lapsesi tiedot, kuten nimi, syntymäaika jne. Sekä luomasi sähköpostiosoite .

4. Sitten sinun täytyy syöttää matkapuhelinnumerosi tai vaihtoehtoinen sähköpostiosoitteesi, kun haluat suojata lapsen tiliä, jos kyseessä on hakkerointi.

5. Kun olet tehnyt, lähetät kutsukirjeen, josta tulee perheenjäseni, juuri luomasi sähköpostiosoitteeseen. Sinun on hyväksyttävä sähköpostikutsut, jotta voit aloittaa vanhempien valvonnan määrittämisen.

6. Avaa Outlook-sähköposti, kirjaudu sisään juuri luomasi sähköpostiosoitteen avulla ja avaa kutsutapa. Napsauta täällä " Hyväksy kutsua ".

Huomautus : Kutsun voimassaolo päättyy 14 päivän kuluessa, joten hyväksy se etukäteen.
7. " Liity perheeseen " -sivu avautuu ja täällä sinun täytyy kirjautua uudelleen vahvistaaksesi kutsun hyväksymisen. Kun olet valmis, voit määrittää lapsen tilin haluamaasi.

Määritä lapsitili
Voit määrittää lasten tilit muun muassa Microsoftin perhesivun kautta .

Seuraavassa on vaihtoehdot, joilla voit määrittää vanhempien valvonnan:
Viimeisimmät tapahtumat
"Viimeaikainen toiminta" -osiossa voit ottaa käyttöön tai poistaa käytöstä "Toimintaraportointi" -vaihtoehdon. Jos pidät sen käytössä, saat raportteja lapsesi selaustoiminnoista, sovelluksista ja peleistä sekä näytön ajasta . Voit tarkastella kaikkia aktiviteetteja viimeisimmän toiminnan osioon tai voit myös ottaa käyttöön sähköpostiviestien viikkokertomukset minulle -vaihtoehdon.

Huomautus : Microsoft voi ilmoittaa selaustoiminnasta vain, jos lapsi selaa Internet Explorerissa tai Edgessä. Varmista siis, että estät muiden selainohjelmien käytön. Lisäksi, kun ”Toimintaraportointi” on käytössä, InPrivate-selaustila poistetaan käytöstä.
Nettiselailu
Verkko voi olla lapselle pelottava asia, koska et koskaan tiedä, milloin outo, sopimaton mainos tulee näkyviin. Siksi on tärkeää seurata lapsesi selailua. "Web-selaaminen" -osiossa voit estää verkkosivustoja, joita et halua lapsesi käymään. Ensinnäkin sinun on otettava käyttöön "Estä sopimattomat sivustot" -vaihtoehto. Sitten voit lisätä sopimattomia verkkosivustoja kohdan ”Estä aina nämä” alla.

On tärkeää huomata, että “Safe Search” on päällä, joten hakukoneet suodattaa automaattisesti pois mitään hakutuloksista sopimattomia. Lisäksi, jos sinulla on todella pieni lapsi, voit jopa varmistaa, että hän näkee vain sallitut sivustot.
Sovellukset, pelit ja media
Lapset voivat nopeasti tarttua näihin päiviin tarjottuihin viileisiin uusiin peleihin, mutta vanhempina sinun täytyy varmistaa, etteivät he pääse käsiksi sopimattomiin sovelluksiin tai peleihin. Onneksi "Sovellukset, pelit ja media" -osiossa voit estää sovelluksia ja pelejä, joita et halua lapsesi avaavan. Sinun täytyy ensin käynnistää "Estä sopimattomat sovellukset ja pelit". Sitten voit rajoittaa sovelluksia, pelejä ja mediaa Windows Storesta lapsen sopivaan ikään . Voit jopa estää tiettyjä sovelluksia ja pelejä, mutta vain viimeaikaisesta toiminnasta.

Ruutuaika
Huolestunut lapsesta, joka käyttää tietokonetta koko ajan? No, voit hallita täällä. Voit päättää, kuinka paljon aikaa lapset voivat käyttää tietokoneella, ja voit myös päättää, milloin he voivat käyttää laitetta . Anna näytön aika -osiossa ”Määritä rajoitukset, kun lapseni voi käyttää laitteita”, ja sitten voit määrittää ajanjakson, jolloin lapsesi saa käyttää PC: tä joka päivä. Voit myös rajoittaa päivittäistä käyttöä, jos haluat.

Osto ja menot
"Osto ja menot" -osiossa voit lisätä rahaa lapsellesi, jotta voit ostaa sovelluksia, pelejä ja muuta sisältöä Windows Storesta. Voit yksinkertaisesti lisätä rahaa ja poistaa muita maksuvaihtoehtoja, jotta heidän ostonsa ovat hallinnassa.

Etsi lapsesi
Jos lapsellasi on Windows 10 Mobile -laite, voit käyttää tätä vaihtoehtoa tarkistaaksesi sijaintinsa kartalla. Voit ottaa sen käyttöön vain, jos he käyttävät samaa Microsoft-tiliä myös puhelimessa. Tämä voi olla kätevä, kun olet huolissasi lasten sijainnista ja heidän puhelimensa on kytketty pois päältä.
Xbox-tietosuoja-asetukset
Tämä vaihtoehto siirtyy Xboxin tietosuoja-asetussivulle, jossa sinun on kirjauduttava kaksivaiheisella vahvistuksella. Täällä voit seurata lapsesi Xbox-profiilia, voit valita, haluatko, että lapsesi näkee muiden ihmisten Xbox-profiilin, kommunikoi videon, jakaa tavaroita jne. Voit hallita näitä vaihtoehtoja Windows 10 -tietokoneille ja Xbox One & Xbox 360 -konsoleille hyvin.

Hallitse lapsesi online-toimintaa Windows 10: n vanhempien valvonnan asetusten avulla?
Internet ei ole oikeastaan ystävällisin maailma, joten on tärkeää, että pidät lapsesi turvassa nuorena. Kuten olet huomannut, Microsoft tarjoaa melko kattavia vanhempien valvontatoimintoja. Joten, mene ja aseta se lapsillesi. Kerro meille, jos sinulla on epäilyksiä Windows 10: n vanhempien valvonnasta. Ääni poistuu alla olevista kommenteista.