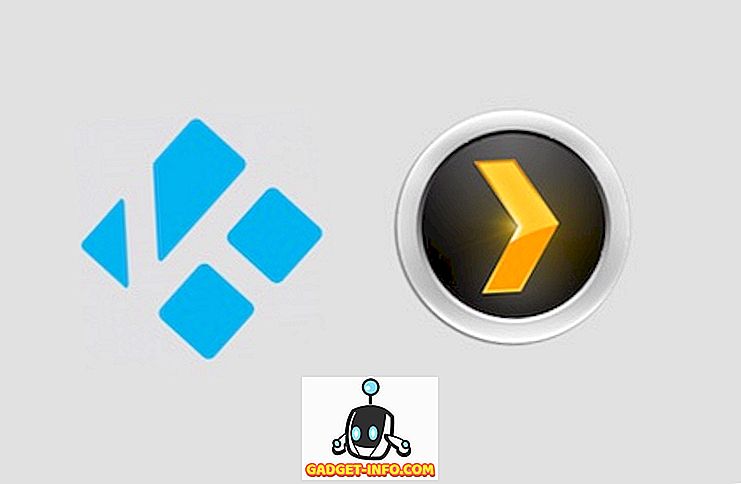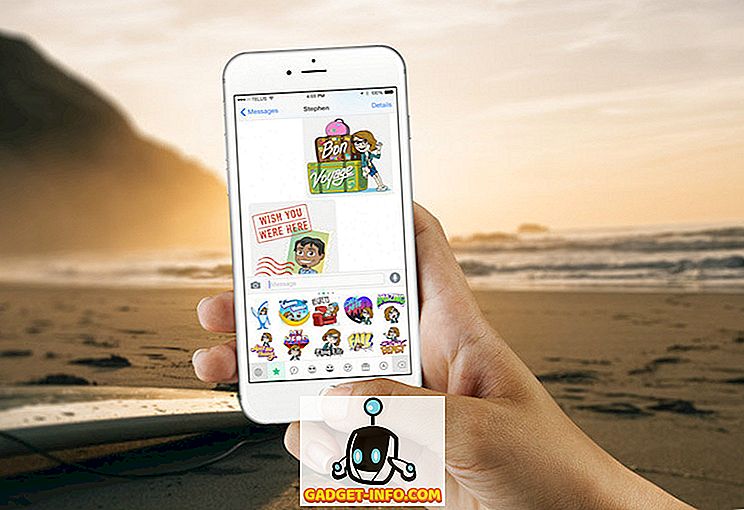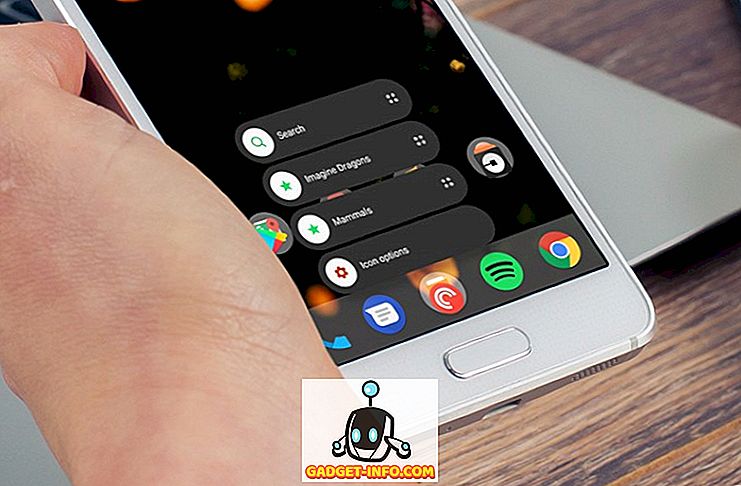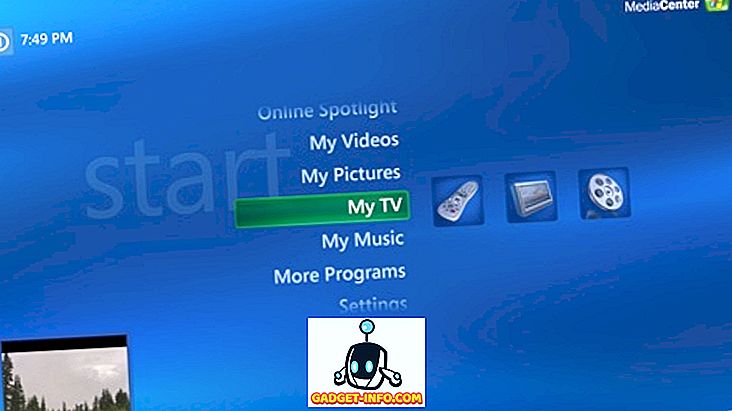Apple on julkistanut iOS 10: n julkiset (ja kehittäjät) Betasit jo jonkin aikaa, ja jokaisella uudella iteroinnilla on joitakin muutoksia. Vaikka useimmat näistä muutoksista ovat korjauksia aikaisemmista betoista, tai suunnittelun muutokset, jotka perustuvat (mielestäni) käyttäjien palautteeseen, jotkut muutokset ovat hyviä uusia ominaisuuksia.
Olen hellittämättä pyyhkäissyt internetin kaikista muutoksista, joita ihmiset löysivät, vertaamalla niitä omiin havaintoihini ja tarkistamalla ne kaikki iOS 10 Public Beta 2: ssa, joka on kirjoituksen ajankohtana Applen julkaisema uusin julkinen beeta. Siellä on paljon muutoksia. Tässä artikkelissa jaan 7 parasta 10 iOS-temppua.
1. Hätätilan ohitus kohdassa Yhteystiedot
Me kaikki tiedämme, että tunne, kun vedämme puhelimemme pitkän aikaa sen jälkeen, kun se on "Älä häiritse", vain löytää noin miljoona vastaamatta jäänyttä puhelua vanhemmiltamme, jota seuraa yleensä mini-sydänkohtaus. No, joku Applen ohjelmisto-osastosta ei tietenkään halunnut antaa lapsilleen käyttää "puhelinta ei asetettu häiritsemään" tekosyytä, kun seuraavan kerran he eivät pystyneet vastaamaan puheluun, ja tulos iOS 10: ssä on vaihtoehto Ota hätätilan ohitus käyttöön yhteystietojen perusteella.
Jos olet ottanut käyttöön hätäpysäytyksen tietylle henkilölle, iPhone soi puheluista kyseisestä numerosta, vaikka iPhone olisi asetettu Älä häiritse. Ei enää tekosyitä, kaverit.
Voit ottaa hätätilan ohitustilan käyttöön tietylle henkilölle seuraavasti:
1. Siirry Osoitekirja- sovellukseen ja valitse yhteystieto, johon haluat ottaa käyttöön hätäohjauksen.
2. Napauta "Muokkaa" oikeassa yläkulmassa.

3. Siirry kohtaan ”Soittoääni” .

4. Ota käyttöön hätätilan ohitus.

2. Merkitse videot ja valokuvat iMessagesissa
iMessage saa joitakin todella hienoja ominaisuuksia iOS 10: ssä, joten se on kilpailija suosituimpien (ja cross-platform) sovellusten, kuten WhatsAppin ja Instagramin, kanssa, joista jokaisella on oma makea temppuja. Olemme katseet WhatsApp- ja Instagram-temppuja aikaisemmin.
IMessagelle tulevien lukuisten muutosten joukossa, joka varmasti erottuu, on mahdollisuus kommentoida videoita ja valokuvia. Ominaisuus, jonka päivittäistarkoituksessa on pitkään ollut. Huomautetuilla videoilla ja valokuvilla on helpompi kiinnittää huomiota tiettyihin videon / valokuvan osiin ja ovat hauskoja, kumpikin tapa.
Voit kommentoida valokuvia iMessagessa seuraavasti:
1. Avaa iPhonessa "Viestit" .
2. Avaa keskustelu, johon haluat lähettää huomautetun videon / valokuvan.
3. Napauta tekstiruudun vasemmalla puolella olevaa harmaata nuolta .

4. Valitse Digital Touch Message -painike (se on muotoiltu sydämeksi).

5. Tämä avaa pienen näytön, jossa voit napauttaa ja lähettää digitaalisia kosketusviestejä. Napauta oikeassa alareunassa olevaa "julkistaminen" -nuolta.

6. Napauta vasemmassa alareunassa olevaa videokuvaketta kameran ottamiseksi käyttöön.

7. Napsauta kuvaa, jonka haluat merkitä.

8. Voit nyt kommentoida kuvaa käyttämällä jotakin yläreunassa olevasta paletista saatavilla olevaa väriä.

9. Napauta alhaalla oikealla olevaa sinistä nuolta, jos haluat lähettää huomautetun kuvan vastaanottajalle.
Cool Fact: Kuvan kuvatiedot animoivat, kun vastaanotin avaa viestin.
Videoiden merkitseminen iMessagesissa on hyvin samanlainen, paitsi että merkintä on tehtävä videon tallennuksen aikana. Lue alla olevat vaiheet saadaksesi käsityksen siitä, miten tämä toimii:
1. Avaa iPhonessa "Viestit" .
2. Avaa keskustelu, johon haluat lähettää huomautetun videon / valokuvan.
3. Napauta tekstiruudun vasemmalla puolella olevaa harmaata nuolta .
4. Valitse Digital Touch Message -painike (se on muotoiltu sydämeksi).
5. Tämä avaa pienen näytön, jossa voit napauttaa ja lähettää digitaalisia kosketusviestejä. Napauta oikeassa alareunassa olevaa "julkistaminen" -nuolta.
6. Napauta vasemmassa alareunassa olevaa videokuvaketta kameran ottamiseksi käyttöön.
7. Napauta tallennuspainiketta aloittaaksesi videon tallentamisen.
8. Voit kommentoida videota tallennettaessa.
- En voi liittää videoleikkeitä täällä, ja iMessages ei tallenna videota valokuviin, joten en voi todellakaan muuntaa sitä GIF: ksi, mutta tässä on kaksi peräkkäistä kuvakaappausta, jotka näyttävät, kuinka video toistuu, kun huomautus animoi sen päällä.

3. Lisää tarroja viesteihin, jotka on lähetetty / vastaanotettu aiemmin
Toinen todella viileä muutos iMessagelle, jota monet eivät ehkä tiedä, on, että voit peittää tarroja jo lähetettyihin viesteihin (teksti, valokuvat jne.). Voit myös peittää tarroja vastaanotettuihin viesteihin. Se on varmasti jotain!
Vaikka tätä voitaisiin pitää uutuusominaisuutena, se voi olla hauskaa. Varoitus: tämä ominaisuus aiheuttaa liian suuria määriä riippuvuutta siitä, että jatkat tätä jokaisella viestillä, mahdollisesti ärsyttävällä vastaanottajalla, ja samalla heittävät tuottavuuttasi työssä alas kalliolle.
Voit kokeilla tätä ominaisuutta itse seuraavasti:
1. Avaa iMessages-keskustelu, jonka haluat tehdä.
2. Napauta tekstiruudun vasemmalla puolella olevaa harmaata nuolta .
3. Valitse ”App Store” -kuvake.
- Jos sinulla ei vielä ole iPhonelle ladattua tarroja, napauta vasemmassa alareunassa olevia neljää ellipsiä, napauta plus-kuvaketta ”Store” ja lataa yksi tarra-pakkauksista.
4. Napauta ja pidä kiinni tarrasta ja vedä ja pudota se viestiin, jonka haluat peittää sen päälle.

5. Se on se, että vastaanottaja näkee myös viestiensä muutoksen.
Bonus: Voit lisätä niin monta tarraa yhteen viestiin kuin haluat, kunnes viestikuplan tila loppuu.

4. Muokkaa numeroita ennen soittoa
Yksi iPhone-puhelimen sovelluksen ärsyttävimmistä kysymyksistä oli se, että jos soitit numeroa, jos olet tehnyt virheen, sinun oli poistettava kaikki numerot, jotka onnistuivat, jotta voit päästä ja korvata sen. iOS 10 lopulta korjaa tämän. Voit nyt muokata numeroita numeronvalitsimessa samalla tavalla kuin voit muokata tekstiä mihin tahansa tekstilaatikkoon.
Napauta ja pidä alhaalla numeroa, ja saat tutun linssinäkymän, suurennat tekstiä sormellasi välittömästi. Siirrä sormea vasemmalle tai oikealle säätääksesi kohdistinta ja muokata puhelinnumeroa, tavan, jolla sinun pitäisi aina pystyä. Lopuksi kiitos Apple.

5. Käytettävissä olevat värisuodattimet
Asetusten lopullisessa välilehdessä on lopuksi Display Majations -asetukset, jotka voivat helpottaa värisokeiden käyttämistä iPhoneaan. Värisuodattimissa on myös harmaasävyasetus, joka mielestäni saattaa säästää akkua iPhonellasi, jos voit elää iPhonen täysin mustavalkoisen näytön kanssa.
Jos haluat tarkistaa värisuodattimet, siirry kohtaan Asetukset -> Yleiset -> Helppokäyttöisyys -> Näyttöpaikat -> Värisuodattimet

6. Sulje kaikki Safarin välilehdet
Safarin välilehdet ovat aina olleet kipu. Varsinkin jos aiot avata erittäin suuren määrän välilehtiä. Pyyhkäisemällä ne kaikki ulos voi nopeasti tylsiä ja tylsää. IOS 10 toteuttaa kuitenkin lopullisesti kaikki Safarin välilehdet vain kahdessa kosketuksessa.
1. Napauta ja pidä Safarin sisällä välilehti- painiketta.
2. Näkyviin tulevassa pikavalikossa on vaihtoehto " Sulje kaikki välilehdet ".

Huomautus: Vaihtoehdossa lukee "Sulje välilehdet", olen käyttänyt "Sulje kaikki välilehdet" yksinkertaisuuden ja selkeyden vuoksi.
7. Vie Safari-sivut PDF-tiedostoihin
Safarissa on myös uusi ominaisuus, jonka avulla voit nopeasti viedä Safarissa avattuja verkkosivuja PDF-tiedostoihin, joita voit jakaa minkä tahansa voimassa olevan jakomenetelmän avulla.
Voit tehdä tämän seuraavasti:
1. Avaa verkkosivu Safarissa.
2. Napauta Jaa- painiketta.

3. Valitse vaihtoehdoista "Tulosta".

4. Suorita Printer Options (Tulostimen asetukset) -sivulla elokuvan zoomaus kahdella sormella verkkosivun esikatselussa.
5. Napauta vasemmassa alareunassa olevaa Jaa-kuvaketta .

6. Voit nyt jakaa PDF-tiedoston suoraan jollakin käytettävissä olevista vaihtoehdoista tai voit tallentaa PDF-tiedoston iCloud-asemaan .

Tässä on videomme 7 viileässä iOS 10 -hahmoissa ja piilotetuissa ominaisuuksissa: -
Paljon tervetuliaismuutoksia iOS 10: ssä
Kaiken kaikkiaan löysin yli sata uutta ominaisuutta ja muutoksia iOS 10: een. On sanomattakin selvää, että iOS 10 saattaa olla vain suurin (ja mahdollisesti paras) päivitys iOS: iin viime vuosina, kun se tulee ulos tänä syksynä. Kyllä, on muutamia suunnittelumuutoksia, joita en henkilökohtaisesti pidä, mutta se pätee kaikkiin merkittäviin päivityksiin, jotka ovat periaatteessa minkä tahansa tärkeimmän käyttöjärjestelmän.
Oletko käyttänyt iOS 10 julkista beetaa vielä? Jos et ole, mutta haluat, voit lukea artikkelin iOS 10 Public Beta: n asentamisesta iOS-laitteisiin, jotta voit oppia, miten voit kokea iOS 10: n ennen sen viimeistä julkaisua. Jos olet käyttänyt iOS 10: tä, haluaisimme kuulla mielipiteesi uudesta iteroinnista käyttöjärjestelmään. Voit myös jakaa kaikki havaitut uudet ominaisuudet, muutokset tai temput alla olevissa kommenttien osassa.