Saattaa olla erilaisia tilanteita, joissa sinun on ehkä tallennettava iPhonen näyttö. Saattaa olla, että näytät pelin videon YouTubessa, tai ehkä vain luoda lyhyt opetusohjelma ystävällesi, joka on uusi iOS: lle ja joka tarvitsee apua kuvastamaan jotain iPhonesta. Joka tapauksessa, koska Apple ei salli näytön tallennusohjelmia App Storessa, eikä jokainen halua purkaa iPhonea, ainoa ratkaisu, jota olemme jättäneet, on käyttää Mac- tai Windows-tietokonettasi iPhone-näytön tallentamiseen.
Tässä artikkelissa kerron teille, miten voit tallentaa iPhonen näytön työpöydälle / kannettavaan tietokoneeseen, olipa kyseessä sitten Mac tai PC. On olemassa useita ratkaisuja, jotka voivat toimia, mutta katson ne, jotka ovat parhaiten testeissä.
Tallenna iPhone-näyttö Maciin: Apple Way
Apple on helpottanut iPhonen näytön tallentamista Maciin, koska ne ovat käynnistäneet OS X Yosemiten. Jos haluat tallentaa iPhonen näytön Macin avulla, sinun on vain noudatettava seuraavia ohjeita:
- Liitä iPhonesi Maciin salamankaapelilla ja käynnistä QuickTime Macissa. Kun olet valmis, siirry kohtaan File -> New Movie Recording .
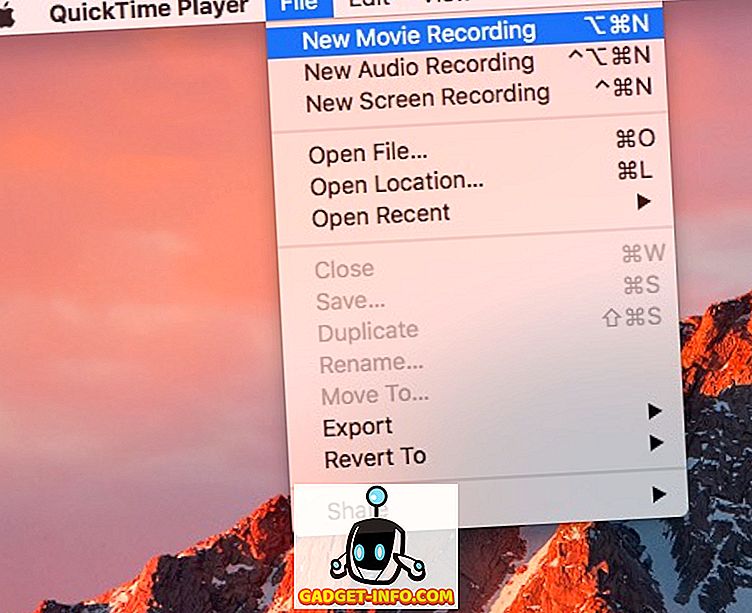
- Napsauta tallennuspainikkeen vieressä olevaa nuolta ja valitse iPhone luettelosta kohdassa Kamera.
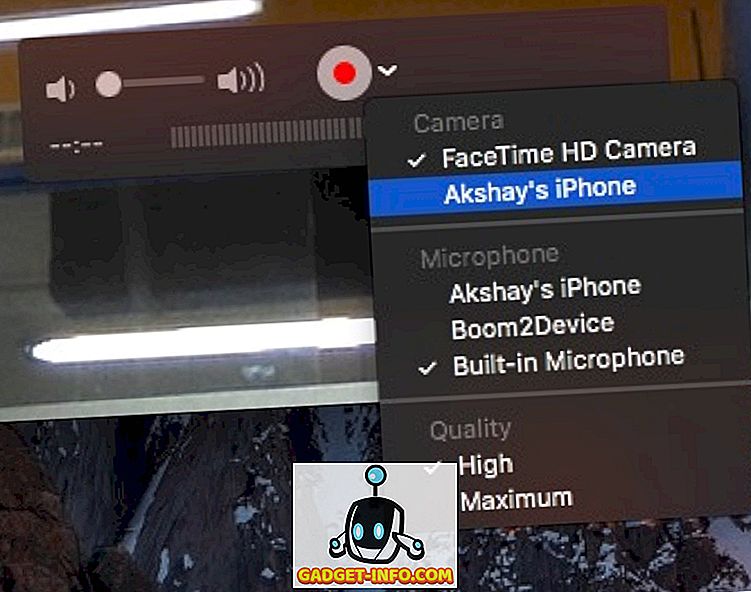
- Näet nyt iPhonen näytön, joka näkyy Macissa. Napsauta tallennuspainiketta ja Mac alkaa tallentaa iPhonen näytön.
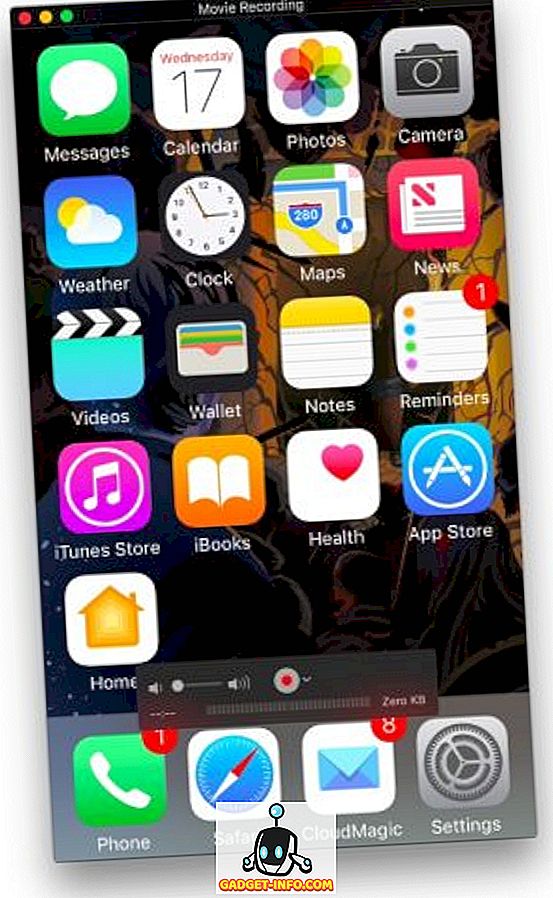
Tallenna iPhone-näyttö Windowsissa ja Macissa langattomasti
Kun tallennat iPhonen näytön QuickTime-ohjelmalla, se on uskomattoman helppoa (vaikkakin langallinen), sovellus ei tarjoa tallennusominaisuuksia Windowsissa. Myöskään sinulla ei ehkä ole ukkoskaapelia. Tällöin kolmansien osapuolten sovellukset voivat tulla pelastamaan.
Lonely Screen on ilmainen sovellus, joka on käytettävissä sekä Windowsissa että Macissa, ja sitä voidaan käyttää sekä peilata iPhonen näyttösi langattomasti Mac- tai Windows-tietokoneessa että tallentaa sitä . Näin voit käyttää Lonely Screen -ohjelmaa iPhonen näytön tallentamiseen Windowsissa tai Macissa langattomasti:
- Lataa ja asenna Lonely Screen tietokoneeseen. Kun olet valmis, lataa Lonely Screen .
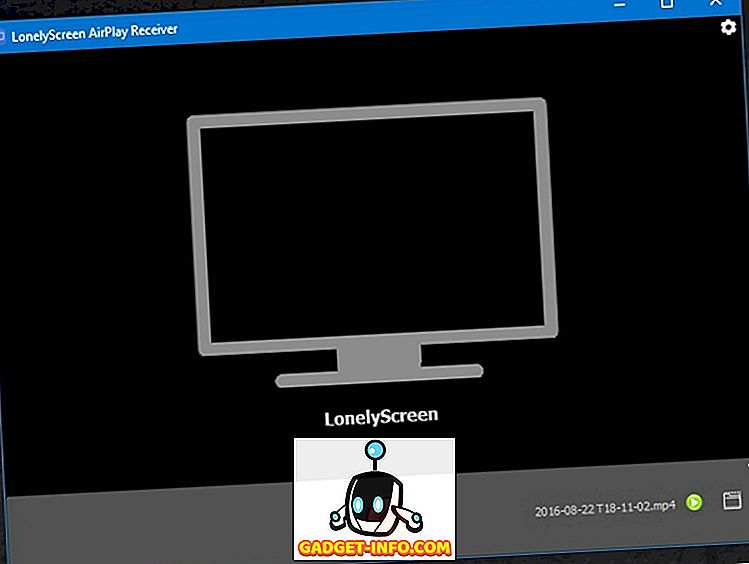
- Vedä iPhonessa ohjauskeskus ylös ja napauta ” AirPlay-peilaus ”. Valitse vaihtoehtojen luettelosta ” Lonely Screen ”.
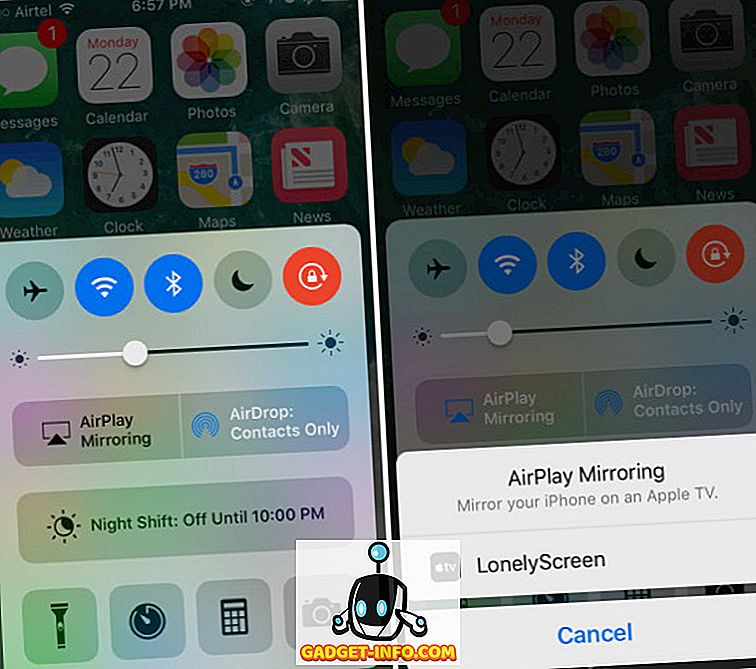
- IPhonen näyttö näkyy nyt tietokoneessasi. Kun olet valmis aloittamaan tallennuksen, klikkaa näytön oikeassa alareunassa olevaa pientä nuolta laajentaaksesi alavalikon. Napsauta sitten tallennuspainiketta ja aloita iPhone-näytön tallennus. Lopeta video, kun olet valmis, ja Lonely Screen tallentaa sen automaattisesti Elokuvat- kansioon (Macissa) ja Videot- kansioon (Windowsissa).
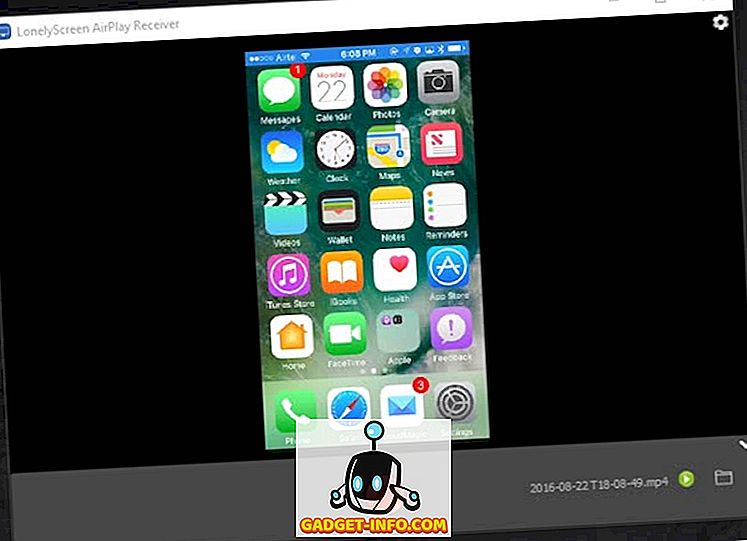
Huomautus: Sovelluksen testauksessa Lonely Screen ei toiminut Windows 7: ssä, mutta toimi hyvin Windows 10: ssä.
Jos etsit enemmän monipuolista sovellusta (joka toimii myös Windows 7 -käyttöjärjestelmässä), voit tarkistaa AirServerin, joka tarjoaa AirPlay-ominaisuuksia sekä paljon muita vaihtoehtoja, joita ei ole saatavilla Lonely Screenissä.
AirServer: Saat enemmän valvontaa iPhonen näytön tallennuksesta
AirServer mahdollistaa Windows PC: n tai Macin toimivan AirPlay-vastaanottimena, joten voit peilata iPhonen näytön tietokoneellasi. Se toimii langattomasti, ja verrattuna Lonely Screeniin, joka tarjoaa vähimmäisominaisuuden, AirServer on monipuolinen ja siinä on paljon lisäasetuksia. AirServer antaa käyttäjille mahdollisuuden säätää peilien laatua resoluution (1080p, 720p jne.) Ja myös yhdistetyn laitteen perusteella iPhone 4: stä iPhone 6: een plus. Se voi myös määrittää salasanan, jotta tunnistamattomat laitteet eivät voi muodostaa yhteyttä AirServeriin.
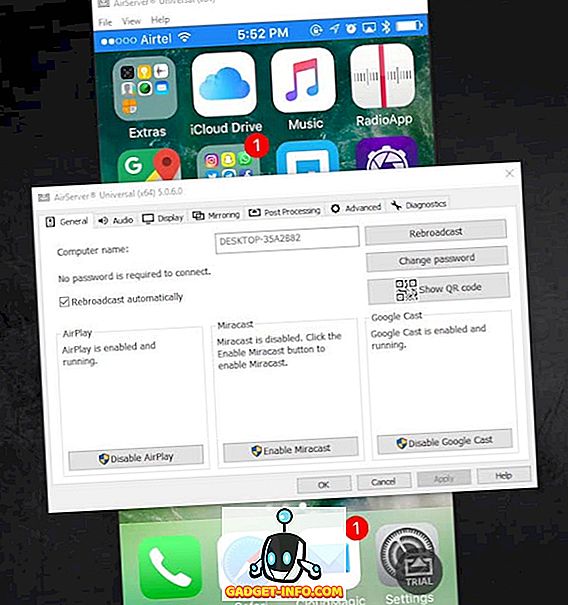
Vaikka sovellus on maksettu, se tarjoaa 7 päivän ilmaisen kokeilun, ja sovelluksen käytössä se toimi virheettömästi. Hinta, 14, 99 dollaria, on ehdottomasti jyrkkä, mutta sovellus on hämmästyttävä, ja jos sinun täytyy todella peilata iPhonesi langattomasti Windowsiin (tai Maciin), se on ehdottomasti investointi, jota sinun pitäisi tehdä. Sovellus sisältää myös tuen Google Castille ja Miracastille .
AirServerillä on sisäänrakennettu tallennusominaisuus, mutta ne on poistettu käytöstä ohjelmiston kokeiluversiossa, ja sinun on ostettava AirServer-lisenssi tallennusominaisuuden ottamiseksi käyttöön. Voit kuitenkin käyttää QuickTimeä Macissa tai kolmannen osapuolen näytön tallennusohjelmaa Windowsissa tallentaaksesi AirServer-näytön.
On paljon enemmän sovelluksia, joiden avulla käyttäjät voivat peilata iPhonen näytöt tietokoneillaan, mutta kaikilla ei ole sisäänrakennettuja tallennusominaisuuksia. AirServer on erittäin luotettava ja toimii hyvin, vaikka sinun täytyy maksaa melko jyrkkä 14, 99 dollaria.
Lataa AirServer
Tallenna iPhone-näyttö Maciin tai PC: hen
Nyt voit helposti tallentaa iPhonen näytön Mac- tai Windows-tietokoneellesi ja käyttää langattomasti tai langattomasti. Joten, mene eteenpäin ja kirjaa, että eeppinen hyökkäys teit Clash of Clansissa, tai auta sitä ystävää, joka on uusi iOS: lle, ja et löydä tiensä.
Kuten aina, anna meille huutaa kommentteja koskevassa osassa, joka koskee kokemuksiasi iPhonen näytön tallentamisesta, tai ongelmista, joita olet kohdannut, ja myös jos olet tietoinen muista menetelmistä iPhone-näytön tallentamiseen Maciin tai PC: hen, ettemme peittäneet.









