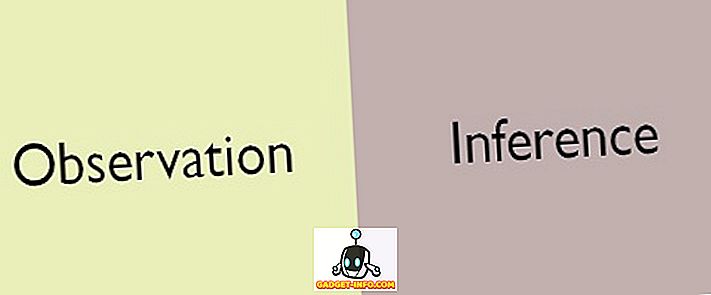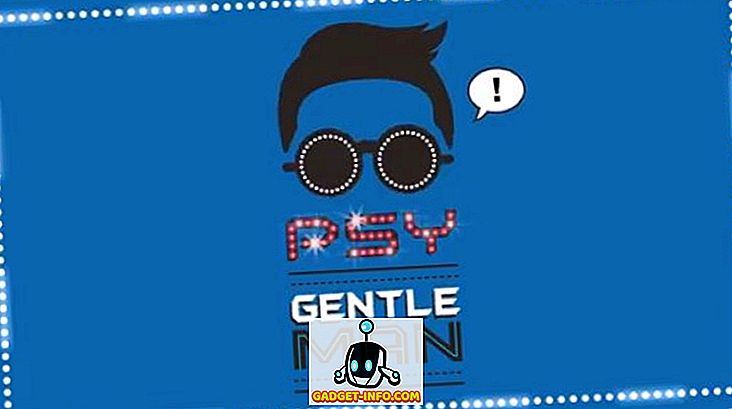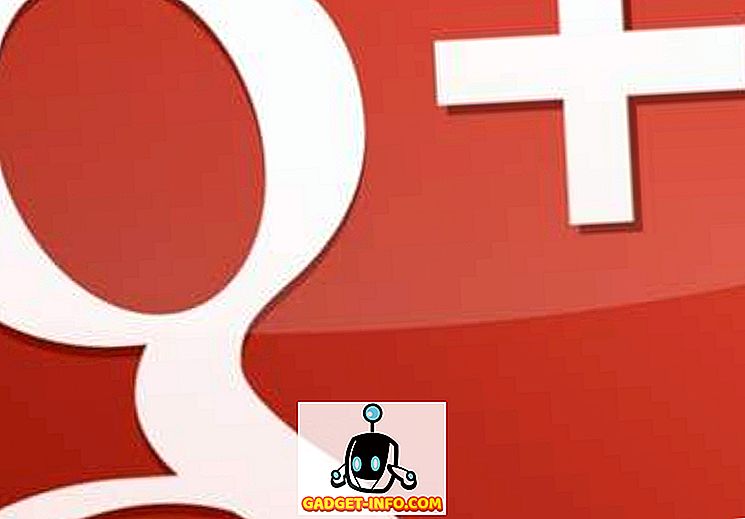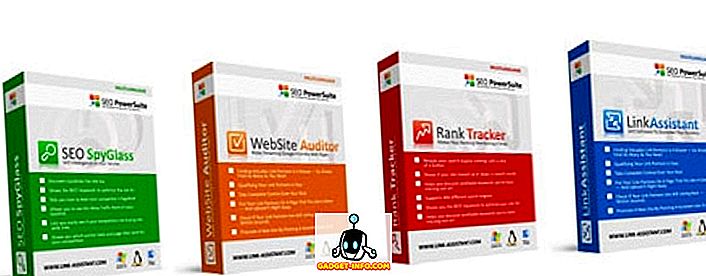Safe Mode on aina ollut avainasemassa useiden Windows-ongelmien vianmäärityksessä. Vikasietotilassa Windows latautuu vain tarvittavilla ajureilla ja tiedostoilla, joten se ei vaadi tarpeettomia tiedostoja ja sovelluksia, jotka saattavat aiheuttaa ongelman. On olemassa useita tapoja päästä käyttämään vikasietotilaa Windowsissa, ja kaikkien tapojen tunteminen on erittäin tärkeää. Et koskaan tiedä, miten Windows-ongelma saattaa rajoittaa Windowsin käyttöä, kuten mitä jos et edes pääse kirjautumisnäyttöön? Tällaisissa tilanteissa auttaa eri tapoja päästä käyttämään vikasietotilaa.
Menetelmät, joilla pääset käyttämään vikasietotilaa Windows 10 -käyttöjärjestelmässä, eroavat hieman Windows 8: sta ja erityisesti Windows 7: stä. Siksi luetellaan 6 erilaista tapaa käyttää vikasietotilaa Windows 10 -käyttöjärjestelmässä. Näiden menetelmien pitäisi olla riittäviä auttamaan sinua Vikasietotila jopa pahimmissa olosuhteissa.
Tapa 1: Käynnistä Windows 10 aina vikasietotilassa
Voit määrittää Windows 10: n käynnistämään aina vikasietotilassa Järjestelmän kokoonpano -valintaikkunassa. Tämä on kätevää, jos olet vianmäärittänyt Windows-ongelman ja sinun on avattava Windows 10 aina vikasietotilassa istuntoa varten. Voit tehdä tämän painamalla Windows + R- näppäimiä avataksesi “ Suorita ” ja kirjoittamalla siihen msconfig . Napsauta nyt OK ja “System Configuration” -valintaikkuna avautuu.

Siirry tähän kohtaan " Boot " -välilehti ja valitse yläreunassa Windows 10 (jos on useita vaihtoehtoja). Valitse " Käynnistysasetukset " -kohdasta " Turvallinen käynnistys " ja Safe Mode -tyyppi. Voit pitää sen ” Minimal ” -tilassa, jos haluat käyttää tavallista vikasietotilaa.
Muussa tapauksessa “vaihtoehtoinen kuori” ja “verkko” -tilat ovat käytettävissä myös vikasietotilan käynnistämiseksi komentokehotteella tai verkkoyhteydellä. Kun napsautat OK- painiketta muutosten tekemiseen, sinua kehotetaan käynnistämään uudelleen välittömästi tai myöhemmin. Valitse haluamasi vaihtoehto. Kun Windows 10 käynnistetään uudelleen, se käynnistyy vikasietotilassa.


Tämä muutos on kuitenkin pysyvä ja Windows 10 latautuu aina vikasietotilassa. Joten sinun täytyy mennä uudelleen Järjestelmän kokoonpano -valintaikkunaan ja poista valinta kohdasta ” Vikasietotila ” Windows 10: ssä.
Tapa 2: Paina F8 käynnistääksesi Windows 10: n vikasietotilan
Painamalla F8, kun Windows on latautunut, on aina ollut paras tapa käynnistää Windows vikasietotilaan. Valitettavasti Windows 8 ja Windows 10 käynnistyvät liian nopeasti (oikean laitteiston kanssa), että F8-näppäinpainiketta ei edes tunnisteta. Käynnistysnopeus riippuu kuitenkin tietokoneen BIOSista ja siitä, käytätkö SSD: tä vai ei. Jos käytät yhä vanhempaa PC: tä, joka toimii vanhemmilla BIOSilla ja sillä on myös kiintolevy SSD: n sijaan, F8-temppu saattaa toimia myös Windows 10 -tietokoneessa.
Jos näin on, paina F8-näppäintä nopeasti, kun Windows 10 latautuu, ja sinun pitäisi nähdä käynnistysvaihtoehdot, joissa myös Safe Mode -vaihtoehto on käytettävissä.

Huomautus: Jos olet kaksoiskäynnistys, varmista, että Windows 10 on asetettu oletuksena OS. Voit asettaa sen oletusarvoiseksi OS: ksi samoista "Boot" -asetuksista "System Configuration" -valintaikkunassa, jota käytimme menetelmässä # 1.
Menetelmä # 3: Pidä Shift ja uudelleenkäynnistys
Voit myös pitää Shift-näppäimen painettuna ja käynnistää tietokoneen uudelleen, jotta voit käyttää käynnistysasetuksia. Sieltä voit navigoida ja käyttää vikasietotilaa. Avaa Käynnistä-valikko ja napsauta ” Virta ” -painiketta. Paina nyt ja pidä ” Vaihto ” -näppäintä painettuna ja napsauta ” Käynnistä uudelleen ” -painiketta. Tämä yhdistelmä toimii sekä Windows Shutdown -ikkunassa (Alt + F4) että kirjautumisnäytössä.

Tämä käynnistää tietokoneen uudelleen ja avaa joitakin perusasetuksia, napsauta Näiden vaihtoehtojen vianmääritystä . Vianmääritys-vaihtoehdossa näet vaihtoehdon Palauta Windows 10 ja vaihtoehto "Lisäasetukset", valitse Lisäasetukset .


Napsauta " Käynnistysasetukset " ja napsauta sitten " Käynnistä uudelleen ", kun haluat käyttää kehittyneitä käynnistysasetuksia.

Tietokone käynnistyy uudelleen ja lisää lisäasetuksia. Valittavana on monia vaihtoehtoja, kuten vikasietotilan vaihtoehtoja, ja sinun on käytettävä numeropainikkeita tai toimintopainikkeita (F1, F2, F3) oikean vaihtoehdon valitsemiseksi. Pienin vikasietotila on luettelossa neljäs ja se voidaan käyttää numeronäppäimellä 4 (tai F4). Voit käyttää vikasietotilaa verkkoon ja vikasietotilaan komentokehotteella numeronäppäimellä 5 (F5) ja 6 (F6).

Tapa # 4: Lisää Safe Mode -vaihtoehto käynnistysvalikkoon
Voit myös lisätä Safe Mode -vaihtoehdon käynnistysvalikkoon muiden käyttöjärjestelmien rinnalla, jotta voit helposti käyttää sitä aina, kun käynnistät tietokoneen uudelleen. Tämä on erittäin kätevä, jos joudut käyttämään Safe Mode -tilaa usein tai kun et voi käyttää Windows 10 -käyttöjärjestelmää lainkaan. Tämä vaatii kuitenkin vähän asennusta, mutta älä huoli, että olemme täällä ohjaamassa sinua koko prosessin ajan. Tätä varten meidän on ensin luotava merkintä käynnistysvalikosta ja sitten määritettävä sille tarvittava Safe Mode -vaihtoehto.
Voit luoda merkinnän käynnistysvalikossa napsauttamalla Käynnistä-valikon kuvaketta hiiren kakkospainikkeella (tai painamalla Windows + X) ja valitsemalla siitä komentokehote (Admin) . Tämä avaa korotetun Command Prompt -ikkunan. Syötä alla mainittu komento ja paina Enter- näppäintä.
bcdedit / copy {current} / d “Käynnistä Windows 10 -varmistustila”


Tämä luo merkinnän käynnistysvalikkoon, jonka nimi on " Käynnistä Windows 10 Safe Mode ". Tässä "Windows 10: n vikasietotilan käynnistäminen" on merkinnän nimi, joten voit muokata tätä osiota niin kuin haluat lisätäksesi haluamasi nimen. Voit myös toistaa prosessin ja muuttaa nimien nimiä luomaan useita merkintöjä, jotka ovat täydellisiä, jos aiot luoda myös tallenteita vikasietotilassa verkko- ja komentokehotteella.
Nyt kun merkintä on luotu, määritä se Safe Mode -toimintoon. Siirry järjestelmän kokoonpanoon uudelleen kirjoittamalla " msconfig " "Suorita" -valintaikkunaan, aivan kuten teimme menetelmässä # 1. Siirry tähän kohtaan "Boot" -välilehti ja valitse juuri luomasi uusi merkintä. Valitse "Käynnistysasetukset" "Turvallinen käynnistys" ja valitse sen alla olevan vikasietotyypin tyyppi. Varmista myös, että “Tee kaikki käynnistyksen asetukset pysyvät” -vaihtoehto on valittuna . Kun napsautat OK-painiketta, sinua kehotetaan käynnistämään se välittömästi tai käynnistämään uudelleen myöhemmin, valitse vain haluamasi vaihtoehto ja Safe Mode -tallennus lisätään käynnistysvalikkoon.


Myöhemmin, jos vaihdat mielesi ja haluat poistaa tämän merkinnän käynnistysvalikosta, siirry järjestelmän kokoonpanoon uudelleen ja valitse merkintä. Napsauta nyt " Poista " ja se poistetaan välittömästi.
Tapa 5: Käytä Windows 10 Recovery Drive -ohjelmaa
Jos olet jo luonut Windows 10 Recovery USB -aseman tai levyn, voit käyttää sitä vikasietotilaan. Tämä on kätevää, jos olet juuttunut Windowsin ulkopuolelle eikä asennettu lataamaan sitä vikasietotilassa. Kiinnitä Recovery USB -asema tietokoneeseen ja käynnistä se. Sinun pitäisi nähdä " Valitse vaihtoehto " -näyttö, jossa on mahdollisuus ladata sisältöä USB-asemasta, sekä muita vaihtoehtoja, kuten " Vianmääritys ". Täällä valitse ” Vianmääritys ” ja loput prosessista on sama kuin me olemme tehneet menetelmässä # 3.

Tapa # 6: Pakota Windows 10 lataamaan käynnistysasetukset
Tämä on hieman kova vaihtoehto, mutta se voisi olla pelastaja, jos sinulla ei ole pääsyä Windowsin palautusasemaan ja muut menetelmät eivät toimi jostain syystä. Jos keskeytät Windows 10: n latautumasta 2-3 kertaa, se antaa automaattisesti perusasetukset käynnistääksesi “ Vianmääritys ” -vaihtoehdon ja siirtyä sitten vikasietotilaan käyttämällä menetelmää # 3 koskevia ohjeita.
Käynnistä Windows 10 ja kun sen logo näkyy sen alla olevien pisteiden avulla, pidä tietokoneen virtapainiketta painettuna. Tämä pakottaa tietokoneen sammuttamisen lyhyen viiveen jälkeen. Toista tämä prosessi 2-3 kertaa, ja sinun pitäisi nähdä, että Windows sanoo " Korjausasetusten lataaminen " Windows 10: n lataamisen aikana. Tällä kertaa älä sammuta tietokonetta ja anna sen suorittaa prosessi. Käynnistyksen perusasetukset latautuvat, valitse vain "Vianmääritys" ja noudata menetelmän # 3 ohjeita päästäksesi vikasietotilaan.
johtopäätös
Edellä mainitsimme 6 parasta menetelmää Windows 10: n käynnistämiseksi turvallisessa tilassa, joten sen pitäisi olla riittävä, jotta voit käyttää vikasietotilaa tarvittaessa. Suosittelen, että lisäät Safe Mode -merkinnän käynnistysvalikkoon varmistaaksesi, että sinulla on aina mahdollisuus käyttää Safe Mode -toimintoa, vaikka Windows 10 ei käynnisty. Jos et kuitenkaan määrittänyt sitä ennen odottamattomia tapahtumia, palautuslevyn tai voiman sammuttamisen pitäisi auttaa pääsemään Windows 10: een vikasietotilassa.
Tiedätkö muita tapoja siirtyä vikasietotilaan Windows 10: ssä? Jaa kanssamme alla olevissa kommenteissa.