Ubuntu on erittäin suosittu Linux-distro, joka on akkreditoitu siihen, että se on erittäin ystävällinen, jopa niille, jotka ovat juuri aloittaneet Linuxin. Oletusrajapinta, johon Ubuntu tulee, näyttää paljon ristiltä MacOS-telakan ja Windows Modern UI: n välillä. Siksi monet ihmiset saattavat haluta korvata oletusarvoisen Ubuntu-työpöytäympäristön, jossa on jotain enemmän heidän makuunsa. Tässä on KDE.
K Desktop Environment on Ubuntuille täysin erilainen työpöytäympäristö, joka tuo paljon tutumpaa ja ystävällisempää käyttöliittymää Linuxille. Joten, jos haluat muuttaa oletusarvoista Ubuntu-työpöytäympäristöäsi, voit asentaa KDE: n (Plasma 5.8) Ubuntu 16.04: n ja Ubuntu 16.10 : n kautta:
Asenna KDE Ubuntu 16.04 “Xenial Xerus” -käyttöjärjestelmään
Kun käytät KDE: tä Ubuntu-järjestelmässäsi, voit silti käyttää Gnome-työpöytäympäristöä, jos haluat. Voit asentaa KDE: n Ubuntu 16.04: ssa seuraavasti:
1. Käynnistä terminaali ja lisää arkisto käyttämällä " sudo add-apt-repository ppa: kubuntu-ppa / backports ".
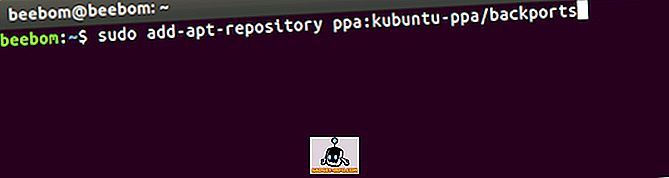
2. Kun olet tehnyt sen, sinun pitäisi suorittaa " sudo apt-get update ".
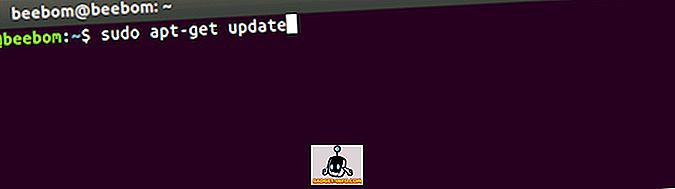
3. Tämän jälkeen yksinkertaisesti käytä terminaalia " sudo apt-get install kubuntu-desktop " -painiketta, jotta voit asentaa KDE: n Ubuntu-järjestelmään.
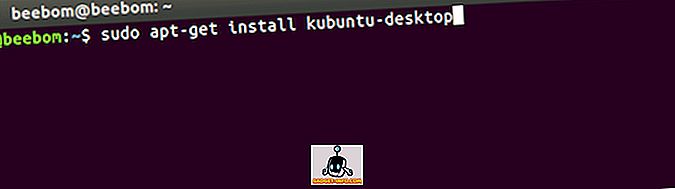
4. Sinun on myös valittava näytönhallinta . Paina ensin Enter-näppäintä ja valitse sitten haluamasi oletusnäytönhallinta. KDE antaa sinulle kaksi valintaa ” lightdm ” ja “ ssdm ”. Voit valita minkä tahansa niistä.
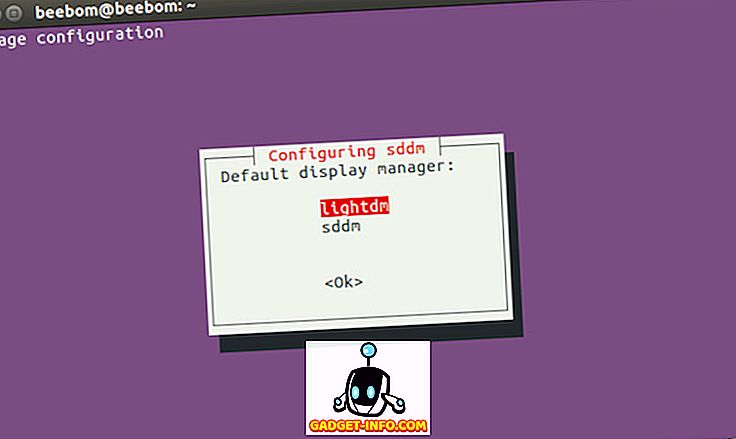
5. Asennus jatkuu sitten. Kun se on valmis, kirjaudu ulos tililtäsi ja kirjaudut sisään takaisin sisään, voit valita työpöytäympäristön, jota haluat käyttää.
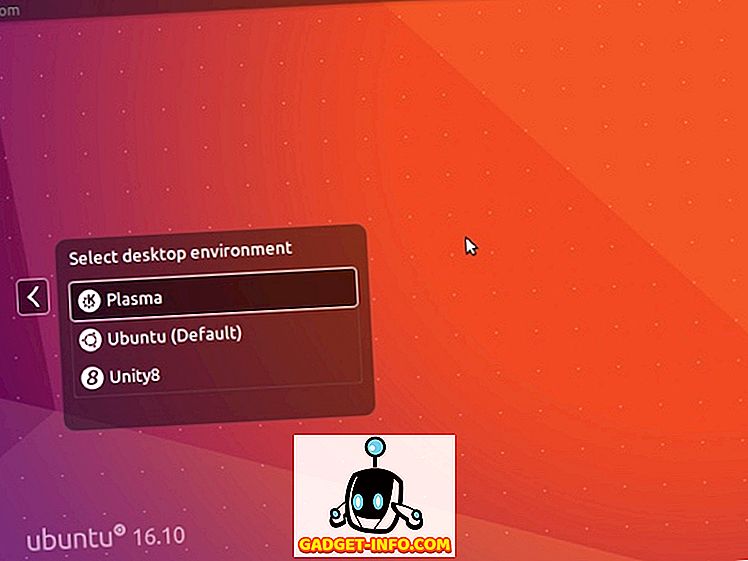
Sinun tarvitsee vain tehdä KDE-työpöytäympäristö Ubuntu 16.04 -järjestelmässä.
Asenna KDE Ubuntu 16.10: lle ”Yakkety Yak”
KDE-työpöytäympäristön asentaminen Ubuntu 16.10: ään ”Yakkety Yak” on helpompaa kuin se on Ubuntu 16.04: ssä, koska sinun ei tarvitse edes lisätä arkistoa Ubuntu-ohjelmistolähteisiin. Asenna KDE Ubuntu 16.10: ssa seuraavasti:
1. Käynnistä Terminal ja suorita komento “ sudo apt update ”.
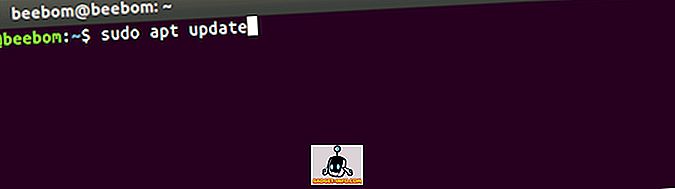
2. Suorita sitten " sudo apt install kubuntu-desktop ".
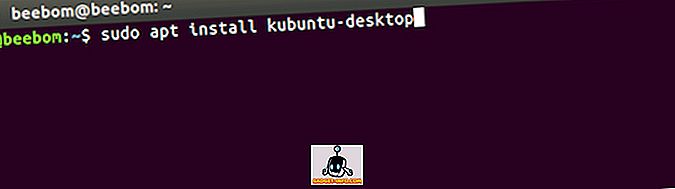
Loput asennuksesta etenevät samalla tavalla kuin Ubuntu 16.04. Sinun on valittava näytönhallinta, ja voit valita minkä tahansa kahdesta vaihtoehdosta. Kun asennus on valmis, voit kirjautua ulos tilistäsi ja valita työpöytäympäristön kirjautuessasi takaisin sisään.
Poista KDE Ubuntu 16.04: stä ja 16.10: stä
Jos haluat jostain syystä poistaa KDE: n Ubuntu-järjestelmästäsi, voit yksinkertaisesti noudattaa seuraavia ohjeita:
1. Käynnistä Terminal ja kirjoita “ sudo apt purge kubuntu-desktop ”. Syötä ja kirjoita salasana.
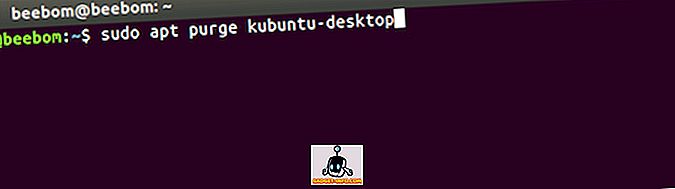
2. Kirjoita seuraavaksi “ sudo apt autoremove ”.
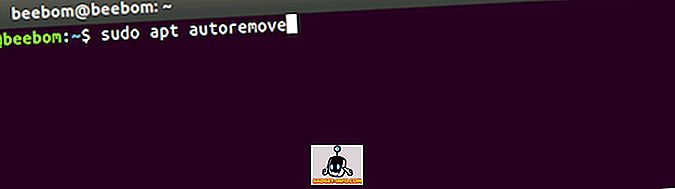
Jos käytössäsi on Ubuntu 16.10, tämä on kaikki mitä sinun tarvitsee tehdä. Kuitenkin Ubuntu 16.04 : ssa sinun on poistettava arkisto myös lähteiden luettelosta. Voit tehdä tämän seuraavasti:
1. Käynnistä terminaali ja kirjoita “ sudo add-apt-repository - poista ppa: kubuntu-ppa / backports ”
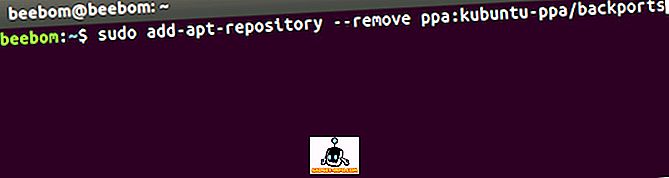
Tämä poistaa lisäämäsi arkiston asentamalla KDE Ubuntu 16.04: een. KDE on nyt poistettu onnistuneesti Ubuntu 16.04- tai Ubuntu 16.10 -järjestelmästäsi.
Käytä KDE: tä vaihtoehtoisena työympäristönä Ubuntua varten
Ubuntuille on myös muita työpöytäympäristöjä. KDE voidaan kuitenkin asentaa erittäin helposti, ja se toimii hyvin. Myös pitkään Windows-käyttäjät, jotka ovat juuri siirtyneet Linuxiin, KDE näyttävät hyvin tutuilta. Ja koska voit helposti valita työpöytäympäristön, jota haluat käyttää, kirjautumisen aikana muiden työpöytäympäristöjen asentaminen on täysin turvallista. Jos jokin menee pieleen, voit aina poistaa uuden työpöytäympäristön ja jatkaa oletusarvoista Ubuntu-työpöytäympäristöä.
Kuten aina, haluaisimme kuulla ajatuksesi Ubuntuista, sen oletusarvoista työpöytäympäristöstä ja vaihtoehtoisista työpöytäympäristöistä, kuten KDE. Oletko koskaan asentanut vaihtoehtoisen työpöytäympäristön Ubuntu-järjestelmääsi varten, vai tekeekö oletuksena oletustyö? Voit vapaasti jakaa ajatuksesi alla olevissa kommenttien osassa.







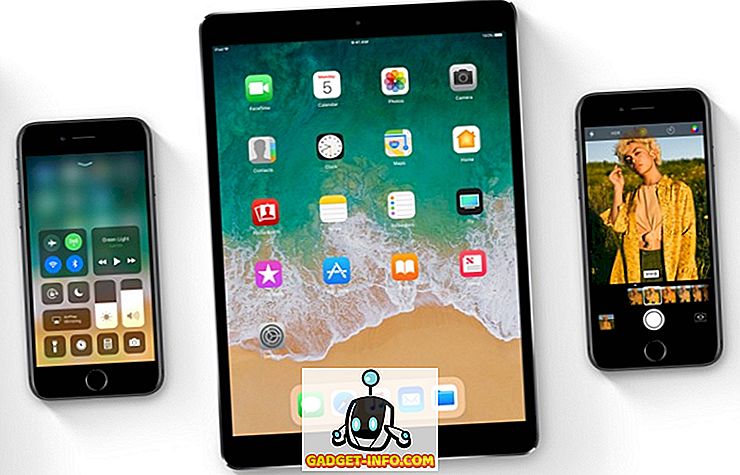
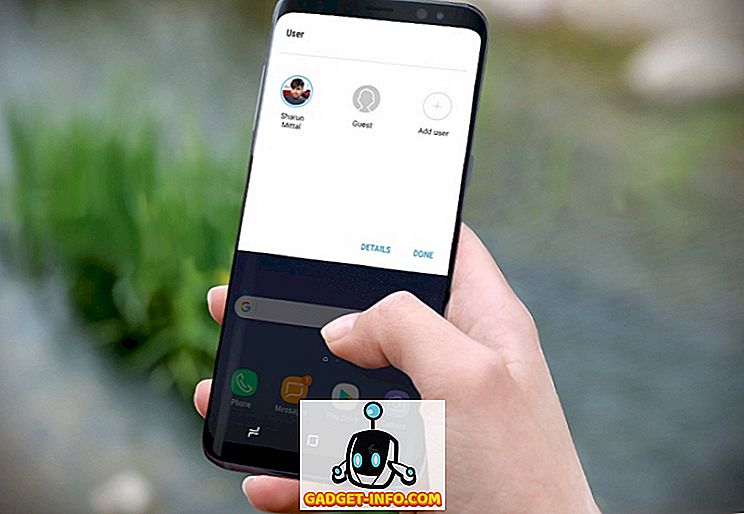
![teknologia - Pinterestin voima [Infographic]](https://gadget-info.com/img/tech/673/power-pinterest.jpg)