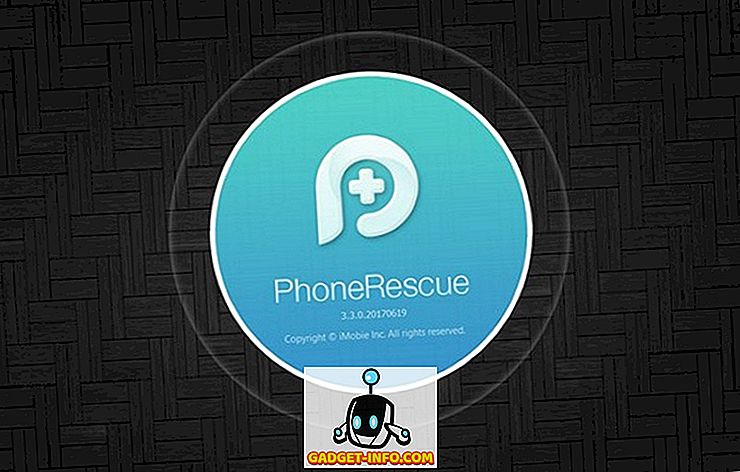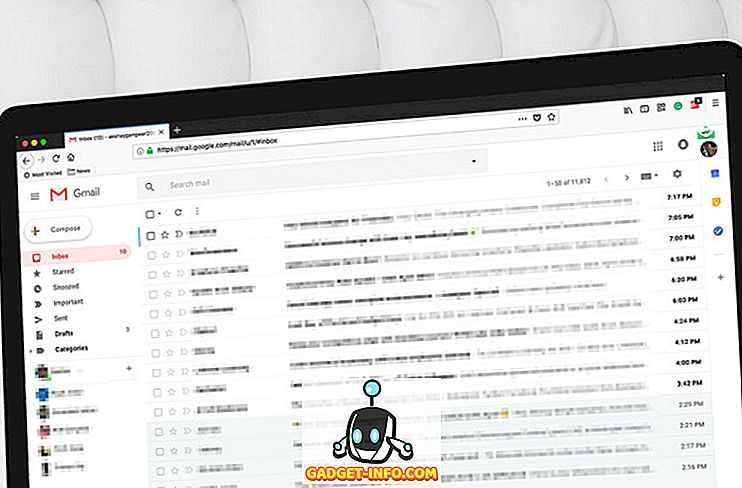Minun ei tarvitse selittää ulkoisten kiintolevyjen suojaamisen tärkeyttä. Jos otat säännöllisesti varmuuskopioita ensisijaisesta koneestasi (jota sinun pitäisi, jos et jo tee sitä), on mahdollista, että käytät ulkoista kiintolevyä. Ei ole väliä, kuinka turvallinen tietokone on, kukaan ei pysäytä jotakuta tekemästä ulkoista kiintolevyä ja käyttämästä tietojasi. Vaikka et ota varmuuskopioita kiintolevylle, niissä on vielä paljon tiedostoja, jotka haluat ehkä pitää poissa uteliailta. Koska kovalevyjä voi käyttää kuka tahansa, joka käyttää jotakin laitetta, on aina parempi suojata omasi salaamalla se. Salattu kiintolevy vaatii aina salasanan, ennen kuin kuka tahansa voi käyttää sen sisältöä. Joten jos et ole varmistanut ulkoisia kiintolevyjä tähän mennessä, salasanalla voidaan suojata ulkoisia kiintolevyjä Macissa ja Windowsissa:
Salasana suojaa ulkoista kiintolevyä Macissa
Voit käyttää ulkoisia kiintolevyjä salaamalla Macilla kaksi eri menetelmää. Molemmat menetelmät tulevat sisäänrakennetuiksi. Sinun ei tarvitse ulkoista ohjelmistoa. Mutta ennen kuin aloitamme, luo ja vahvista vahva salasana, jota käytät kiintolevyn salauksen purkamisen jälkeen.
Huomaa : Yritin näitä menetelmiä MacBook Prossa, jossa on MacOS High Sierra, mutta menetelmän tulisi toimia myös MacOS Sierra- ja vanhemmissa versioissa.
Tapa 1: Finderin käyttäminen
1. Avaa Finder-ikkuna ja etsi ulkoinen asema .

2. Napsauta sitten r ight-painiketta (ohjaa + klikkaa) aseman kuvakkeessa ja valitse avattavasta valikosta ” Salaa (aseman nimi) ”.

3. Avaa valintaikkuna, jossa pyydetään luomaan vahva salasana ja vihje . Syötä jo luomasi salasana ja kirjoita vihje. Jos luulet, että voit muistaa salasanan ilman vihjeitä, kirjoita mitään (vihjeiden luominen on pakollinen), jos vain heittää ihmisiä pois.

4. Kiintolevy salataan nyt taustalla. Sen sisällä olevien tiedostojen koosta riippuen se saattaa kestää paljon aikaa. Jos käytät isoa kiintolevyä, on parempi jättää se yön yli.
Tapa 2: Levytyökalun käyttäminen
Voit myös salata ulkoisen kiintolevyn Disk Utility -työkalulla. On muistettava, että tämä menetelmä poistaa kaikki tiedot ennen kuin se salaa kiintolevyn. Näin ollen se soveltuu vain uudelle kiintolevylle. Levytyökalun pääasiallinen käyttö on, kun et halua salata koko asemaa, mutta vain osa siitä. Levytyökalun avulla voit luoda osioita kiintolevylle ja salata sitten salattavan osion.
1. Avaa Disk Utility Tool -työkalu etsimällä sitä Spotlightissa tai valitsemalla Finder-> Applications-> Utilities-> Disk Utility . Valitse ulkoinen asemasi vasemmanpuoleisesta valikosta ja napsauta sitten " Poista " -painiketta. Muista, että jos asemassa on tietoja, se poistetaan tämän prosessin avulla.


4. Aseta aikaisemmin tehty vahva salasana ja anna mikä tahansa vihje, jos haluat. Klikkaa "Valitse" -painiketta, kun haluat alustaa ja salata asemasi.

5. Kun prosessi on suoritettu, näet, että asema on nyt salattu . Se on kuvauksen alla. Katso kuva viitteeksi.

Minkä tahansa edellä mainitun menetelmän käyttäminen salaa ulkoisen kiintolevyn Macissa. Kun liität kiintolevyn mihin tahansa laitteeseen, näyttöön tulee kehote syöttää salasana, ennen kuin voit käyttää sen sisältöä.

Salasanasuojaus ulkoisella kiintolevyllä Windowsissa
Kuten Mac, Windows sisältää myös sisäänrakennetun levyn salauksen, jota kutsutaan nimellä BitLocker Drive Encryption . Tässä on kuitenkin huomattava, että tämä toiminto on käytettävissä vain Windows- ohjelmien Pro- ja Enterprise-versioissa . Sinun on käytettävä kolmannen osapuolen ohjelmistoa, jos haluat salata ulkoisen kiintolevyn Windows-kotiversion avulla. Ensinnäkin aloitamme ulkoisen aseman lukitsemisen käyttämällä Windows-version Pro-versiota.
Tapa 1: Sisäisen työkalun käyttäminen Windows Pro / Enterprise Editionissa
1. Avaa “BitLocker Drive Encryption” -valikko valitsemalla Ohjauspaneeli-> Järjestelmä ja turvallisuus-> BitLocker-aseman salaus .

2. Oletuksena BitLocker on poissa käytöstä kaikissa asemissa. Jos haluat salata aseman, valitse se ja napsauta "Ota BitLocker päälle" .

3. Valitse ”Käytä salasanaa aseman lukitsemiseksi” -valintamerkki ja kirjoita vahva salasana. Napsauta Seuraava.

4. Nyt on aika varmuuskopioida palautusavain . Tarvitset sitä, jos unohdat salasanasi. Valitse haluamasi vaihtoehto. Itse valitsin tallennustiedostoon -vaihtoehdon.

5. Seuraava vaihe on käynnistää salausprosessi napsauttamalla Käynnistä salausta -painiketta .

Nyt sinun tarvitsee vain odottaa, kunnes asema on täysin salattu. Salausaika riippuu ulkoisen aseman koosta ja siinä olevista tiedostoista.
Tapa 2: kolmannen osapuolen ohjelmiston käyttäminen
On olemassa paljon kolmansien osapuolten salausohjelmia, ja voit käyttää mitä tahansa niistä. Olemme jo katseet luettelon parhaista salausohjelmista, jotka ovat käytettävissä Windowsissa, ja voit lukea niistä kaikki. Tätä opetusta varten aiomme käyttää ”VeraCrypt” -ohjelmaa, joka on lisäksi yksi markkinoiden parhaista.
- Lataa ja asenna ohjelmisto napsauttamalla tätä linkkiä. Kun olet asentanut sen, avaa ohjelma ja aseta sitten kiintolevy. Napsauta nyt Luo äänenvoimakkuutta ja valitse keskimmäinen vaihtoehto (Salaa ei-järjestelmäosio / asema) avautuvasta ponnahdusikkunasta ja napsauta sitten seuraavaa.

2. Valitse " Standard VeraCrypt volume " ja napsauta Next.

3. Napsauta seuraavalla sivulla valittua laitetta ja tee sama ponnahdusvalikossa. Muista, että et valitse levyn nimeä, mutta sen alla olevaa vaihtoehtoa, joka näkyy osiona.

4. Seuraavalla sivulla ensimmäinen vaihtoehto poistaa tiedot ennen aseman salausta, kun toinen tallentaa sen. Valitse haluamasi vaihtoehto . Tämän jälkeen seuraa vain näytön ohjeita ja lyö seuraavaksi, kunnes laite on salattu.

Muista, että kun levy on salattu, voit käyttää tiedostojasi käyttämällä vain VeraCrypt- ohjelmistoa. Tarvitset ohjelmiston, joka asennetaan laitteeseen, josta haluat käyttää ulkoisia asemia. Salauksen purkamisprosessi on myös hieman erilainen.
- Voit purkaa asemasi avaamalla ohjelmiston ja valitsemalla minkä tahansa aseman valikosta ja valitsemalla sitten ”Valitse laite” -vaihtoehdon. Valitse asema kuten salausprosessin kolmannessa vaiheessa.

2. Napsauta Mount-painiketta ja kirjoita salasana ponnahdusvalikkoon. Kun olet antanut salasanan. Minimoi ohjelmisto ja avaa Oma tietokone. Etsi haluamasi aseman nimi (tässä tapauksessa ”Y”) ja avaa se kaksoisnapsauttamalla sitä. Tämä näyttää kaiken ulkoisen aseman sisällön.

Salaa ulkoiset asemat Tallenna henkilökohtaiset tiedot
Ulkoisen aseman salaaminen salasanasuojaukseen on erittäin tärkeää tietojen suojaamiseksi. Toisin kuin tietokoneesi, kiintolevysi on helppo päästä käsiksi ja tietosi ovat suuremmalla riskillä. Käytä edellä mainittuja menetelmiä tietojen suojaamiseksi, jotta siihen ei pääse luvaton henkilö. Kerro meille alla olevasta kommentti-osiosta, jos ilmenee jotain edellä mainituista menetelmistä.