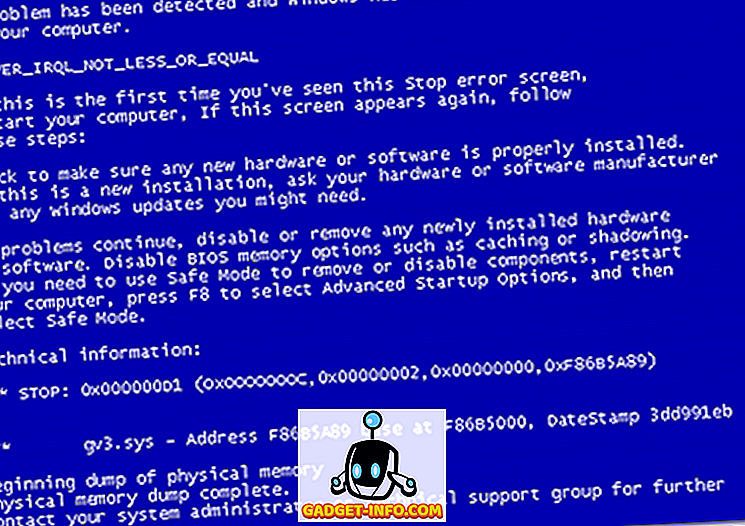Evernote on lähtenyt yksinkertaisesta muistiinpano- ja keräysohjelmasta “elämäsi työtilaksi”. Vuosien aikana käytän useita vinkkejä ja temppuja työnkulun nopeuttamiseksi, ja tässä on 11 parasta Evernoten vinkkejä.
1. Järjestä sähköpostiviestien automaattinen lajittelu käyttämällä syntaksia
Evernote antaa käyttäjilleen mahdollisuuden luoda muistiinpanoja lähettämällä sähköpostia tiettyyn osoitteeseen. Rekisteröitymisen jälkeen jokaiselle käyttäjälle annetaan erityinen Evernote-sähköpostiosoite. Jos unohdat sähköpostisi, voit etsiä sen tilitietojen kautta - Lisää tiliasetuksia - Tilin yhteenveto.
On myös hyvä lisätä osoite synkronoituihin yhteystietoihin / osoitekirjaan, joten sinun ei tarvitse tallentaa sitä ja käyttää sitä nopeasti missä tahansa laitteessa, jossa olet.
Mutta useimmat "Evernoten sähköpostit" käyttäjät ovat harvoin käyttäneet kykyä käyttää syntaksia sähköpostin aiheeseen. Näiden syntaksien käyttämisessä on useita etuja:
- voit muokata luotujen muistiinpanojen otsikkoa
- voit lajitella muistiinpanot tiettyihin muistikirjoihin
- Voit myös lisätä muistiinpanoihin liittyviä tunnisteita
Sähköpostin syntaksin perusmuoto on: Title @Notebook # Tag1 # Tag2 # Tag3 #TagX
Joten, jos haluat, että sähköpostiosoitteesi tallennetaan Evernoteen nimellä ”Oma tallennetut kohteet” kannettavan tietokoneen nimellä ”Resurssit”, ja haluat merkitä sen ”Sähköposti”, ”Tärkeä”, ”Työ”, ”Tutkimus”, ja ”Web”; sähköpostiosoitteesi pitäisi olla: ” Oma tallennettu kohde @Resources #Email #Tärkeä #Work #Research #Web ” (sans quote).

2. Eri tapoja käyttää Web Clipperiä
Toinen suosikki tapa lisätä muistiinpanoja Evernotelle on käyttää sen Web Clipperiä - selaimen laajennusta / lisäosaa, joka on käytettävissä Safarille, Chromeille ja Firefoxille. Kun olet asentanut sen, Web-sivujen tallentaminen muistiinpanoihin on vain napsautuksen päässä. Toinen Web Clipperin käytön etu on se, että voit valita, miten haluat leikata Webin.
Perusasetukset ovat:
- Artikkeli - tallenna vain sivun artikkeliosa.

- Yksinkertaistettu artikkeli - tallenna artikkelin puhdas versio.

- Koko sivu - aivan kuten nimen mukaan.
- Kirjanmerkki - tallenna linkki lyhyen kuvauksen avulla kirjanmerkiksi.

- Screenshot - tallenna osa sivusta kuvana.
Kolme ensimmäistä vaihtoehtoa voit korostaa sivun tärkeän osan napsauttamalla ja valitsemalla osan tekstistä, jonka haluat korostaa. Jos haluat poistaa korostuksen korostusruutun vasempaan yläkulmaan, näyttöön tulee pieni X-painike.
Pikavinkki: Yritä käyttää Web Clipperiä Gmailin, LinkedInin, YouTuben ja Amazonin kanssa saadaksesi lisää web-leikkausvaihtoehtoja.
3. Muistilinkkien luominen muistiinpanojen välillä
Oletetaan, että kirjoitat artikkelin ja resurssimateriaalit ovat hajallaan Evernoten sisällä, mikä on nopein tapa lajitella ne ja avata tarvitsemasi? Voit tehdä kierroksia edestakaisin hakukenttään, mutta se on tehotonta ja aikaa vievää. Olisi helpompaa, jos voit luoda muistiinpanon, jossa on linkki jokaiselle materiaalille. Evernotessa on ominaisuus, jota kutsutaan muistiinpanolinkeiksi.
Luo muistilinkki tekemällä haun löytääksesi muistiinpano, johon haluat liittää linkin, napsauta muistiinpanoa hiiren kakkospainikkeella ja valitse Kopioi muistilinkki.

Luo sitten uusi huomautus, kirjoita muistiinpanon nimi edellisestä vaiheesta, valitse kirjoitettu nimi, napsauta hiiren kakkospainiketta ja valitse Lisää linkki (komento + K) . Aseta linkki ja napsauta OK. Toista prosessi toiselle linkille.

Mutta mitä jos haluat linkittää moniin muistiinpanoihin? Valitse vain useita muistiinpanoja luettelosta, ja oikealla oleva muistiinpanoalue muuttuu optio-ikkunaksi. Jatka valitsemalla Luo sisällysluettelo .

Ja tässä on toinen vihje: voit kopioida ja liittää sisältötaulukon muistiinpanoja linkkien keräämiseen.
4. Tehokkaamman huomautuksen syntaksin käyttäminen
Kun pääset sen päälle, web-levyn leikkaaminen Evernotelle voi olla hyvin addiktoiva. Sitten yhtäkkiä Evernote on täynnä tonnia muistiinpanoja, joiden löytäminen manuaalisesti on mahdotonta.
Haku on erittäin hyödyllinen ominaisuus Evernotelle, mutta käyttäjät eivät näe sen todellista tehoa, ennen kuin ne alkavat käyttää ja yhdistää hakutekstejä kapenemaan tulosta. Syntaksi voidaan lisätä visuaalisesti hakukentän alaosassa olevasta pudotusvalikosta.

Voit myös kirjoittaa ne manuaalisesti. Nämä hakusyntaksit etsivät kaikkia muistiinpanoja :
- key1-näppäin2 - sekä avain1 että avain2- sanat ( avain tässä avainsana )
- “Key3 key4” - näppäimellä 3 ja näppäimellä4 siinä tarkassa järjestyksessä
- -key5 - ilman näppäintä5
- key6 * -, joilla on sana (t) aloitusnäppäimellä6
- kaikki: key7-näppäin8 - joko näppäimellä 7 tai 8
- tunniste: key9 - tunnisteella 9
- Intitle: key10 - otsikon 10 kanssa
- luotu: yyyymmdd - luotu sen jälkeen
- luotu: yyyymmdd - luotu ennen tätä päivämäärää
Käytä kehittyneempiä hakuja käyttämällä lainausmerkkien, miinusmerkkien ja tähtien yhdistelmää syntaksien kanssa. Voit olla luovia ja kokeilla vähän.
Esimerkiksi, jos haluat etsiä Evernote- ja Tips-muistiinpanoja, joissa on tarkan ilmaisun ”Advanced Users” otsikko, voit käyttää: Evernote Tips Intitle: ”Advanced Users”. Jos tämä muistiinpano luotiin ennen 5. tammikuuta 2015 ja käytä "temppua" tunnisteena, mutta ilman "hauskaa" -tunnistetta, lisää: - luotu: 20150105 tunniste: temppu -tag: hauskaa merkkijonoon.
Evernote Mac-käyttäjille on etuoikeus käyttää luonnollista kieltä hakuun, mutta tämä kyky ei ole vielä käytettävissä Windows-käyttäjille.

5. Tallenna usein käytetyt haut
Kun löydät itsellesi samanlaisia hakuja yhä uudelleen ja uudelleen, tiedät, että prosessi on tehostettava. Evernotessa voit tallentaa usein käytetyt hakusi.
Tee ensin säännöllinen haku tai tietty haku syntaksien avulla. Tallenna prosessi sitten Edit - Find - Save Search - valikon kautta.

Tallennetut haut näkyvät myöhemmin hakuehdotusten alaosassa, joka liittyy hakuun.
Kun siirrät hiiren yhden kohteen päälle, Muokkaa- painike ilmestyy oikealle.

Voit avata Muokkaa- ikkunan, jos haluat muokata hakunimeä, hakusarjaa ja jopa lisätä tai poistaa hakuja.

6. Hauskat vinkit: Muistiinpanojen visuaalinen lajittelu ja löytäminen sijaintiin perustuen
Evernote merkitsee oletusarvoisesti merkinnät siihen kohtaan, jossa se on luotu. Voit etsiä sijaintikohtaisia muistiinpanoja tavallisen haun avulla käyttämällä paikkakunnan_nimi- syntaksia tai käyttämällä luonnollista hakusarjaa: luotu sijaintinimessä.
Mutta on hauskempaa lajitella ja löytää ne visuaalisesti. Voit tehdä tämän napsauttamalla vasemman sivupalkin Atlas- kuvaketta.

Kun napsautat jotakin karttaa, se laajenee tiettyyn paikkaan. Samoin kuin Google Mapsissa, voit navigoida näppäimistön nuolinäppäimillä, vieritä ylös ja alas zoomataksesi ja loitontaa varten. Käytä Escape -painiketta palataksesi takaisin pääsivulle.

Olitpa matkalla paljon, jaa muistiinpanoja ihmisten kanssa ympäri maailmaa tai yritä löytää jotain tekemistä, muistiinpanojen löytäminen voi olla jännittävä tapa viettää muutaman minuutin tauko.
7. Tehokkaampi merkintäjärjestelmä
Joskus käytämme tervettä järkeä, jota käytämme todellisessa maailmassa asioihin, joita käytämme digitaalisessa maailmassa. Todellisen maailman tunne keräämällä muistiinpanoja on laittaa ne muistikirjoihin, ja ryhmitämme kannettavat pinot. Voit tehdä sen Evernotessa, mutta merkintöjen järjestäminen muistiinpanojen järjestämiseksi on tehokkaampaa.
Merkintäjärjestelmällä on enemmän etuja kannettavan tietokoneen pinottamiseen. He ovat:
- Yksi muistiinpano voi olla olemassa vain yhdessä muistikirjassa kerrallaan, kun taas yhdellä muistiinpanolla voi olla useita tunnisteita, ja yksi tunniste voidaan käyttää useisiin muistiinpanoihin.
- Notebook-pinot voivat mennä vain yhdelle tasolle, kun taas tunnisteet voidaan sijoittaa useisiin hierarkioihin.
- Muistikirjoja on rajoitettu 250: een per henkilökohtainen tili, verrattuna 100 000 tunnisteeseen.
Voit hallita tunnisteita valitsemalla Näytä - tunnisteet -valikosta ( komento + vaihtoehto + 3). Tunnisteet on lueteltu aakkosjärjestyksessä. Voit lisätä uusia tunnisteita, poistaa tai nimetä uudelleen olemassa olevia tunnisteita ja vetää ja pudottaa ne työjärjestykseen parhaiten sopivaan järjestykseen.

Ja paras osa tunnisteiden käyttämisestä on, että ne ovat haettavissa kuin muistikirjat.
8. Yksinkertaisten verkkosivujen luominen Notesista
Yksi ratkaisu, jolla voit jakaa jotain suuren yleisön kanssa, on web-sivujen käyttö. Voit rakentaa verkkosivuston tai käyttää jotakin näistä vapaista web-rakennuspalveluista. Mutta jos olet Evernote-käyttäjä, olisi helpompaa ja nopeampaa kääntää muistiinpanosi verkkosivuiksi.
Voit tehdä tämän luomalla tai etsimällä muistiinpanot, jotka haluat muuttaa Web-sivuiksi, napsauta sitä hiiren kakkospainikkeella ja valitse Lisää jakaminen - Kopioi julkinen linkki (Command + /). Se siitä; se on elävä. Seuraava askel on jakaa linkki kaikille, jotka välittävät.

Voit muokata muistiinpanoa, lisätä linkkejä, kuvia, mitä tahansa, ja muutokset näkyvät verkkosivulla. Web-sivu voidaan myös jakaa sivun oikeassa yläkulmassa olevalla Jaa-painikkeella.

Vihje: Käytä yhtä URL-lyhentäjän palveluista saadaksesi vähemmän pelottavia URL-osoitteita muistiinne.
9. Vie huomautuksia PDF-tiedostoon
Toinen yleinen tapa jakaa muistiinpanoja on muuntaa ne PDF-muotoon. Vaikka PDF-tiedoston tuominen Evernoteen on yhtä helppoa kuin vedä ja pudota, ei ole suoraa tapaa viedä muistiinpanoja PDF-tiedostoon.
Macissa kiertotapa on käyttää File - Print Note (Command + P) - valikkoa ja valitse Tallenna PDF - tiedostosta PDF - pudotusvalikosta. Windowsissa sinun täytyy asentaa tulostus PDF-sovellukseen, kuten PDF Creator, jotta voit tehdä tämän. Siellä on useita muita vaihtoehtoja.

Toinen vaihtoehto on käyttää online-työkaluja, jotka voivat muuntaa verkkosivuja PDF-muotoon. Varmista vain, että sinulla on muistiinpanon julkinen linkki kätevästi (katso kärjen numero 8 edellä). Yksi tämän menetelmän etu on, että voit tehdä sen mobiililaitteistasi.
10. Muistiinpanojen kääntäminen pikakuvaan
Niille, jotka tarvitsevat esityksen, mutta joilla ei ole aikaa valmistautua siihen, Evernote antaa huippuluokan käyttäjilleen mahdollisuuden kääntää muistiinpanot muutamaan napsautukseen.

Voit siirtyä esitystilaan sekä Evernoten työpöydällä että mobiiliversiolla, mutta työpöydän versio tarjoaa enemmän esitysmahdollisuuksia.
On Asetukset- kuvake Esitystilan oikeassa yläkulmassa. Napsauttamalla kuvaketta voit säätää fontin kokoa, vaihtaa teema päivän ja yön välillä ja valita jonkin kolmesta käytettävissä olevasta osoittimen väristä.

Asetusten vieressä on esitysasettelu . Tämä vaihtoehto antaa sinulle mahdollisuuden rikkoa muistiinpanosi pienempiin dioihin. Napsauta vain Plus (+) -painiketta paikoissa, joissa haluat laittaa tauon.

Vihje: Käytä muistilinkkien ominaisuutta (numero 3) siirtyäksesi toiseen muistiinpanoon esitystilassa.
11. Pikanäppäimet
Mikä on tuottavuusohjelma, jossa ei ole pikanäppäimiä? Evernotella on tonneja sekä globaaleja että paikallisia pikavalintoja. Voit käyttää globaaleja pikavalintoja, vaikka Evernote piiloutuisi taustalla, kun taas paikalliset pikavalinnat ovat hyödyllisiä vain Evernoten sisällä.
Voit etsiä globaaleja pikavalintoja Evernote- asetuksista (Command + Comma) pikanäppäimet- välilehdestä.

Olemme jo keskustelleet useista edellä mainituista Evernote-pikakuvakkeista, mutta tässä on enemmän:
- Komento + N : Uusi huomautus
- Command + Control + S : Manuaalinen synkronointi
- Komento + L : Muokkaa muistiinpanon otsikkoa nopeasti
- Command + Apostrophe (') : Muokkaa muistiinpanotunnisteita nopeasti
- Komento + Ohjaus + K : Katkaisu
- Command + Control + Plus (+) : Superscript
- Command + Control + miinus (-) : alaindeksi
Vihje: Mac-käyttäjät voivat käyttää nopeasti kaikkia käytettävissä olevia pikavalintoja (ja jopa tulostaa ne) asentamalla CheatSheet.

Mitkä ovat suosikkisi Evernoten vinkit? Jaa ne alla olevan kommentin avulla.