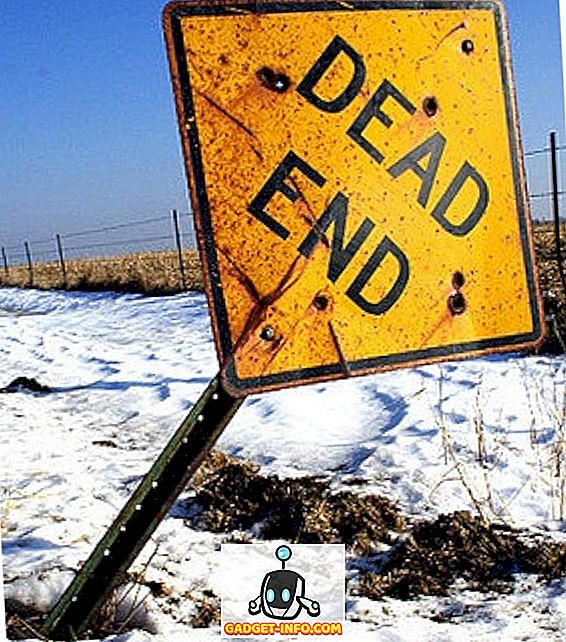Ei ole mikään salaisuus, että iPhones pelaa hyvin Macilla. Mutta ei niin paljon tietokoneiden kanssa. Niin paljon, että jopa iTunesin Windows-versio puhaltaa paljon. Oletusarvon mukaan Apple ei myöskään anna käyttäjille mahdollisuuden siirtää tietoja iPhonesta PC: hen tai Maciin. Mitä siis, jos haluat viedä iPhonen kuvia tietokoneeseen, jossa on Windows 10? No, lue tämä artikkeli ja opi, miten voit siirtää iPhonen valokuvia tietokoneeseen:
Huomautus : On olemassa useita tapoja tehdä tämä, ja kerron teille viisi parasta. Teen tämän käyttämällä iOS 10 -käyttöjärjestelmää ja Windows 10: tä ilman iTunesia.
1. Windows Photos App
Helpoin tapa tehdä tämä on käyttää Windowsin sisäänrakennettua Photos-sovellusta. Tämän sovelluksen avulla käyttäjät voivat helposti tuoda valokuvia iPhonesta Windows-tietokoneeseen. Voit tehdä tämän seuraavasti:
- Liitä iPhone Windows-tietokoneeseen. IPhonessa näkyy kehote, jossa kysytään, pitäisikö iPhonen sallia tietokoneen käyttää valokuvia ja videoita, kosketa "Salli".

- Käynnistä seuraavaksi Windows-tietokoneessa Kuvat-sovellus . Täällä napsauta sovellusikkunan oikeassa yläkulmassa olevaa Tuo-kuvaketta .

- Valitse kuvat, jotka haluat tuoda. Voit valita yksittäisiä kuvia tai tuoda ne kaikki. Napsauta ”Jatka”, ja se on niin.

Valitut valokuvat tuodaan nyt Windows-tietokoneeseen Photos-sovelluksen ansiosta. Jos et käytä Photos-sovellusta tai sinulla ei ole sitä tietokoneessa, voit käyttää jotakin muuta neljästä menetelmästä.
2. Windows Explorer
Riippumatta siitä, mitä Windows-versiota käytät (vakavasti, lopeta XP: n käyttö), sinulla on tietysti Windows Explorer. Voit käyttää Windowsin Resurssienhallintaa, jos haluat tuoda valokuvia iPhonesta, voit yksinkertaisesti noudattaa seuraavia ohjeita:
- Liitä iPhone Windows-tietokoneeseen. Kosketa iPhonessa kohtaa ”Salli”, kun se kehottaa sinua.

- Avaa Windows Explorer . Voit tehdä tämän kaksoisnapsauttamalla työpöydällä olevaa ”Tämä tietokone” -kuvaketta tai napsauttamalla tehtäväpalkin ”Explorer” -kuvaketta. Voit myös käynnistää Windowsin Resurssienhallinnan käyttämällä Windows + E: tä . Siirry selaimessa kohtaan " Tämä tietokone ".

- Näet iPhonesi asennettuna tietokoneeseen. Avaa se ja siirry DCIM-kansioon . Tämä kansio sisältää useita alikansioita, joista kussakin on valokuvia ja videoita, jotka tallennetaan iPhoneen. Kopioi ja liitä siirrettävät kuvat Windows-tietokoneeseen.

Se on pohjimmiltaan kaikki mitä sinun tarvitsee tehdä, kun haluat viedä valokuvia iPhonesta Windows-tietokoneeseen.
3. iCloud-kuvat
iPhonessa on tämä hieno ominaisuus nimeltä " iCloud Photo Library ", joka synkronoi kaikki iPhonessa otetut kuvat iCloud-tililläsi. Joten ne ovat käytettävissä kaikissa laitteissa. Jos et ole ottanut iCloud-valokuvakirjastoa käyttöön, siirry kohtaan Asetukset -> Kuvat ja kamera . Käynnistä “iCloud Photo Library” . Valokuvat ladataan iCloud-tilillesi.
Nyt kun olet tehnyt sen, ja valokuvasi on synkronoitu iCloudiin, loput ovat erittäin helppoja.
- Avaa Windows-tietokoneessa selainikkuna ja siirry iCloudiin . Kirjaudu sisään Apple ID: llä ja siirry valikkoon Photos.

- Näet kaikki valokuvasi Web-selaimessasi. Napsauta Valitse valokuvat ja valitse ne, jotka haluat viedä (valitse useita valokuvia painamalla Ctrl).

- Seuraavaksi klikkaa "Lataa", jos haluat ladata ne tietokoneellesi.

Se siitä. Kaikki kuvat, jotka haluat viedä, ovat nyt käytettävissä tietokoneessasi. Voit poistaa ne iPhonesta, jos haluat.
4. Google-kuvat
Jos käytät Google-valokuvia iPhonessa, voit helposti käyttää sitä valokuvien siirtämiseen Windows-tietokoneeseen. Jos haluat käyttää Google Photos -palvelua valokuvien siirtämiseen Windows-tietokoneeseen, toimi seuraavasti:
- Siirry tietokoneellesi Google-valokuvien web-sovellukseen . Täällä, valitse ladattavat valokuvat.

- Napsauta oikeassa yläkulmassa olevia kolmipisteitä ja napsauta Lataa .

Valitut valokuvat ladataan sitten Windows-tietokoneeseen. Tämä on toinen nopea tapa siirtää valokuvia.
5. Google Drive tai Dropbox
Voit myös käyttää pilvivarastopalvelua siirtääkseen valokuvasi iPhonesta Windows-tietokoneeseen. Parasta on, että sinun ei tarvitse olla Windows 10 -käyttöjärjestelmä, toisin kuin ensimmäinen menetelmä. Voit käyttää Google Drivea tai Dropboxia siirtääksesi valokuvia seuraavasti:
Lataa ensin Google Drive tai Dropbox-sovellus iPhonellesi. Lataa sitten kuvat pilviin. Seuraavaksi avaa tietokoneessa Google Drive tai Dropbox ja kirjaudu tiliisi. Näet kaikki ladatut kuvat. Valitse vain ne, jotka haluat ladata, napsauta kolmea pistettä ja valitse ”Lataa”.

Valokuvat ladataan sitten Windows-tietokoneeseen ja voit poistaa ne iPhonesta ja vapauttaa myös tilaa.
Bonus: Käytä IFTTT-reseptejä valokuvien automaattiseen lataamiseen
Jos otat paljon kuvia iPhonesta ja haluat palauttaa ne kaikki Windows-tietokoneellesi tai Google Drivelle tai Dropboxiin, voit automatisoida valokuvien lataamisen IFTTT: ään. Voit luoda yksinkertaisen reseptin valokuvien lataamiseksi kameran rullasta Google Driveen tai Dropboxiin.
Voit yksinkertaisesti luoda reseptin, joka ” Jos uusi kuva lisätään Camera Rolliin, lataa se Dropboxiin ”. Jos haluat lukea tästä reseptistä yksityiskohtaisesti, tutustu IFTTT-reseptejä koskevaan artikkeliin.
Siirrä iPhone-kuvia helposti Windows-tietokoneeseen
Kaikkien näiden menetelmien pitäisi toimia hienosti, kun siirrät valokuvia iPhonesta Windows-tietokoneeseen. Nämä menetelmät toimivat myös Macissa, paitsi Windows Photos- ja Windows Explorer -menetelmissä (ilmeisistä syistä). Voit käyttää mitä tahansa näistä menetelmistä ja kuten aina, haluaisimme tietää, onko sinulla ongelmia, kun käytät näitä. Jos tiedät myös muusta, helpommasta tavasta tehdä tämä, voit ilmoittaa siitä tästä alla olevissa kommenteissa.