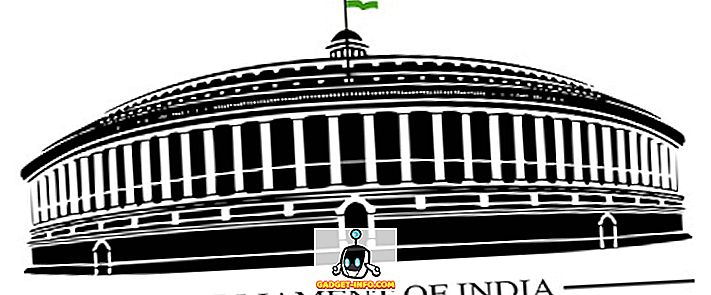Näytön ottaminen on aina ollut hauskaa Windowsissa, erityisesti Windows Vistassa ja 7: ssä, jotka sisälsivät uuden Snipping Toolin. Periaatteessa, koska Vista on ollut olemassa kaksi tapaa ottaa kuvakaappauksia Windowsissa ilman kolmannen osapuolen ohjelmistoa: käyttämällä pikanäppäimiä tai käyttämällä Snipping-työkalua.
Ennen Windows 7: ää oli erittäin vaikeaa ottaa kuvaruutuja koko näytöstä tai jopa näytön tietyistä alueista. Windows 10: ssä asiat ovat paljon helpompia ja siellä on melko vähän tapoja saada täydellinen kuvakaappaus ilman paljon työtä. Tässä artikkelissa käydään läpi kaikki erilaiset menetelmät. Puhun myös alhaalla lyhyesti siitä, miten paras tapa kaapata Windowsin käynnistysnäytön kuvakaappauksia.
Muista myös tarkistaa viestini siitä, miten kuvakaappauksia tallennetaan OneNoten avulla ja miten kuvakaappauksia tallennetaan OS X: ssä.
Tavalliset epäillyt
Älä huoli, hyvä ol PrtScr ja Alt + PrtScr toimivat edelleen Windows 10: ssä. Voit käyttää PrtScr-sovellusta työpöydällä tai Windows Storen sovelluksessa ja se ottaa kuvakaappauksen koko näytöstä ja tallentaa sen leikepöydälle. Alt + PrtScr ottaa kuvakaappauksen aktiivisesta ikkunasta, vaikka tämä ikkuna on Windows Storen sovellus.

Jos käytät kannettavaa tietokonetta, saatat joutua käyttämään hieman erilaista näppäinyhdistelmää: Alt + Fn + PrtScr .
Windows-näppäin + PrtScr
Windows 8/10: ssä on myös uusi pikanäppäin, joka on Windows-näppäin + PrtScr . Tämä on hieno pieni pikakuvake, joka tallentaa koko näytön ja tallentaa sen automaattisesti Kuvat- kansioon Kuvakaappaukset- kohdassa. Se tallentaa tiedoston PNG-tiedostona.

Jos painat vain PrtScr: tä itse, se kopioi koko näytön leikepöydälle, mutta ei tallenna kuvaa tiedostoon. Jälleen kannettavalla tietokoneella saatat joutua painamaan Windows + Ctrl + PrtScr tai Windows + Fn + PrtScr .
Windows + Vaihto + S
Windows 10: n uudemmissa versioissa voit kaapata näytön osan näytöstäsi nopeasti painamalla Windows-näppäintä + SHIFT + S. Näyttö muuttuu valkoiseksi ja kohdistin muuttuu hiussuunnaksi.

Voit sitten napsauttaa ja vetää ja valita alueen, jonka haluat tallentaa leikepöydälle. Tämän jälkeen voit liittää kuvakaappauksen mihin tahansa sovellukseen.
Snipping-työkalu
Windows 10: n snipping-työkalu on melko sama kuin aiemmissa Windows-versioissa. Voit avata Snipping Tool -työkalun Windows 10: ssä siirtymällä aloitusnäyttöön ja aloittamalla piippauksen kirjoittamisen. Voit valita kuvakaappauksen neljästä eri vaihtoehdosta: vapaamuotoinen, suorakulmainen, ikkuna ja koko näyttö.

Windows 8: ssa voit ottaa kuvakaappauksia Store-sovelluksista avaamalla ensin Snipping -työkalun ja menemällä takaisin ja avaamalla Store-sovelluksen. Kun olet Store-sovelluksessa, siirry eteenpäin ja paina CTRL + PrtScr . Windows 8 siirtyy nopeasti takaisin työpöydälle, jossa piilotustyökalu on auki, ja siirry takaisin Store-sovellukseen, jossa on näytön peittokuva. Nyt voit aloittaa sieppauksen sen mukaan, mitä vaihtoehtoa valitsit.

Huomaa, että jos Windows 8 ei siirry automaattisesti takaisin Store-sovellukseen, voit painaa Windows-näppäintä + TAB-painiketta, jotta saat takaisin sinne. Sinulla ei ole tätä ongelmaa Windows 10: ssä, koska Store-sovellukset avautuvat ikkunoissa nyt kuin tavalliset ohjelmat ja on helpompi tarkastella tarttua. Lue myös viestini siitä, miten otat kontekstivalikot käyttämällä Snipping-työkalua.
Windowsin käynnistysnäyttö
Jos haluat kaapata mitään näytössäsi ennen Windowsin lataamista, se on melko mahdotonta, ellet poista kameraa ja aloita valokuvien ottamista. Ei ole pikanäppäimiä, jotta voit ottaa kuvakaappauksia käynnistysnäytöistä tai BIOSista jne.
Joten miten jotkut ihmiset saavat suuria kuvakaappauksia, joita kamerat eivät ota? Kuvakaappauksia voidaan tallentaa käyttämällä virtuaalikoneita. Virtuaalikone latautuu isäntäkäyttöjärjestelmässä ja siksi koko käynnistysprosessi on näkyvissä. En mene paljon yksityiskohtiin virtuaalikoneista täällä, mutta voit lukea aiemmat viestini siitä, miten VirtualBoxia käytetään, miten Hyper-V otetaan käyttöön ja miten VMWare Fusionia käytetään.

Nämä ovat kolme eri ohjelmaa, joita voit käyttää virtuaalikoneiden luomiseen. VirtualBox on ilmainen ja avoin lähde, joten suosittelen sitä. Hyper-V on myös ilmainen, mutta sen käyttö on hieman vaikeampaa. VMWarella on luultavasti parhaat työkalut, mutta se maksaa kohtuullisen määrän rahaa. Nauttia!