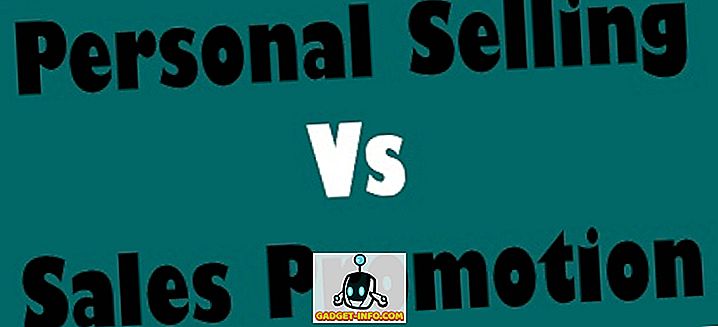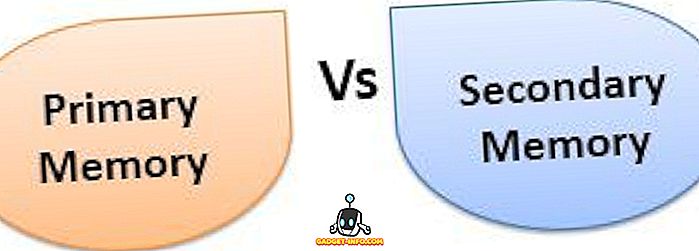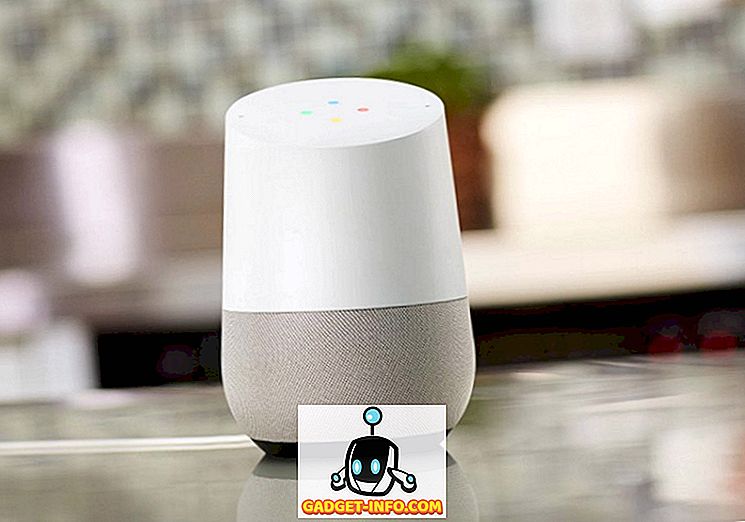Applen ekosysteemiin Macin kanssa ostamisen yksi monista eduista on kukoistava App Store. Riippumatta siitä, mitä haluat tehdä Macissa, on todennäköistä, että löydät sovelluksen. On kuitenkin olemassa tiettyjä sovelluksia, jotka ovat käytettävissä vain Windowsissa, ja vaikka niiden vaihtoehtoja on Macissa, tietyissä tilanteissa saatat tarvita (tai halua) pysyä Windows-ohjelmissa, joita olet käyttänyt aiemmin. Jos sinulla on Windows-sovellus, jota sinun täytyy käyttää MacOS-käyttöjärjestelmässä, lue eteenpäin, jotta voit oppia, miten voit saada sen Macissa.
Erilaisia tapoja suorittaa Windows-sovelluksia Macissa
1. Wineskinin viinitila
Wineskin on työkalu, jota käytetään Mac-ohjelmien Windows-ohjelmien porttien valmistamiseen. Mitä sovellus tekee, se luo kääreen Windows-sovellukselle, jota haluat käyttää, jotta voit suorittaa sen Macissa. Wineskin on täysin ilmainen, ja sen avulla voit luoda kääreitä mihin tahansa sovellukseen, jota haluat käyttää Macissa.
Jos haluat aloittaa Wineskinin käytön, sinun on ladattava se ensin.
Kun olet tehnyt sen, voit yksinkertaisesti noudattaa alla olevia ohjeita saadaksesi Windows-sovelluksen Macissa:
Huomautus : Käytän kuvitusta varten HTMLasText-nimistä sovellusta, joka muuntaa HTML-koodin tavallisiksi tekstitiedostoiksi. Sovellus on käytettävissä Windowsissa, ja jos haluat seurata tätä opetusohjelmaa, sinun on ladattava se.
- Poista ensin lataamasi HTMLasText-zip-tiedosto ja käynnistä Wineskin Winery. Kun käynnistät Wineskinin ensimmäistä kertaa, asennettujen moottoreiden luettelo ja " kääre versio " ovat tyhjiä. Joten meidän on asennettava ne ensin. Olen jo käyttänyt Wineskinia aiemmin, joten luettelo ei ole tyhjä minun tapauksessani.
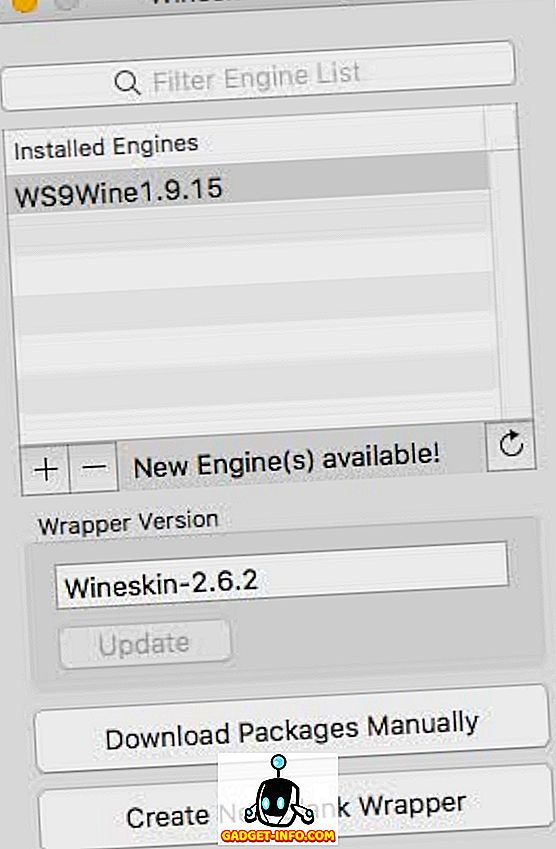
- Napsauta vain plus-kuvaketta ja valitse sitten uusin saatavilla oleva moottori (minun tapauksessani tämä oli WS9Wine1.9.14). Napsauta Lataa ja asenna .
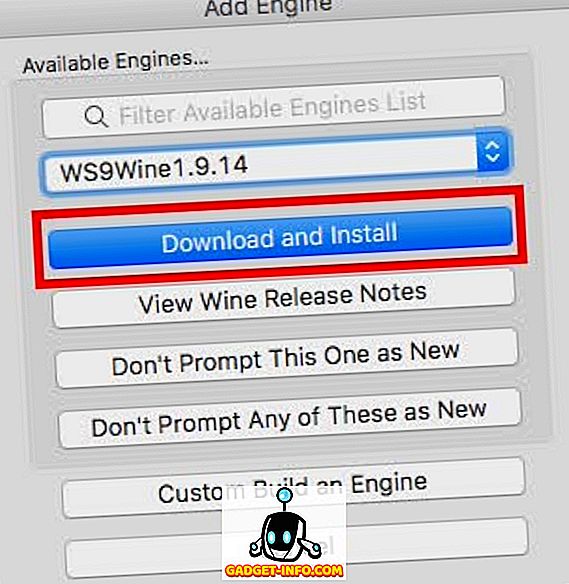
- Napsauta ” Luo uusi tyhjä kääre ”, kirjoita kääreen nimi. Käytän nimeä " HTMLWrapper ". Napsauta sitten ”Ok”.
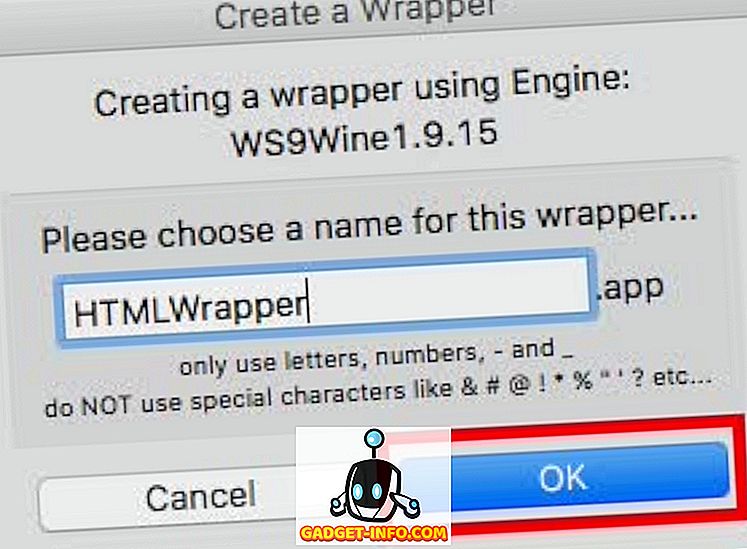
- Wineskin alkaa luoda tyhjän kääreen. Jos saat kehotuksen asentaa joitakin muita paketteja, varmista, että voit antaa Wineskinin asentaa ne. Hetken kuluttua Wineskin kertoo, että kääre on luotu.
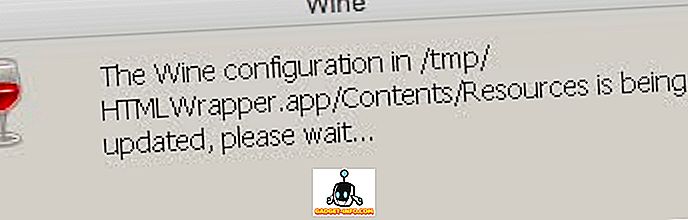
- Napsauta ” View Wrapper Finderissa ”.
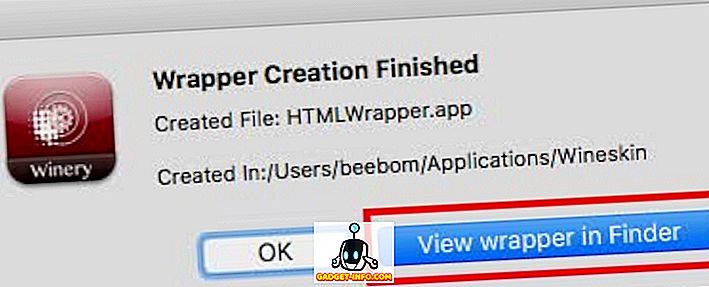
- Avaa avautuvassa Finder-ikkunassa hiiren kakkospainikkeella juuri tekemäsi kääre ja valitse ” Näytä paketin sisältö ”.
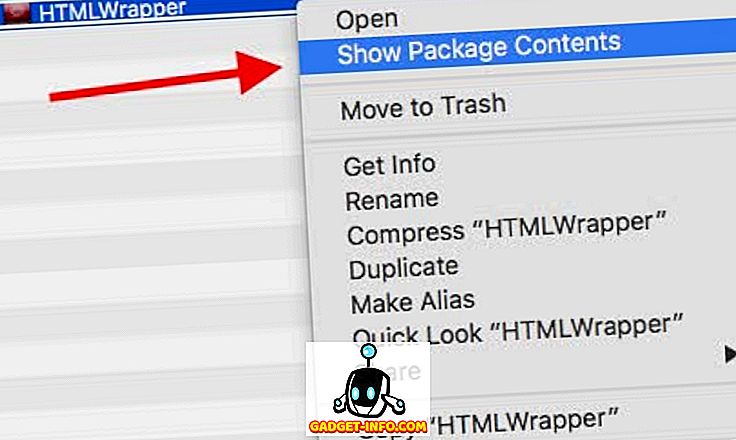
- Siirry kohtaan drive_c -> Ohjelmatiedostot . Luo uusi kansio sen sovelluksen nimen mukaan, jonka haluat suorittaa (HTMLasText, tässä tapauksessa), ja kopioi lataamasi HTMLasText.exe-tiedosto ja liitä se tämän kansion sisään. Siirry nyt takaisin pääkääreikkunaan (johon valitsit Näytä paketin sisältö) ja kaksoisnapsauta kääreä . Napsauta avautuvassa ikkunassa ”Advanced” .
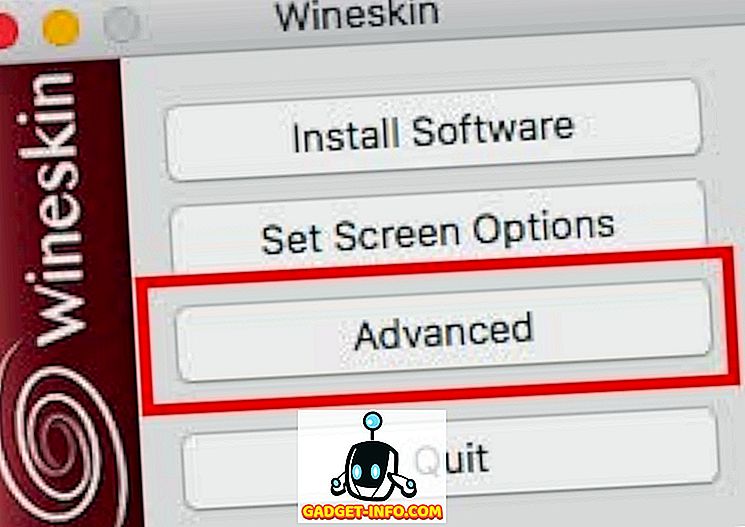
- Tämä avaa toisen ikkunan. Napsauta "Selaa" ja valitse htmlastext.exe- tiedosto, jonka kopioit drive_c -> Program Files -> HTMLasText . Jätä muut vaihtoehdot koskemattomiksi.
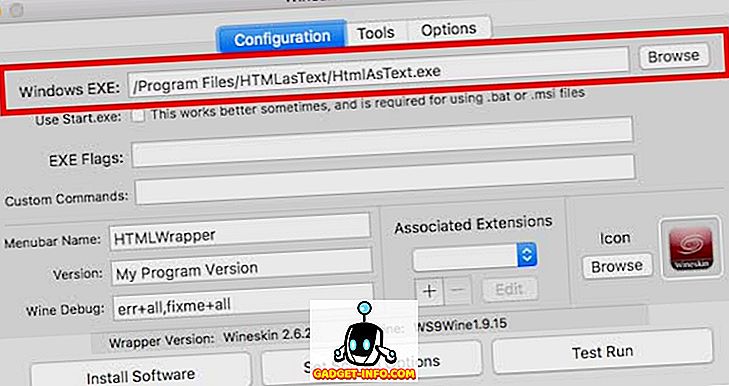
- Napsauta “ Test Run ” -vaihtoehtoa, ja hetken kuluttua Windows-sovellus käynnistyy Macissa.
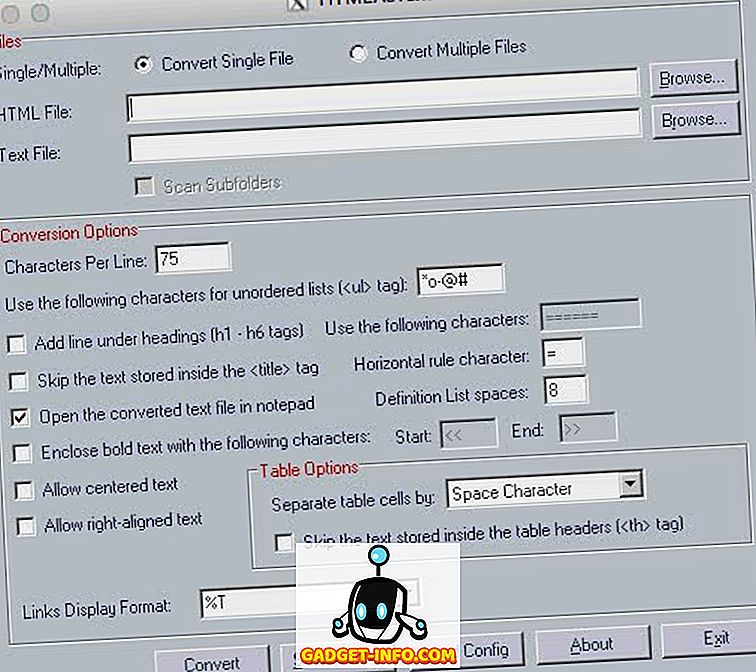
Huomautus : Jos sovelluksessa, jonka haluat suorittaa, on asennusohjelma, valitse yksinkertaisesti asennusohjelma Selaa-valikosta ja napsauta ”Test Run” -näppäintä sen sijaan, että asennat ohjelmiston.
No, se oli kaikki mitä sinun tarvitsi tehdä, jotta saat Windows-sovelluksen Mac-tietokoneellesi. Huomaa, että tämä menetelmä ei ehkä toimi kaikissa sovelluksissa, mutta se yleensä tapahtuu. Kokemukseni mukaan tämän menetelmän käyttäminen raskaiden pelien suorittamiseen ei yleensä toimi, mutta saatat olla parempi onnea.
Jos Wineskin ei toimi sinulle, voit kokeilla seuraavaa menetelmää.
2. Codeweavers CrossOver
Codeweaversin CrossOver, joka rakennetaan lähinnä Wineskin Winery-kääreen ympärille. Toisin kuin Wineskin, CrossOver-sovellus on kaupallinen, ja se on ostettavissa (15, 950 dollaria), mutta sovellus tarjoaa myös 14 päivän kokeiluversiota, jonka voit ladata Codeweavers -sivustolta.
CrossOver tukee virallisesti suurta määrää Windows-sovelluksia, ja jos sinulla on ongelmia virallisesti tuettujen sovellusten kanssa, voit soittaa tekniseen tukeen ja yrittää varmasti korjata sen. Voit aloittaa CrossOverin käyttämisen Windows-sovellusten suorittamiseen Macissa seuraavasti:
- Kun olet asentanut CrossOverin, avaa se ja napsauta ” Asenna Windows-sovellus ”.
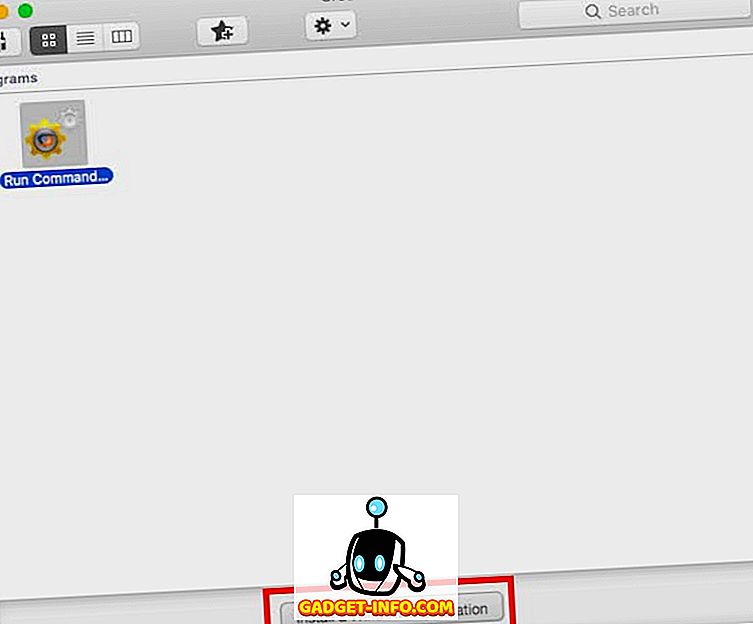
- Aloita avautuvassa ikkunassa kirjoittamalla sen sovelluksen nimi, jonka haluat asentaa. Pudotusvalikosta päivitetään dynaamisesti näyttämään virallisesti tuetut sovellukset, jotka vastaavat syötettyä nimeä. Jos et löydä etsittävän sovelluksen nimeä (kuten HTMLasTextin tapauksessa), valitse ” Unlisted ”.

- Napsauta Jatka.
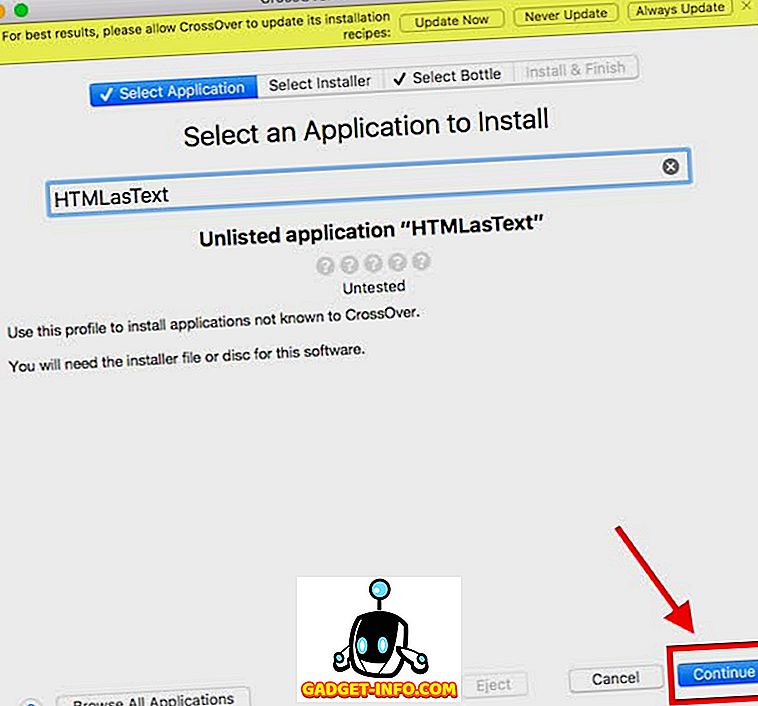
- Sinua pyydetään valitsemaan asennustiedosto tai -kansio. Napsauta ” Valitse asennuskansio” ja valitse kansio, joka sisältää HTMLAsText-suoritettavan, ja napsauta ” Asenna tiedostot tästä hakemistosta ”.
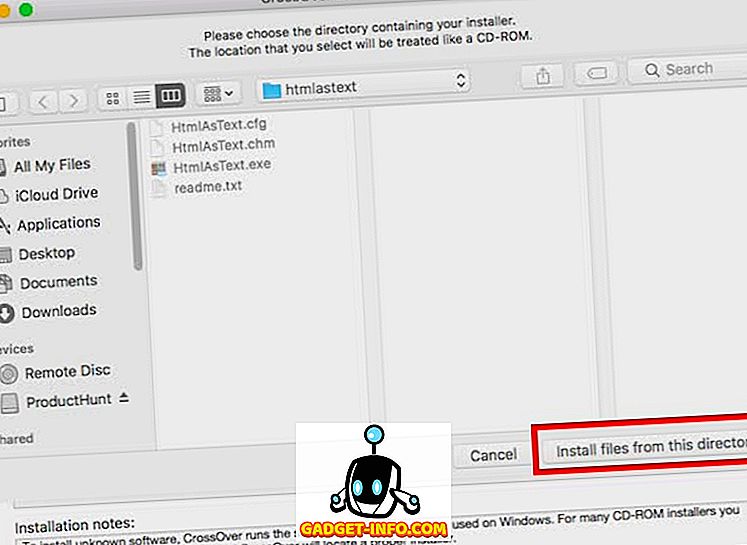
- Valitse Jatka ja valitse sitten Asenna .
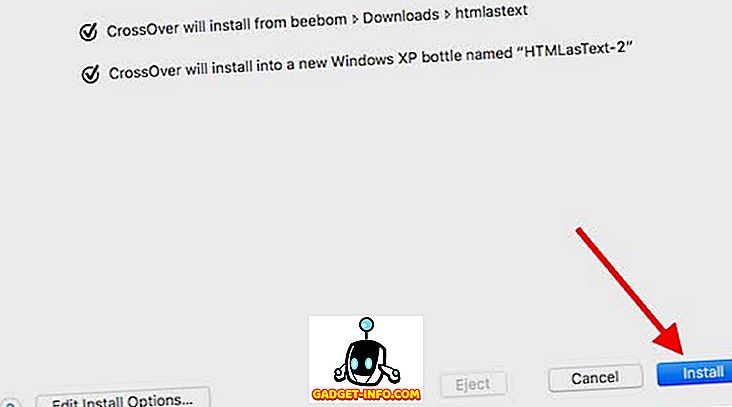
- Sinun täytyy odottaa, kun CrossOver asentaa sovelluksen, ja sitten se käynnistää sovelluksen (tai asentajan) automaattisesti.
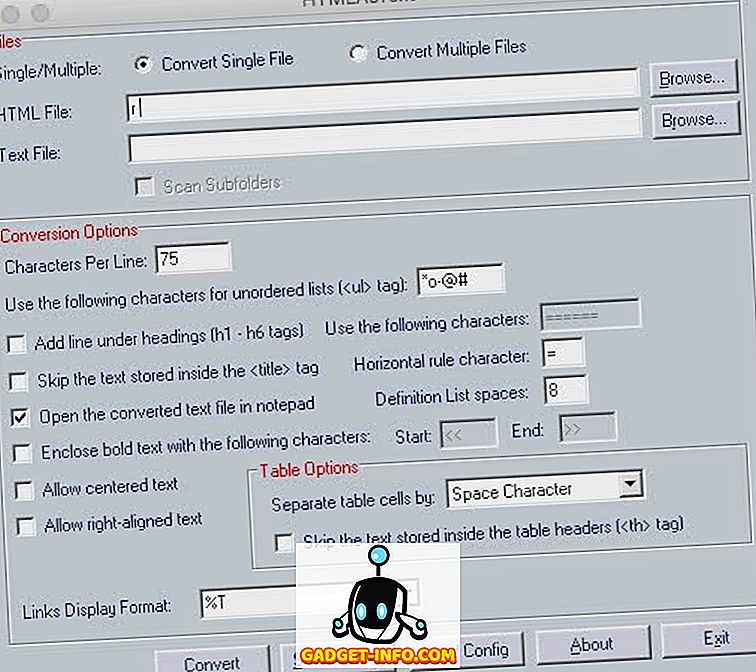
3. Virtuaalikoneen käyttö
Jos kumpikaan edellä mainituista menetelmistä ei toimi sovelluksessa, jota haluat käyttää, voit ottaa käyttöön virtuaalikoneen, jossa Windows on asennettu siihen. Näin voit tehokkaasti käyttää Windows-tietokonetta MacOS-ympäristön sisällä, ja voit asentaa minkä tahansa Windows-sovelluksen virtuaalikoneeseen.
Jos haluat ottaa käyttöön virtuaalikoneen Maciin, voit lukea yksityiskohtaisen artikkelin Windows-käyttöjärjestelmästä Macissa .
4. Kaksoiskäynnistys Windows käyttäen Boot Camp Assistantia
On todennäköistä, että Windows VM olisi antanut sinulle mahdollisuuden käyttää melko paljon mitä tahansa Windows-ohjelmistoa, jonka olet ehkä halunnut. Kuitenkin, jos sovellus, jota haluat käyttää, vaatii Mac-tietokoneesi täyden hevosvoiman (esimerkiksi huippuluokan pelin), niin kaikkien resurssien jakaminen virtuaalikoneelle voi kiertää katastrofin reseptiksi. Jos haluat, että Mac-laitteesi täysi teho on käytettävissä Windows-sovelluksessa, jota haluat käyttää, ainoa vaihtoehto on käyttää Boot Camp Assistantia .
Boot Camp Assistant on apuohjelma, jonka Apple sisältää Macin kanssa, jonka avulla käyttäjät voivat kaksinkertaistaa Macin Windows-käyttöjärjestelmään. Joten sinulla on pohjimmiltaan sekä Mac-kiintolevylle asennetut käyttöjärjestelmät että SSD, ja voit valita käynnistettävän järjestelmän joka kerta, kun käynnistät Macin.
Käytä näitä menetelmiä Windows-ohjelmien suorittamiseen Macissa
Niinpä, kun seuraavan kerran sinun on suoritettava Windows-sovellus vain Macissa, voit seurata jotakin näistä menetelmistä. Kullakin näistä menetelmistä on omat etunsa ja huonot puolensa, ja voit valita parhaiten sopivan tarpeesi. Kuten aina, haluaisimme tietää ajatuksesi ja mielipiteesi tässä artikkelissa mainituista menetelmistä, ja jos tiedät muusta tavasta käyttää Windows-ohjelmia Macissa, kerro siitä tästä alla olevissa kommenttien osassa.

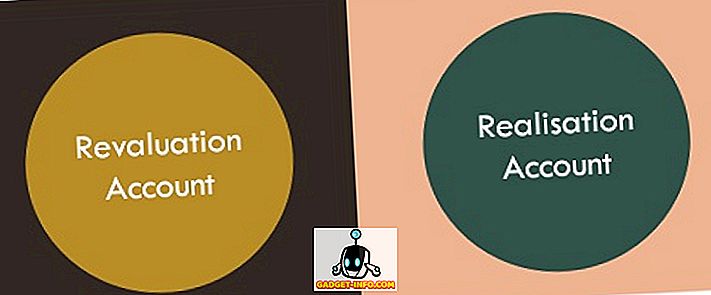
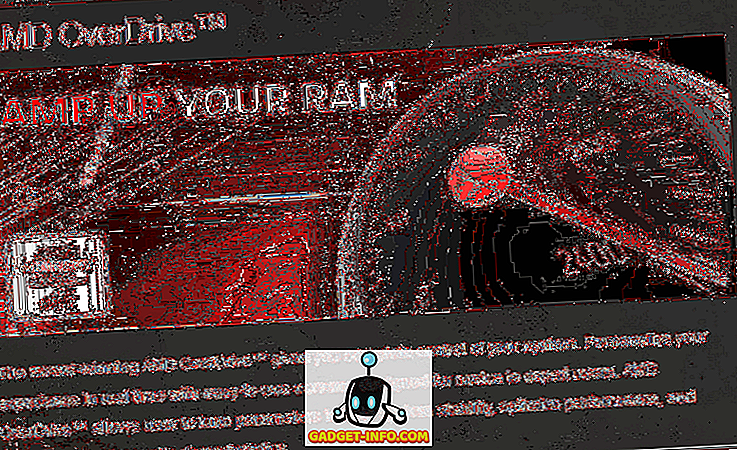


![sosiaalinen media - Amazing Steve työpaikat Halloween Pumpkin Raymond Tsai [Pic]](https://gadget-info.com/img/social-media/360/amazing-steve-jobs-halloween-pumpkin-raymond-tsai.jpg)