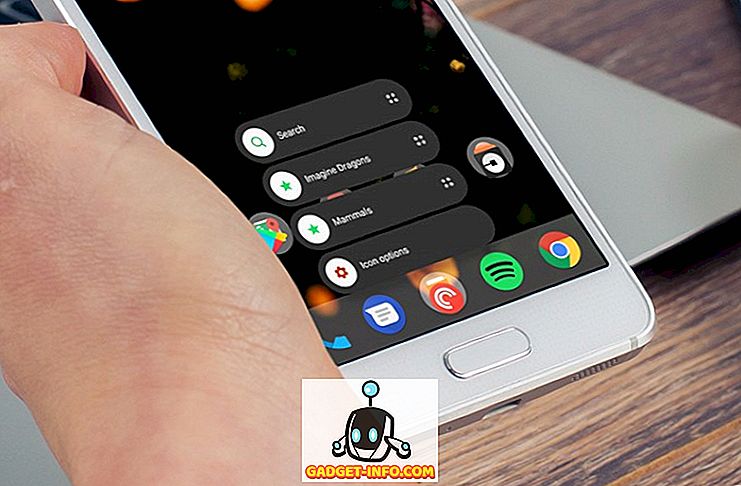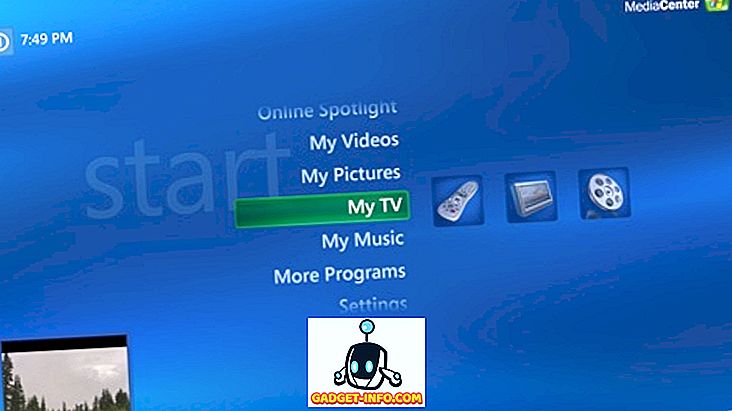Diaesitykset ovat paras tapa yhdistää kaikki valokuvat mieleen yhdeksi videoksi, jossa on hämmästyttäviä vaikutuksia. Sinulla on kuvia koulupäivistäsi? Kävimme matkalle ja haluavat kaikki sinne otetut kuvat yhdessä paikassa? Työskentelet jonkun elämäkertaan ja haluat kertoa valokuvista? Diaesitykset ovat vastaus kaikkiin näihin kysymyksiin.
Voit helposti luoda diaesityksiä suoraan tietokoneellesi. Tarvitset vain joitakin kuvia (hyvä laatu) ja oma ohjelmisto. Onneksi Internetissä on monia ilmaisia ja maksullisia diaesitystyökaluja, joista voit valita. On kuitenkin vaikeaa valita paras työkalu tarpeesi mukaan.
Jotta voisit auttaa sinua päätöksenteossa, olemme tarkastelleet täysin vapaasti käytettävän diaesityksen valmistajan työkalun nimeltä 4K Slideshow Maker. Se on tehokas työkalu ja erittäin helppokäyttöinen, yksi tärkeimmistä syistä, miksi olemme tarkistaneet sen. Joten ilman lisäedellytyksiä, saamme suoraan oppia, miten 4K Diaesityksen tekijä voi auttaa meitä luomaan kauniita diaesityksiä.
esittely
4K Slideshow Maker on luonut 4K Download -ohjelmiston, joka tunnetaan tehokkaasta ja täysin vapaasta ohjelmistosta. Kuten edellä mainittiin, työkalu on täysin ilmainen (ei piilotettuja maksuja) ja erittäin helppokäyttöinen, täydellinen aloittelijoille.
Vaikka se ei tarjoa paljon räätälöintivaihtoehtoja, mutta sen sisäänrakennetut mukautetut vaihtoehdot ovat enemmän kuin monille ihmisille. Tämä vika on myös yksi sen vahvuuksista, sillä se antaa käyttäjälle (erityisesti aloittelijalle) luodakseen hämmästyttävän diaesityksen ilman monta asetusta.
Lisäksi se on myös erittäin kevyt ohjelmisto (vain 31 Mt), ja siinä on kannettava versio, joka vie sen mihin tahansa ja käyttää sitä suoraan USB-asemasta.
Yhteensopivuus ja asennus
4K: n lataussivuston mukaan 4K Slideshow Maker toimii Windows 8: ssa, Windows 7: ssä, Windows XP: ssä, OSX 10.9: ssä, OSX 10.8: ssa, OSX 10.7: ssä ja Ubuntu Linuxissa. Testasimme kuitenkin ohjelmiston myös Windows 10: ssä. Ohjelmisto toimi virheettömästi samalla suorituskyvyllä, voit nähdä sen alla olevassa kuvassa.
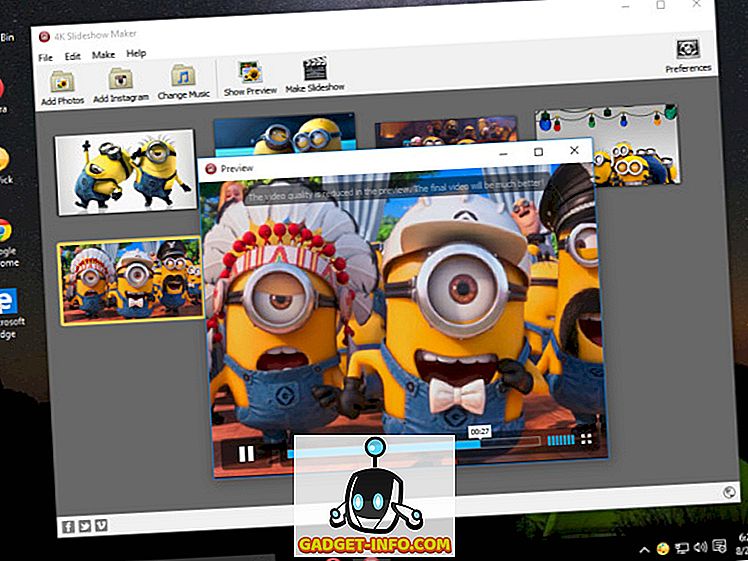
Lataa vain 4K Slideshow Maker valintasi käyttöjärjestelmälle pää lataussivulta ja asenna se. Asennus on yksinkertaista eikä siinä ole minkäänlaisia mainosohjelmia, työkalurivejä tai haittaohjelmia, toisin kuin jotkut muut ilmaiset ohjelmistot.
liitäntä
Kun käynnistät ohjelman, näet hyvin yksinkertaisen käyttöliittymän. Ollakseni rehellinen, se saattaa tuntua myös hieman offsetiltä, ei ole monia valikoita ja harmaata käyttöliittymää ei ehkä näytä liian houkuttelevalta monille valokuvien ystäville. Kuitenkin, kun kaivettiin syvälle vähän, ymmärsimme sen todellisen voiman. Yksinkertaisella käyttöliittymällä, joka sisältää vähiten valikoita, tämä ohjelmisto helpottaa keskittymistä siihen, mikä on tärkeää, ja tehdä asioita muutamalla napsautuksella.
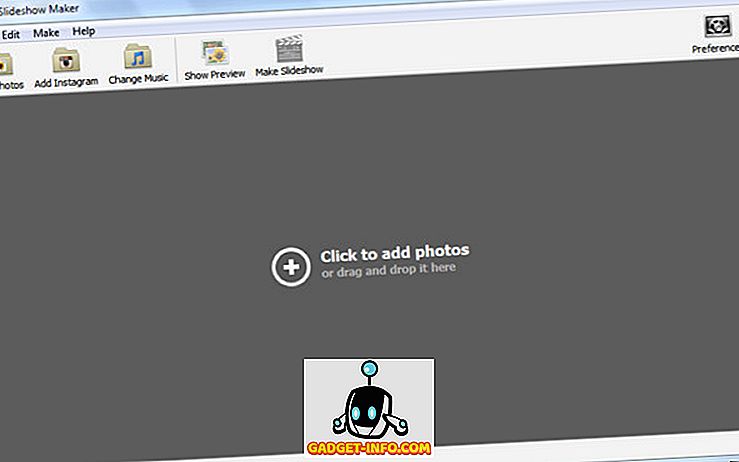
Näet melko vähän vaihtoehtoja, ja kaikki 4K Slideshow Makerin prosessit riippuvat vain näistä vaihtoehdoista. Aiomme selittää kutakin niistä, jotta voit ymmärtää paremmin.
1. Lisää kuvia
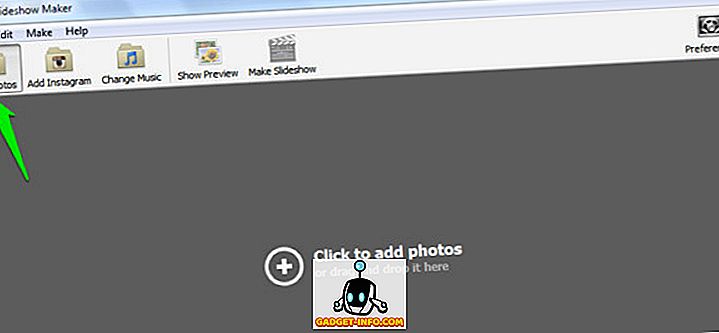
Tämä on yksinkertainen, jos haluat lisätä kuvia tietokoneesta, napsauta tätä vaihtoehtoa. Windows “Open” -valintaikkuna avautuu, josta voit valita diaesityksen valokuvia
Voit myös napsauttaa käyttöliittymän keskellä päästäksesi tähän vaihtoehtoon tai vetämällä ja pudottamalla kuvat Windowsin Resurssienhallinnasta käyttöliittymän keskellä lisätäksesi ne ohjelmaan.
2. Muuta musiikkia
Voit lisätä taustamusiikkia diaesitykseen käyttämällä tätä vaihtoehtoa. Napsauta sitä ja valitse haluamasi äänitiedosto. Tämä on melko paljon, nyt musiikki / ääni toistetaan diaesityksen taakse.
Tämä ominaisuus toimii kuitenkin parhaiten musiikkitiedostojen osalta, koska kerrotun äänitiedoston synkronointi diaesityksen kanssa voi olla melko vaikeaa. Työkalu ei tarjoa live-kertomusvaihtoehtoa, jolla voit lisätä narroitua ääntä diaesitykseen.
Jotkin tuetuista äänimuodoista ovat .mp3, .wma, .wav, .ogg, .ape, .flac, .aac ja .ac3.

3. Näytä esikatselu
Tämän vaihtoehdon avulla voit esikatsella diaesitystä 4K Slideshow Makerin sisäänrakennetussa videosoittimessa. On kätevää selvittää, miten mestariteos näyttää ja tee tarvittaessa muutoksia.
Vaikka ei luota esikatseluun, kun kyse on laadusta. Se on vain nopea video siitä, miten asiat näyttävät, ei kuinka "hyvät" ne näyttävät. Kuva saattaa olla hieman fuzzy, mutta kun alkuperäinen diaesitys on luotu, se on paljon parempi.
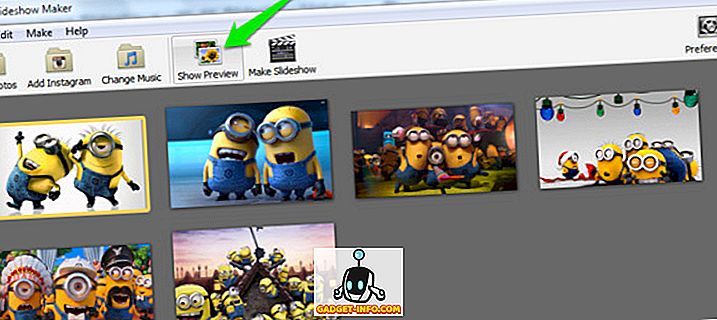
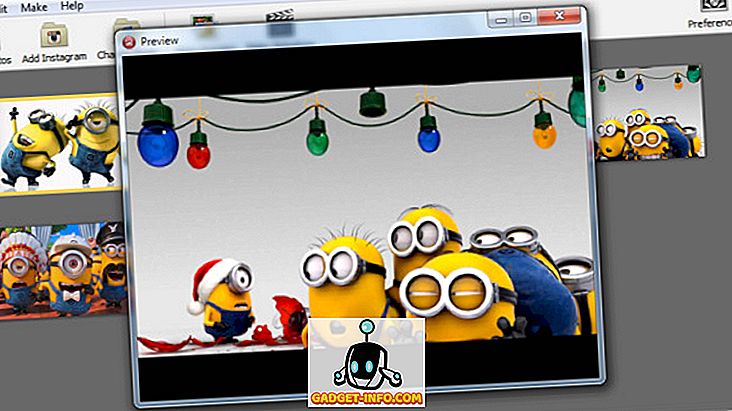
4. Tee diaesitys
Kuten nimestä voi päätellä, tämä vaihtoehto tekee lopullisesta diaesityksestä mukautettujen asetusten mukaan. Vaikka on parasta muokata kaikkia asetuksia (selitetty seuraavassa otsikossa), ennen kuin painat tätä painiketta, mutta sinulla on edelleen vaihtoehtoja video- ja tulostusasetusten muokkaamiseen.
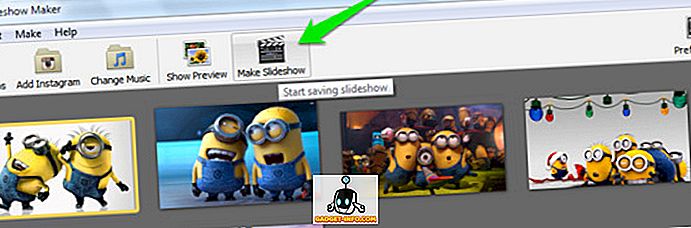
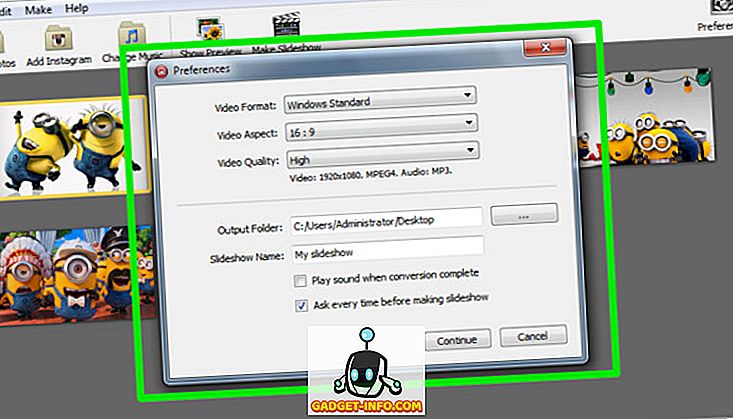
5. Asetukset
Tämä on 4K Slideshow Maker -ohjelman taustakuva, se sisältää kaikki asetukset, joita voit säätää muokattavan diaesityksen muokkaamiseksi. On monia vaihtoehtoja nipistää, ja aiomme selittää ne kaikki.
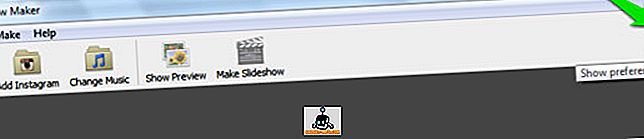
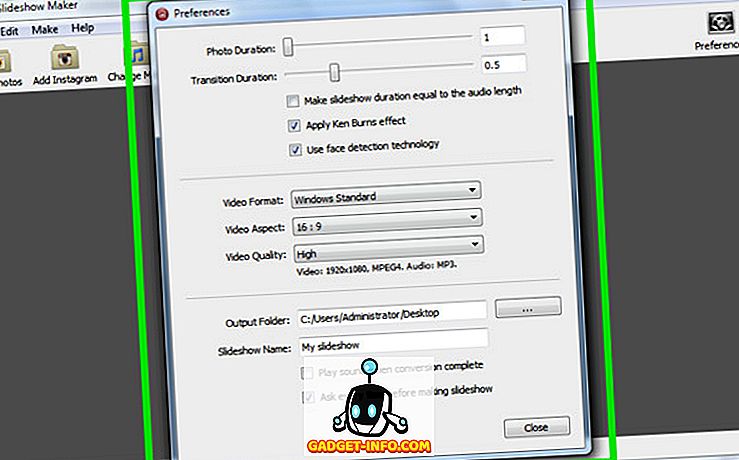
Valokuvan kesto: Tämän avulla voit valita, kuinka kauan kuva näkyy, ennen kuin siirryt seuraavaan valokuvaan. Laite on muutamassa sekunnissa ja voit määrittää niin monta sekuntia kuin haluat tyhjään tekstikenttään lopussa tai käyttää liukusäädintä, jonka enimmäisraja on 10 sekuntia.
Siirtymäaika: Siirtyminen on häipymisvaikutus, joka tapahtuu, kun kuva muuttuu. Tämän vaihtoehdon avulla voit määrittää siirtymäajan enintään 2, 5 sekuntia. Tämä työkalu ei kuitenkaan kykene muuttamaan siirtymän tyylejä.
Tee diaesityksen kesto yhtä suuri kuin äänen pituus : Tämä asetus säätää automaattisesti valokuvien keston lisättyyn äänitiedostoon.
Käytä Ken Burns -vaikutusta: Tämä koskee tunnetun Ken Burnsin vaikutusta videon kuvaan. Tällöin kuva pienenee, kun siirryt oikealta vasemmalle tai keskelle taaksepäin, mikä antaa sille vähän 3D-vaikutusta. Valitettavasti tämä on ainoa tyyli, jonka voit antaa diaesityksellesi 4K Slideshow Makerilla.
Käytä kasvojentunnistustekniikkaa : Tämä tunnistaa automaattisesti tietyn kuvan kasvot.
Videoformaatti: Voit valita tulostettavan videomuodon laitteen nimen, kuten Windows, Mac OSX, iPhone ja YouTube, mukaan.
Video Aspect: Voit muuttaa videon kuvasuhteita (leveys ja korkeus). Voit käyttää kuvasuhdetta 16: 9 tai 4: 3.
Video Quality (Videon laatu): Muuta videon laatua käyttämällä Low-, Medium- ja High-vaihtoehtoja. Mitä korkeampi laatu, sitä suurempi on diaesityksen koko.
Output Folder: Valitse kansio, johon diaesitykset tallennetaan.
Diaesityksen nimi: Anna diaesityksellesi ainutlaatuinen nimi. Oletusnimi on “My Slideshow”.
Nyt voit vain säätää näitä asetuksia tarpeen mukaan luoda täydellinen kuvaesitys.
Muokkaa kuvia ja luo kuvaesitys
Voit järjestää kuvien järjestyksen suoraan pääliitännästä ja myös kiertää haluamasi kuvan. Lisää vain kuvia joko tietokoneesta tai Instagramista ja luo sekvenssi vain tarttumalla mihin tahansa kuvaan ja siirtämällä se haluamaasi paikkaan.
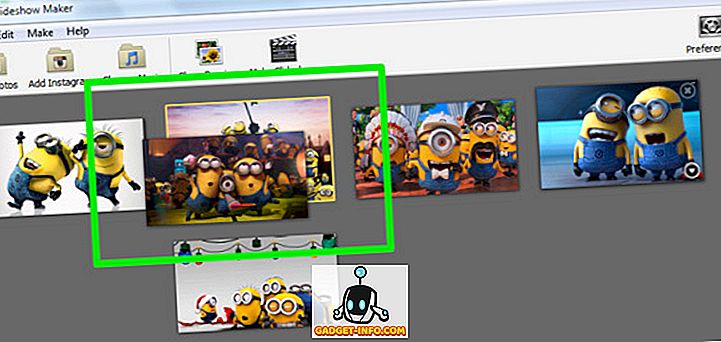
Voit näyttää lisää vaihtoehtoja napsauttamalla kunkin kuvan oikeassa alakulmassa olevaa ylösalaisin olevaa nuolta. Valinnoissa voit kiertää, lisätä ja poistaa valokuvan.
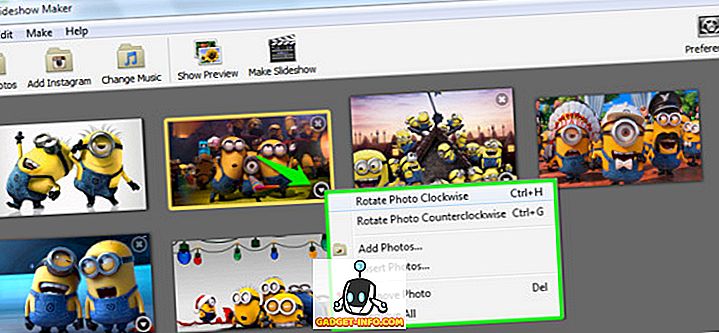
Ottaen huomioon, että olet jo mukauttanut kaikki selostetut vaihtoehdot, napsauta Tee diaesitys ja napsauta Jatka-painiketta aloittaaksesi prosessin. Diaesityksen luominen voi kestää muutaman minuutin ja näet kaikki kuvat, kun niitä lisätään videoon.
Meille diaesityksen luominen kesti noin 13 minuuttia. Edellytykset, 6 kuvaa yhteensä 4, 4 Mt: n kokoa, Valokuvakesto 10 sekuntia, Siirtymäaika 1, 5 sekuntia, kaikki valintaruudut valittu, Videomuoto: Windows, Videon muoto: 16: 9 ja Videon laatu: Korkea. Syntynyt diaesitys oli 17, 4 Mt.
Edellä esitetyn esimerkin avulla voit saada arvio siitä, kuinka paljon aikaa kestää diaesityksen luominen.
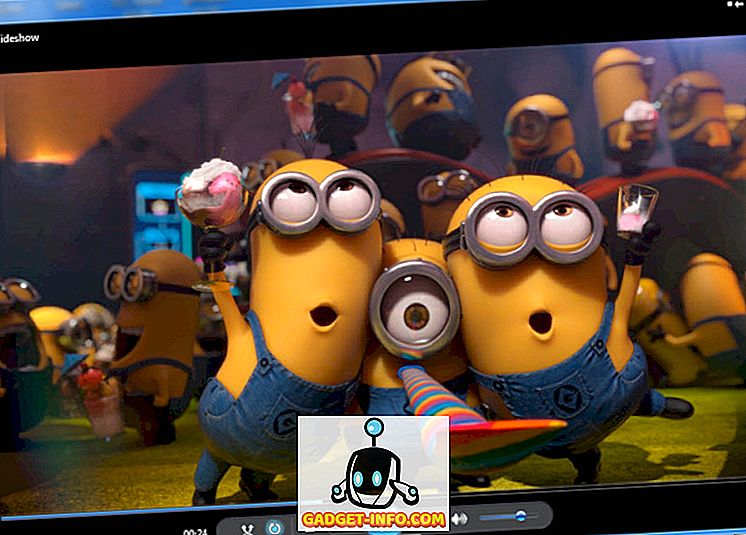
johtopäätös
4K Slideshow Maker on erittäin ilmainen ja helppokäyttöinen työkalu. Siinä ei kuitenkaan ole monta muokkausasetusta, kuten tehosteita, tyylejä ja äänikertomusta, mutta se sopii erinomaisiin laadukkaisiin diaesityksiin. Keskivertokäyttäjille ja erityisesti aloittelijoille se tarjoaa kaiken, mutta se ei ehkä kykene täyttämään joitakin kehittyneitä käyttäjiä.