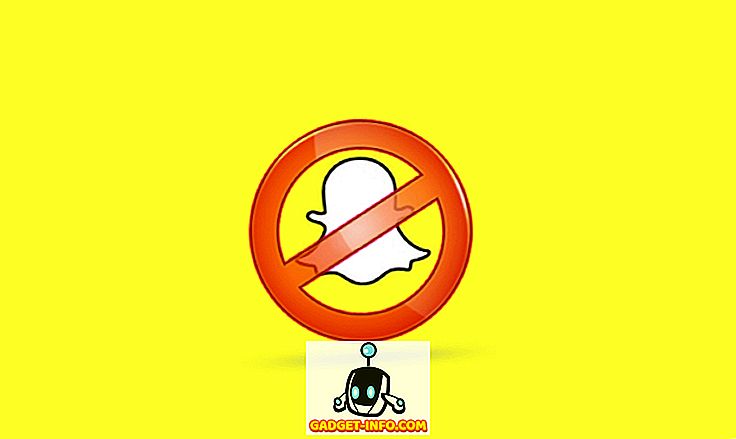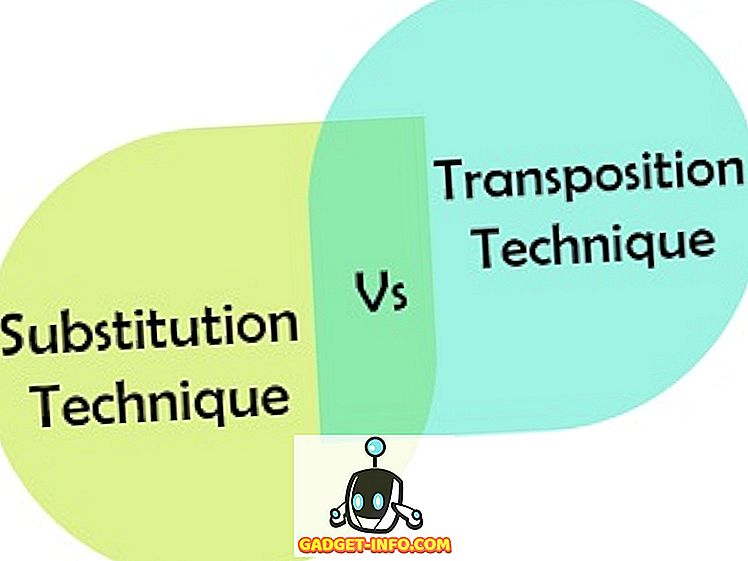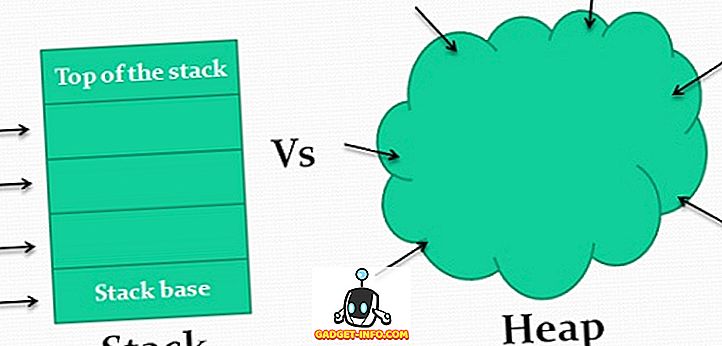Google lanseerasi Android-TV-alustansa takaisin vuonna 2014, ja seuraavina vuosina se on kasvanut melko vähän. Tärkeimmät valmistajat ympäri maailmaa tekevät Android-televisiota, ja monet tekevät Android TV: n virrankäyttöön asetetuista top-boxeista, jotta voit lisätä Android-TV: n toimintoja tavalliseen televisioon. Nämä laatikot ovat oikeastaan varsin voimakkaita hintaan, jonka he tulevat. Ota esimerkiksi Mi-laatikko, jota käytämme. Tämä pieni laatikko maksaa 69 dollaria ja voi lähettää 4K HDR -videota mihin tahansa 4K HDR -yhteensopivaan televisioon. Kolmen vuoden aikana, jolloin Android TV on ollut käytössä, Android TV: n käyttöliittymän kanssa ei ole suunniteltu paljon sovelluksia, minkä vuoksi Android TV Play -kaupassa ei ole sovelluksia. Kuitenkin tavalliset Android-sovellukset, joita ei ole saatavilla Android-TV-myymälässä, voivat silti toimia Android-televisiossa, jos haluat siirtää ne sivulle. Joten ilman ylimääräisiä mainoksia, miten voit siirtää sovelluksia Android TV: ssä:
Sideload-sovellukset Android TV: ssä USB-muistitikulla
Yksi helpoimmista tavoista siirtää sovelluksia Android TV: hen on flash-asema. Sinun tarvitsee vain kopioida APK-tiedosto sen sovelluksen kohdalle, jonka haluat asentaa USB-muistitikulle, ja kytke se sitten Android-televisioon. Voit tehdä tämän noudattamalla seuraavia ohjeita:
- Lataa Mac-tietokoneessa tai tietokoneessa APK-tiedosto, jonka haluat siirtää sivulle. Tätä varten voit käyttää esimerkiksi APKMirror-sivustoja. Siirrymme sivulle "Google Chrome" tähän opetusohjelmaan. Kun APK on ladattu, kopioi se USB-asemaan .
- Liitä USB-asema Android TV -laatikkoon ja käynnistä ES File Explorer . Etsi tässä USB-asema, johon olet kytkenyt, ja avaa se.
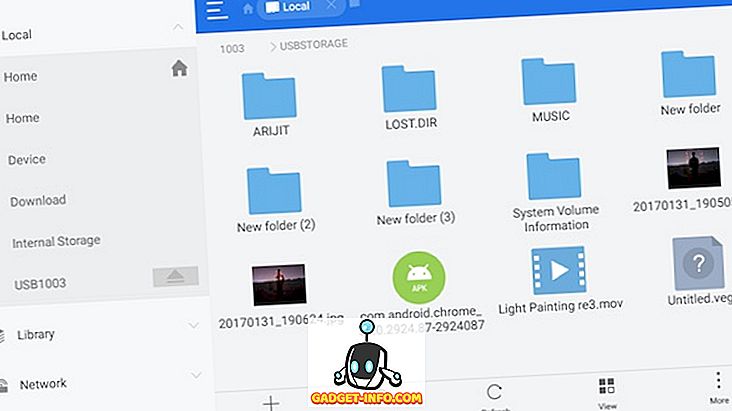
- Siirry kohtaan, johon olet tallentanut APK-tiedoston, ja klikkaa sitä aloittaaksesi sen asentamisen Android-televisioon.
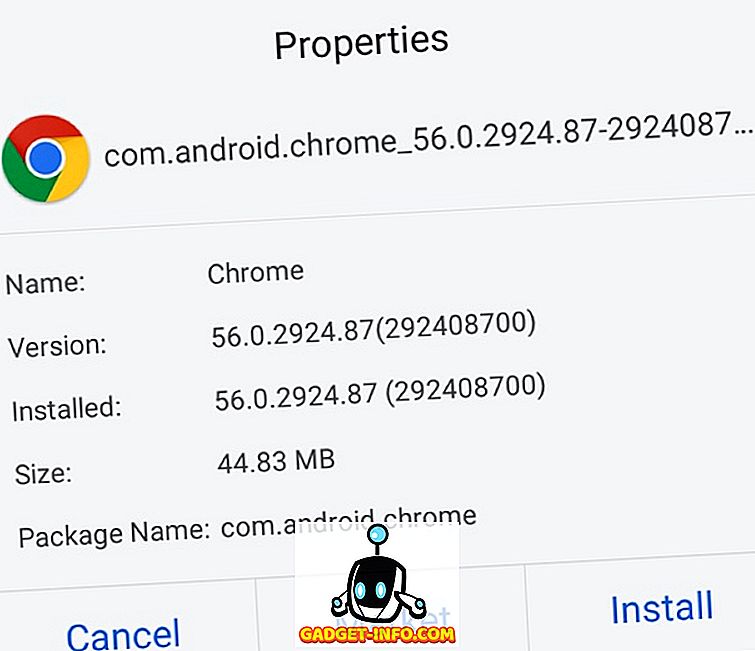
Se on pohjimmiltaan se. Olet nyt siirtänyt Google Chromen onnistuneesti sivulle Android-televisioon USB-aseman avulla. Jos jostain syystä et pysty käyttämään USB-asemaa sivusuunnassa oleviin sovelluksiin, voit käyttää FTP-palvelinta yhdessä ES File Explorer -ohjelman kanssa sivulataussovelluksiin Android-televisiossa. Keskustelemme tästä seuraavaksi.
Sideload-sovellukset Android-televisiossa FTP: n avulla
1. Sideload-sovellukset Android TV: ssä Macilla
Android-TV: n sivutoimitukset eivät ole kovin vaikea tehtävä. Tarvitset vain Android-TV: n tiedostotiedoston, joka voi muodostaa yhteyden FTP-palvelimiin ja Mac-tietokoneesi FTP-palvelimeen. Molemmat voidaan saavuttaa melko helposti. Noudata seuraavia ohjeita:
- Käynnistä Android-TV: ssä Play Store ja asenna ES File Explorer .
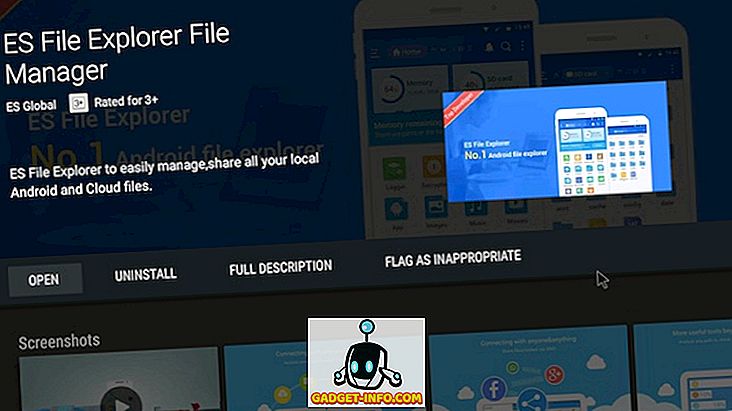
- Kun olet valmis, käynnistä Mac-tietokoneesi Terminal ja kirjoita komento ” sudo -s launchctl load -w /System/Library/LaunchDaemons/ftp.plist ”. Tämä käynnistää FTP-palvelimen Maciin.
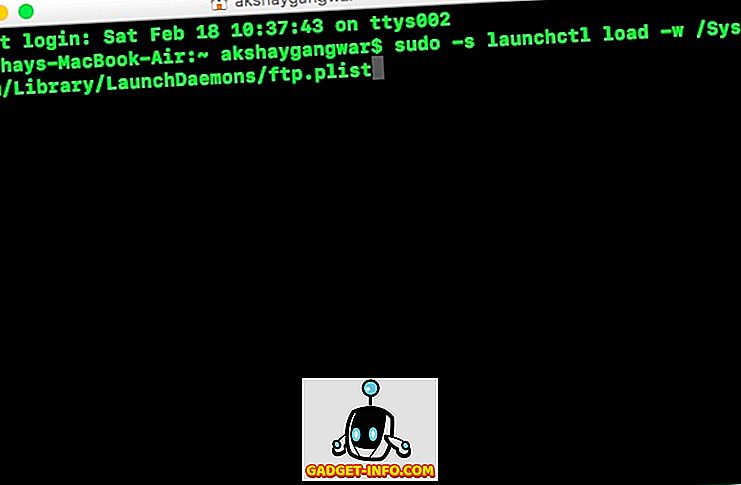
- Pidä ”vaihtoehto” painettuna ja napsauta WiFi-kuvaketta valikkorivillä, niin näet Macin IP-osoitteen . Tarvitset tämän yhteyden FTP-palvelimeen ES File Explorerista.
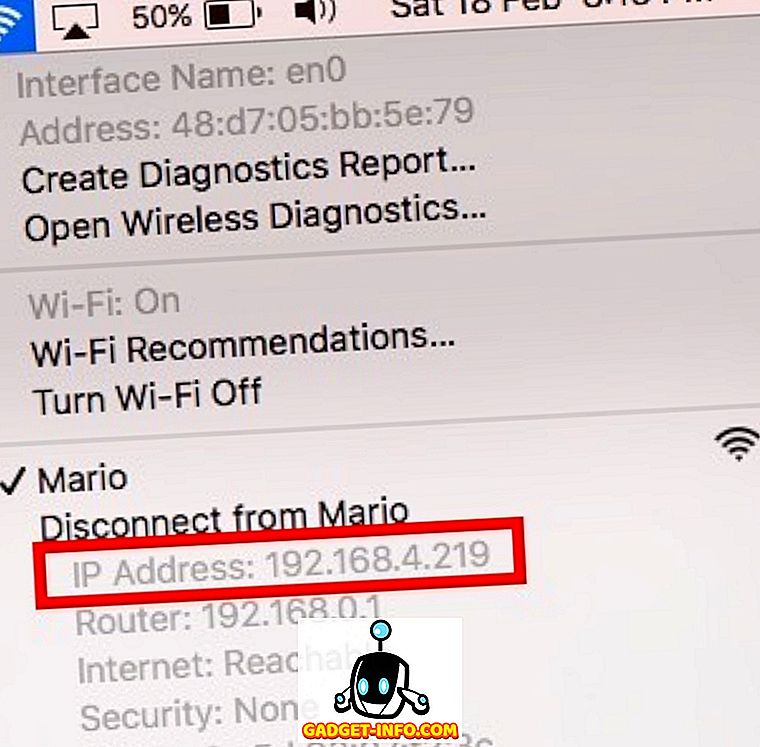
- Käynnistä Android-TV: ssäsi ES Explorer ja siirry Network -> FTP .

- Napsauta ”Uusi”, valitse ”ftp” ja lisää FTP-palvelimen tiedot seuraavasti:
Palvelin: Macin IP-osoite
Käyttäjätunnus: Macin kirjautumistunnus
Salasana: Macin salasana

- Nyt voit ladata APK-tiedostoja Mac-tietokoneellesi sopivista sovelluksista ja siirtyä sitten latauskohteeseen ES File Explorerista ja asenna sovellus sieltä.
2. Sideload-sovellukset Android-televisiossa Windows-tietokoneella
Jos käytät Windows-tietokonetta, sinun on käytettävä kolmannen osapuolen sovellusta FTP-palvelimen luomiseen tietokoneellesi. Prosessi voi olla hieman monimutkainen, joten tässä on kaikki vaiheet yksinkertaisuuden vuoksi:
- Lataa ja asenna FileZilla Server tietokoneeseen. Kun FileZilla on asennettu, napsauta "Muokkaa" ja sitten "Käyttäjät".
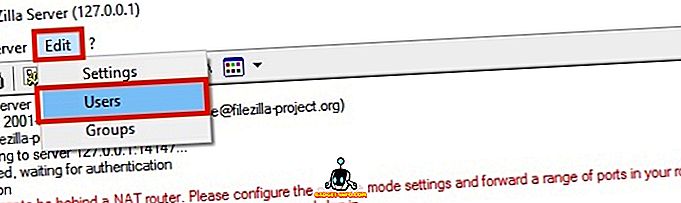
- Siirry " Jaetut kansiot " ja klikkaa "Lisää" kohdassa "Käyttäjät".
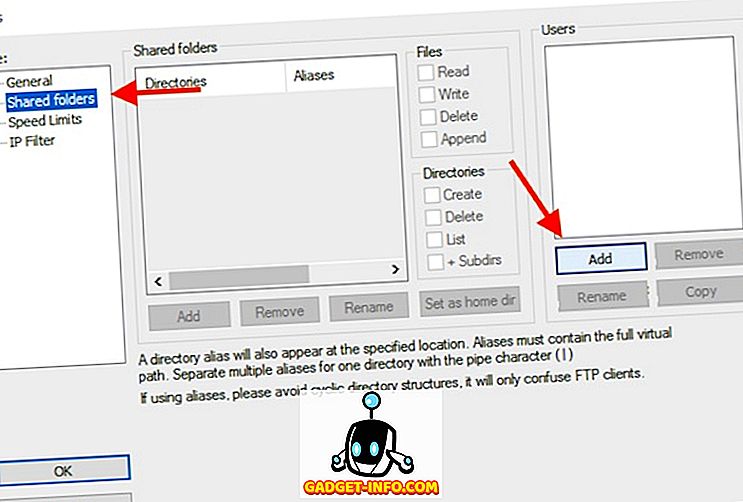
- Anna käyttäjätunnus, johon FTP-asiakas kirjautuu.
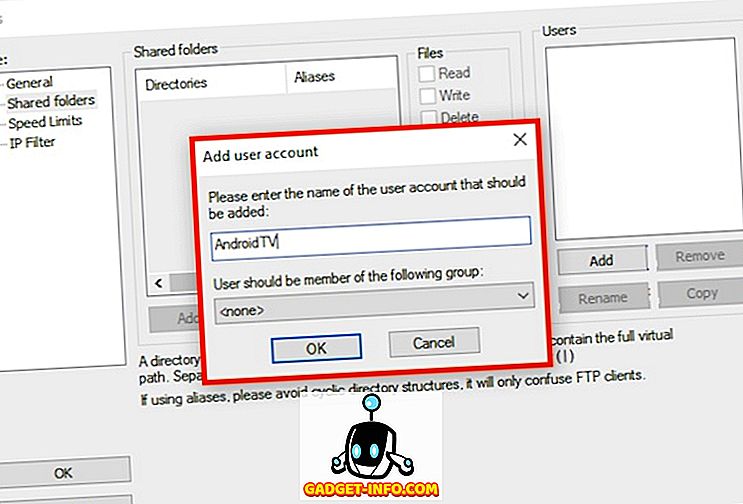
- Seuraavaksi klikkaa ” Lisää ” kohdassa Jaetut kansiot .
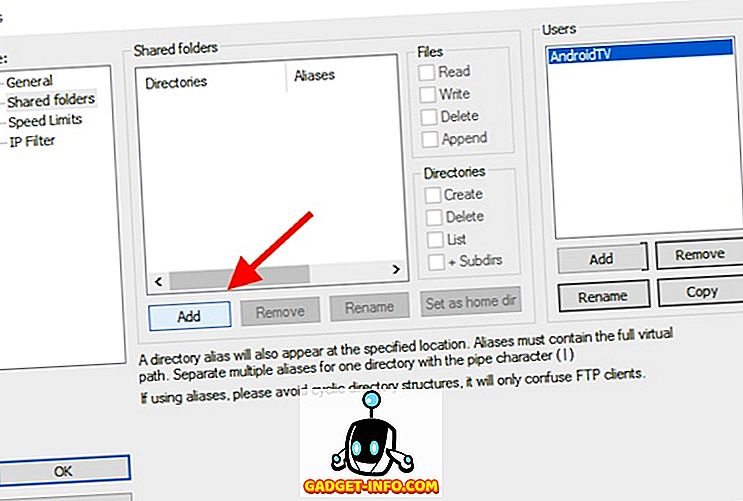
- Valitse hakemisto, jonka haluat jakaa FTP: n kautta. Suosittelen, että käytät FTP-tarkoitusta varten nimenomaan kansiota.
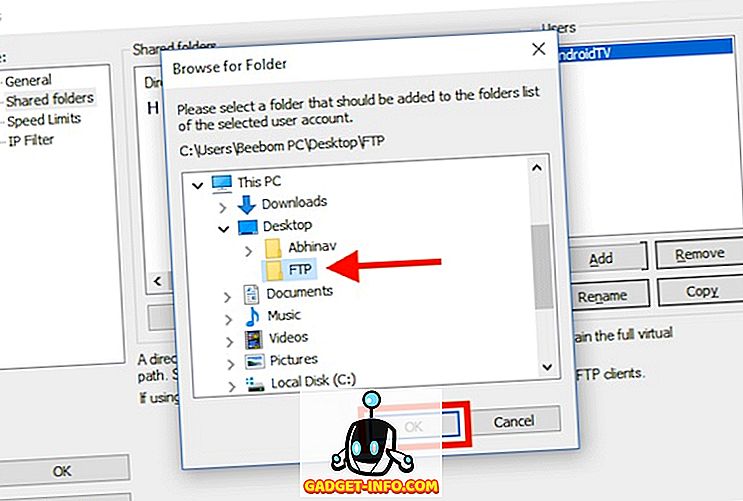
- Napsauta OK. FTP-palvelimesi on nyt asetettu.
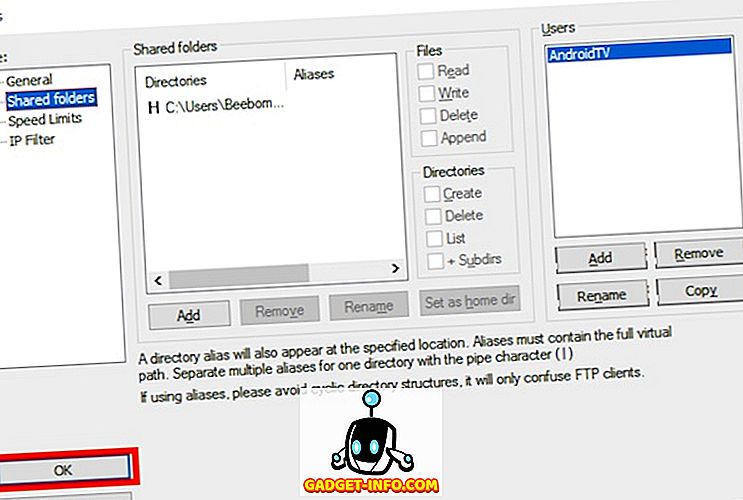
Huomautus : Jos et pysty muodostamaan yhteyttä FTP-palvelimeen samasta verkosta, sinun on ehkä poistettava palomuuri.
Seuraavaksi meidän on liitettävä Android-TV, jossa on PC: n FileZilla-palvelin. Noudata seuraavia ohjeita:
- Käynnistä Android-TV: ssäsi ES Explorer ja siirry Network -> FTP .

- Napsauta " Uusi ", valitse " ftp " ja lisää FTP-palvelimen tiedot seuraavasti:
Palvelin : Tietokoneesi IP-osoite. Löydät tämän käymällä komentokehotteessa ”ipconfig”.
Käyttäjätunnus : Käyttäjätunnus, jonka olet luonut asettamalla käyttäjät FileZillassa.
Salasana : Jätä tämä tyhjäksi

- Voit ladata tietokoneesi APK-tiedostot ja tallentaa ne kansioon, jonka olet määrittänyt FileZillan jaetuissa kansioissa . Avaa sitten FTP-palvelin ES File Explorerissa ja asenna sovellus APK: sta.
Huomautus : Sinun täytyy sallia asennukset "Tuntematon lähteistä" Android TV: ssäsi, jotta voit siirtää sovelluksia sivulle.
Sideload ja Android-TV: n Android-sovellus
Android-TV-myymälässä on TV-yhteensopivia sovelluksia. Joten, jos et siirrä sovelluksia televisiosi päälle, paljon hyviä sovelluksia jää väliin. Jopa sovellukset, kuten Google Chrome, Skype ja Google Drive, eivät ole käytettävissä Android TV Play -kaupassa. Vaikka voit asentaa lähes minkä tahansa Android-sovelluksen Android-TV: hen, kun se siirretään sivulle, monet sovellukset eivät toimi oikein. Et voi esimerkiksi napsauttaa Google Chromen linkkejä, koska siellä ei ole kohdistinta. Voit kuitenkin muodostaa pariliitoksen Bluetooth-näppäimistön ja hiiren kanssa Android-TV: hen ja navigoida käyttöliittymän ympäri.
Kuten aina, haluaisimme tietää ajatuksesi Android-televisiosta sekä sovellusten puuttumisesta TV-Play-kaupasta. Jos tiedät myös helpomman sivunsiirto-sovellusten käyttämisen Android-televisiossa, kerro siitä asiasta alla olevissa kommenttien osassa.