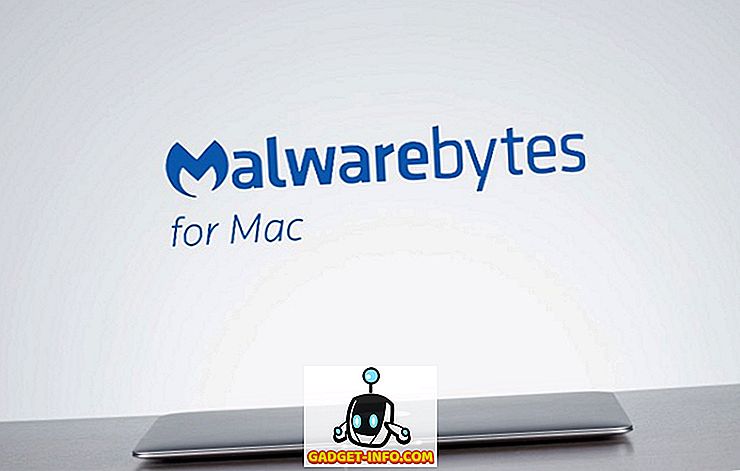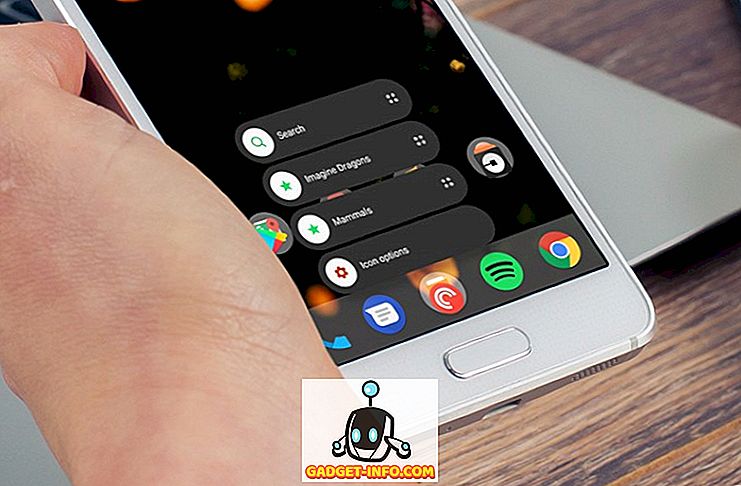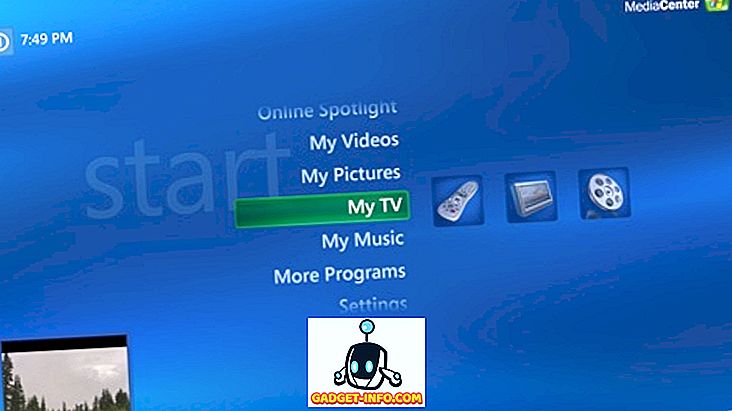Oletetaan, että makaat sängyssäsi, katsot elokuvaa työpöydälläsi, kun yhtäkkiä kello soi ja sinun on keskeytettävä elokuva tarkistaa ovi tai ehkä haluat vain pienentää äänenvoimakkuutta. Eikö olisi kätevää, jos sen sijaan, että joutuisit nousemaan ylös ja kävelemään tietokoneellesi, jotta voisit tehdä nämä tehtävät, voisit vain olla sängyn mukavasti ja käyttää Android-puhelinta? Tänään opimme tekemään juuri niin.
Käytämme Unified Intentsin erinomaista sovellusta Unified Remote . Tämä sovellus toimii liitännänä Android-älypuhelimen ja tietokoneen välillä, jolloin voit tehdä asioita, kuten keskeyttää tai toistaa videoita ja musiikkia, lisätä tai vähentää äänenvoimakkuutta, käynnistää sovelluksia, hallita tiedostoja, hallita hiirtä tai näppäimistöä, seurata suorituskykyä, sammuttaa suorituskyvyn, sammuttaa, käynnistä uudelleen tai lepotilaan tietokoneella ja paljon muuta puhelimen avulla.
Yhdistetyn kaukosäätimen asettaminen
Lataa ensin ja asenna Unified Remote Server tietokoneeseen. Se tukee Windows 10, 8.1, 8, 7, Vista ja XP. Linuxille ja MacOSille on paketteja. Kun palvelin on asennettu, palvelin käynnistyy automaattisesti. Lisäkokoonpanoa ei tarvita.
Asenna sitten Unified Remote -sovellus puhelimeesi. Androidin lisäksi se on saatavilla myös iOS- ja Windows Phone -puhelimissa.
Kun olet valmis, avaa sovellus puhelimessasi ja se etsii ja muodostaa yhteyden tietokoneeseen automaattisesti. Huomaa, että puhelimesi ja tietokoneen pitäisi olla kytkettynä samaan verkkoon, jotta se toimisi. Vaikka on mahdollista muodostaa yhteys toiseen verkkoon, esimerkiksi mobiiliverkosta kotiverkkoon, sitä ei suositella turvallisuussyistä. Jos haluat vielä ottaa riskin, noudata tätä opetusta.
Hiiren ja näppäimistön käyttö
Unified Remote -sovelluksen kaikkein peruskäyttö on ohjata tietokoneen hiirtä ja näppäimistöä Android-laitteesta. Siirry perussisääntuloon, jossa näet seuraavan näytön:

Tässä voit käyttää kosketusta simuloida hiiren liikettä . Yksittäinen kosketus toimii vasemmanpuoleisena napsautuksena, kun taas kaksoissorman napautus lasketaan oikealla napsautuksella. Siirrä näyttöä vetämällä kaksi sormea. Nipistää suurentaa ja pienentää myös.
Voit käyttää näppäimistöä napauttamalla näytön vasemmassa alakulmassa olevaa näppäimistön kuvaketta . Kaikki, mitä kirjoitat täällä, näkyy tietokoneessa.

Remotes-sovelluksen käyttäminen
Voit myös laajentaa toiminnallisuutta hiiren ja näppäimistön ohella lisäämällä Remotes . Sovellus tarjoaa erilaisia kaukosäätimiä pois ruudusta, mutta voit aina lisätä lisää. Voit lisätä ne käyttämällä alhaalla oikealla olevaa Lisää etäkäytön (+) -painiketta, jonka jälkeen näet erilaisia lisätyyppejä.

Nyt kun tiedämme, miten niitä lisätään, katsotaanpa eri saatavilla olevia kaukosäätimiä ja niiden tuottamaa toimintoa.
Tiedostonhallinta
Tiedostonhallinnan kauko-ohjain on oletusarvoisesti käytössä sovelluksessa. Jos ei, siirry Lisää etäkäyttö > Apuohjelma > Tiedostonhallinta . Kaikki täältä avattavat tiedostot avautuvat tietokoneellasi oletusohjelmassa. Voit myös suorittaa perustoimintoja, kuten Kopiointi, Liitä ja Poista .

Musiikin / videon toiston hallinta
Valitse Lisää etäkäyttö > Media ja valitse haluamasi mediasoitin. Muista, että useimmat mediasoittimien kaukosäätimet, paitsi VLC, ovat saatavilla vain premium- versiossa. Vapaassa versiossa käytettävissä oleva yleinen Media- kaukosäädin sallii kuitenkin toistaa, keskeyttää, lisätä / vähentää äänenvoimakkuutta ja tehdä muita perusoperaatioita useimpien mediasoittimien kanssa.

Tehtävien hallinta
Voit lisätä kauko-ohjaimen valitsemalla Lisää etäkäyttö> Apuohjelma> Tehtävienhallinta . Tällä kaukosäätimellä voit nähdä tietokoneessa olevat ohjelmat puhelimessasi. Voit sulkea ikkunan, lopettaa ohjelman tai tappaa tehtävän, jos se ei vastaa.

Virranhallinta
Tätä varten voit lisätä kaksi kaukosäädintä. Yksi on Virta > Virta-kaukosäädin, toinen Utility> Monitor . Jälkimmäinen on käytettävissä vain sovelluksen premium- versiossa. Power-kaukosäätimen avulla voit etsiä järjestelmääsi uudelleenkäynnistystä, sammuttamista, kirjautumista, lukitsemista, lepotilaa ja muuta. Monitori- kaukosäätimessä on vaihtoehtoja, joilla voit kytkeä näytön päälle, pois päältä tai asettaa sen valmiustilaan . Voit myös hallita useita näyttöjä.

Huomautus turvallisuudesta
Unified Remote tunnistaa automaattisesti ja hallitsee järjestelmää, jossa Unified Remote Server on asennettu verkkoon, ilman salasanaa. Tämä tarkoittaa sitä, että jokaisella verkossa olevalla käyttäjällä on puhelimeen asennettu sovellus (mielestäsi huono pikku serkku tai pikkuveli) on rajoittamaton pääsy järjestelmään, ja se voi mahdollisesti liikkua tai poistaa tiedostoja, sammuttaa järjestelmän tai jotain yhtä epämiellyttävä.
Voit korjata tämän tietokoneellasi siirtymällä järjestelmäpalkkiin, napsauttamalla kaukosäätimen kuvaketta hiiren kakkospainikkeella ja valitsemalla Manager.

Kun ohjaimen käyttöliittymä avautuu, siirry vasemmalla olevan navigointipaneelin Asetukset ja siirry Suojaus- välilehdelle.

Valitse Authentication (Todennus) -kohdasta "Käytä samaa salasanaa kaikille käyttäjille" ja kirjoita vahva salasana. Vaikka olemme siinä, otamme yhteyksien salauksen käyttöön valitsemalla Salaa kaikki verkko -valintaruutu. Napsauta Tallenna- painiketta. Nyt on mahdotonta, että tunkeilija voi ohjata tietokonettasi, vaikka ne olisivat samassa verkossa.

Napauta puhelimessasi hampurilaisvalikkoa tai pyyhkäise oikealle vasemmalta reunalta ja siirry palvelimiin . Napauta sopivaa palvelinta ja pyytää sinua syöttämään salasanan. Syötä se ja napauta OK .

Maksettu vs. ilmainen versio
Huomaat, että vaikka monet perustoiminnot ovat saatavilla ilmaisessa sovelluksessa ja ne ovat tarpeeksi useimmille vapaaehtoisille käyttäjille, kehittyneimmät kaukosäätimet ovat saatavilla maksullisessa versiossa (3, 99 dollaria). Käytössäsi maksetut ominaisuudet, kuten edistyneet kaukosäätimet, näytön peilaus, laajennettu näppäimistö (hyödyllinen avainten, kuten Ctrl, Alt jne. Lähettämiseen), äänikomennot ja widgetit, toimivat erittäin hyvin ja kannattaa maksaa, jos tarvitsevat niitä.
On muitakin sovelluksia, jotka väittävät tuovan samanlaisia toimintoja, mutta lähes kaikkia niitä ei tueta enää ja ne eivät toimi oikein. Yhteenvetona voidaan todeta, että Unified Remote on ainoa toimiva ratkaisu nyt, kun se tulee ohjaamaan Windows-tietokonettasi etäyhteyden kautta Android-älypuhelimesta.
Kaukosäädin Windows-tietokoneesi, jossa on Unified Remote
Unified Remote -palvelun ansiosta sinun ei tarvitse enää koskaan päästä ulos sängystäsi tekemään jotain niin yksinkertaista kuin musiikin keskeyttäminen, tiedoston poistaminen, näytön sammuttaminen tai järjestelmän käynnistäminen uudelleen, ja olemme koskettaneet vain jäävuoren kärkiä tässä! Jos haluat tietää lisää ominaisuuksista, tutustu virallisilla verkkosivuilla oleviin erinomaisiin asiakirjoihin ja opetusohjelmiin. Eräs erityisen hyödyllinen ominaisuus on yhdistää Unified Remote -ohjelma Tasker-laitteeseen entistä kauempana ja automatisoida gadgetit.
Toivomme, että tämä artikkeli on hyödyllinen. Voit vapaasti olla luova ja pelata eri kaukosäätimillä. Jos sisäänrakennetut kaukosäätimet eivät riitä, voit pyytää mukautettua kaukosäädintä tai jopa luoda oman.
Mitä käytät Unified Remote -ohjelmaa varten? Jos sinulla on joitakin luovia käyttötapoja tai mukautettuja kaukosäätimiä, varmista, että jaat ne kanssamme alla olevissa kommenttien osassa.