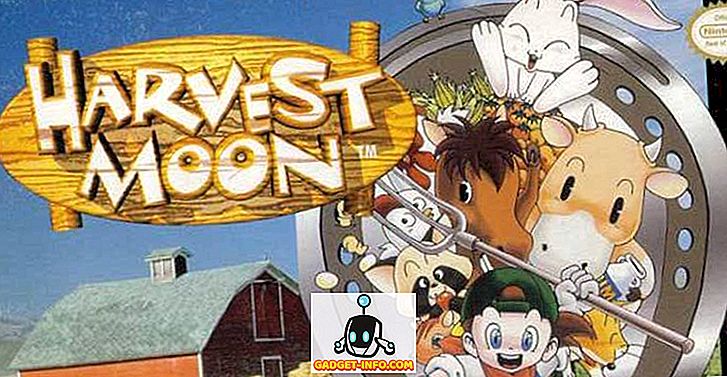Etsitkö helppoa tapaa ottaa kuvakaappauksia, kuvakaappauksia tai jopa näytön tallenteita Mac OS X: ssä? On joitakin käteviä pikanäppäimiä ja sisäänrakennettuja OS X -työkaluja, jotka tekevät kuvakaappausten ottamisesta Maciin helpommaksi kuin koskaan.
Saat päivittäisiä vinkkejä Applen tuotteisiin, kuten Maciin, iPhoneen, iPadiin jne., Tutustumalla sisar-sivustoon Vaihda Maciin. Lue myös lopullinen opas kuvakaappausten ottamisesta Windows-artikkelissa.

kuvakaappauksia
Kuvakaappaukset ovat pohjimmiltaan kuva koko näytöstä tai koko työpöydästä. Kuvakaappaukset toimivat ottamalla kuva kaiken, miten se on järjestetty, kun aktiiviset ikkunat ovat avoinna ja kaikki. Jos esimerkiksi sinulla on Safari ja iTunes, mutta iTunes on aktiivinen ja Safari on minimoitu, kuvakaappaus ottaa kuvakaappauksen Mac OS X -työpöydällesi aivan kuten näet sen.
Koko kuvakaappaus tiedostoon - COMMAND + SHIFT + 3 pitäen kutakin painiketta painettuna.
Vaihtoehtoisesti, jos käytät COMMAND + CONTROL + SHIFT, 3 samanaikaisesti, Mac OS X napsahtaa kuvakaappauksen ja kopioi sen leikepöydälle sen sijaan, että se tallennetaan työpöydälle.
Näytön kaappaukset ja katkelmat
Näytön kaappaukset ja katkelmat ovat samanlaisia kuin kuvakaappaukset siinä, että he ottavat valokuvan aktiivisista ikkunoista / työpöydästä. Ne ovat kuitenkin myös erilaisia, koska niiden avulla voit määrittää tietyn alueen tai osan näytöstä. Näytön kaappaukset ja katkelmat ovat pohjimmiltaan Sniping-työkalun Mac OS X -ekvenssi Windows-käyttäjille.
Näyttöpätkä - COMMAND + SHIFT + 4
Paina näppäinyhdistelmää ja vedä kuvausalueen osaksi vetämällä. Vaihtoehtoisesti, jos käytät samanaikaisesti COMMAND + CONTROL + SHIFT + 4 : tä, Mac OS X kopioi katkelman leikepöydälle sen sijaan, että se tallennetaan kuvaksi työpöydälle.
Muita Mac OS X: n kuvakaappauksia:
COMMAND + SHIFT + 4 + SPACE, klikkaa ikkunaa
Tämä ottaa kuvakaappauksen yksittäisestä ikkunasta ja tallentaa sen työpöydälle. Huomaa, että sinun on vain pidettävä CMD, SHIFT ja 4 vain yhdessä, mutta voit sitten vapauttaa avaimet ja painaa Space erikseen. Voit napsauttaa mitä tahansa ikkunaa kuvakaappauksen ottamiseksi. Kohdistin muuttuu myös kamerakuvakkeeksi, kun painat välilyöntiä .

COMMAND + CONTROL + SHIFT + 4 + SPACE, klikkaa ikkunaa
Ottaa kuvan yksittäisestä ikkunasta ja kopioi sen leikepöydälle.
Näytön kaappaus kohdistimen avulla
Jos haluat tallentaa kuvakaappauksen OS X: ssä kohdistimen avulla, sinun täytyy käyttää esikatselua . Mikään pikavalintanäppäimistä ei salli kohdistimen kohdistamista oletusarvoisesti. Avaa Esikatselu ja valitse sitten Tiedosto - Ota kuvakaappaus - koko näytöstä .

Näkyviin tulee lähtölaskenta-ikkuna, ja muutaman sekunnin kuluttua koko näyttö otetaan talteen ja mitä tahansa kursoria on. Jotkut sivustot sanovat käyttävänsä Grab-apuohjelmaa, mutta tämän työkalun avulla sinun täytyy valita haluamasi kohdistin, kun taas Esikatselu kerää mitä tahansa kursoria.
Kuvaruutu kosketuspalkista
Jos sinulla on Mac, jossa on uusi kosketuspalkki, voit ottaa kuvakaappauksen helposti käyttämällä seuraavaa näppäinyhdistelmää:
SHIFT + COMMAND + 6
Kuvakaappaus tallennetaan automaattisesti työpöydälle PNG-tiedostona.
Näytön tallennus
Joissakin tapauksissa saatat haluta tehdä näytön tallennuksen sen sijaan, että kuvaat pysäytyskuvia tilannekuvan avulla. Esimerkiksi näytön tallenteet ovat erittäin suosittuja videopalveluissa. Mac OS X: ssä näytön tallennus on todella helppoa. Ohjelmistoja ei tarvita.
- Navigoi polulla Finder> Sovellukset> QuickTime Player .
- Käynnistä QuickTime Player kaksoisnapsauttamalla QuickTime Player -kuvaketta.
- Kun QuickTime on käytössä, valitse Tiedosto> Uusi näytön tallennus .

- Napsauta näytön tallennustyökalun punaista tallennuspainiketta. Voit myös napsauttaa avattavaa nuolta ja valita mikrofonin, jos haluat äänen tallenteessa. Voit myös tallentaa myös hiiren napsautukset tallennuksessa.

- Lue yleiset ohjeet ja napsauta mitä tahansa näytön kohtaa tallentaaksesi koko näytön. Jos haluat tallentaa vain osan näytöstä, napsauta ja vedä hiirtä alueen yli.
- Voit lopettaa tallennuksen napsauttamalla Stop Recording -kuvaketta valikkorivillä . TAI Paina COMMAND + CONTROL + ESC .
Ne ovat melko paljon kaikkia tapoja, joilla voit ottaa kuvakaappauksen OS X: ssä käyttämättä kolmannen osapuolen ohjelmistoja. Jos tarvitset kehittyneempiä muokkaustoimintoja jne., Ehdottaisin Snagit for Macia. Nauttia!