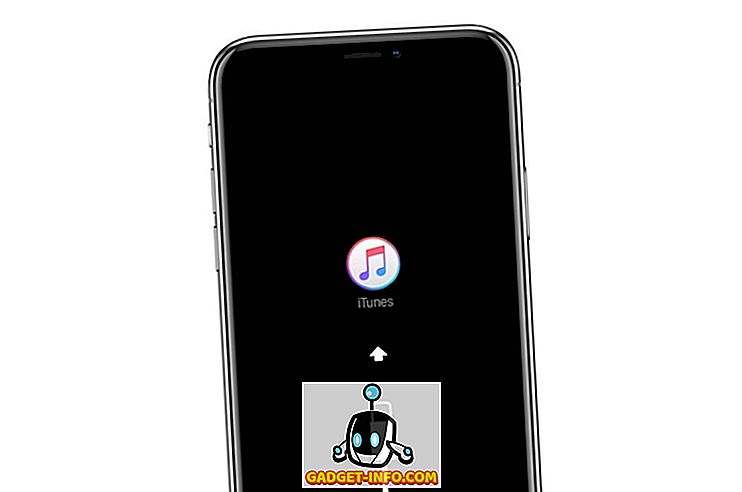Päivittäisten tehtävien automatisointi voi osoittautua uskomattoman tuottavaksi, jolloin voit viettää enemmän aikaa tekemällä tärkeitä asioita ja jättämällä loput laitteellesi. Näinä päivinä puhelimia kutsutaan älypuhelimiksi syystä, ja iOS-laitteet ovat yksi älykkäimmistä laitteista. Voit käyttää iPhonen ja iPadin eri ominaisuuksia automatisoida tehtäviä, jotka eivät ole yhtä mielenkiintoisia tai jotka ovat uskomattoman toistuvia. Tässä artikkelissa IFTTT-sovelluksista kerron tarkalleen, miten käytät IFTTT: n tarjoamia sovelluksia automatisoida iPhoneen tehtäviä, jotta saat kaiken irti iOS-laitteistasi ja saat enemmän aikaa asioihin, jotka ovat tärkeämpiä. Ennen kuin pääsemme iPhonen tai iPadin automatisointiin, puhutaanpa hieman IFTTT: stä?
Mikä on IFTTT?
IFTTT on lyhenne sanoista " If This Then That ", mikä on juuri sitä, miten sovellus toimii. Määrität "jos" -tilan ja "sitten" vastauksen tähän tilaan. Vastaus toteutetaan aina, kun "jos" -tilanne on täytetty. Näitä "jos ja sitten" -sarjoja kutsutaan resepteiksi .
Syy, miksi IFTTT on niin hyödyllinen sovellus, on se, että kun olet määrittänyt haluamasi reseptit, sinun ei tarvitse huolehtia siitä enää haluamallasi tavalla. IFTTT toimii taustalla, tarkistaa automaattisesti täyttyneiden ehtojen ja suorittaa reseptejä vastaavasti. Nyt kun tiedät, mitä IFTTT on, sinun kannattaa automatisoida iPhonen tehtävät:
Miksi automatisoida iPhone-tehtäviä?
Erilaiset tehtävät voivat olla aikaa vieviä, ja rehellisesti sanottuna ne voivat olla liian paljon hämmennystä säännöllisesti. Ajattele näin: otat älypuhelimeen paljon kuvia ja lataat ne Dropboxiin, jotta voit poistaa ne turvallisesti puhelimestasi, mikä säästää fyysistä tallennustilaa laitteellasi. Eikö olisi hienoa, jos kaikki, mitä teit, olisi ottanut kuvan ja se varmuuskopioidaan automaattisesti Dropboxiin? IFTTT-sovellukset voivat tehdä sen.
Otetaan toinen esimerkki, vain ajaa ajatus kotiin. Oletetaan, että haluat tallentaa kuitit digitaalisessa muodossa, joten otat niistä kuvia ja sitten sinun ei tarvitse huolehtia fyysisen kopion säilyttämisestä, joten koot kuvat Evernotessa. Eikö olekin parempi, jos kaikki, mitä teit, ottaisi kuvan kuitin ja se kuratoi itsensä automaattisesti Evernoten kannettavaksi? Jälleen, IFTTT-sovellukset voivat antaa sen tehdä.
Nyt kun olen vakuuttunut automatisoitujen tehtävien hyödyllisyydestä, keskustellaan IFTTT-sovelluksista, jotka auttavat sinua automatisoimaan lähes kaiken, mitä teet iOS-laitteellasi.
IFTTT: n tarjoamat sovellukset
IFTTT oli alun perin vain yksi sovellus, nimeltään IFTTT. Se antoi ihmisille mahdollisuuden luoda yksinkertaisia ”jos näin, sitten” kirjoita työnkulkuja laitteisiinsa. Sitten helmikuussa 2015 IFTTT muutti sovelluksensa IF: ksi ja käynnisti myös uuden sovellusohjelman, jonka nimi on "Do".
IFTTT: n nyt tarjoamat sovellukset ovat:
- IF (Android) (iOS)
Alkuperäinen IFTTT-sovellus. - Tee painike (Android) (iOS)
Sovellus, jonka avulla käyttäjät voivat käyttää nappia suorittamaan erilaisia käyttäjäkohtaisia toimintoja. - Tee kamera (Android) (iOS)
Sovellus, jonka avulla käyttäjät voivat käyttää painiketta kamerakohtaisia, muokattavia toimintoja varten.

Miten luoda reseptejä
Reseptien luominen mihin tahansa IFTTT: n tarjoamiin sovelluksiin ei ole kovin vaikeaa, ja on olemassa paljon julkaistuja reseptejä, joihin voit viitata, jos haluat selvittää, miten tehdä tietty tehtävä. On todennäköistä, että joku muu on jo julkaissut tehtävät, jotka haluat automatisoida, joten voit yksinkertaisesti käyttää niiden reseptejä tai tehdä muutoksia niiden reseptiin ja räätälöidä sen tarpeidesi mukaan.
Voit tarkistaa IFTTT-reseptit-sivun.
Kävelen sinua luomalla reseptejä jokaiselle tässä artikkelissa mainitulle sovellukselle. Oletan, että olet jo rekisteröitynyt IFTTT: ään ja ladannut IF-, Do-painike- ja Do-kamerat-sovellukset.
1. Reseptien luominen IF: lle
Tässä on vaiheittainen selitys siitä, miten voit luoda reseptin IF: llä, joka tallentaa automaattisesti uudet kuvat, jotka otat Dropboxiin.
- Käynnistä IF-sovellus ja napauta ” Resepti” -kuvaketta . Se on näytön oikeassa yläkulmassa. Näet sivupalkin, jonka otsikko on "Omat reseptit" . Jos olet luonut aiemmin reseptejä, ne näytetään täällä. Lisää uusi resepti napauttamalla oikeassa yläkulmassa olevaa ”+” -kuvaketta .

- Napauta seuraavassa näytössä näytön alaosassa olevaa painiketta "Luo resepti" . Tämä vie sinut näyttöön, jonka otsikko on ”Luo resepti” . Tässä näytössä näkyy “jos + sitten +”, napauta ”+” vieressä ”jos” .

- Nyt näytetään ruudukko palveluita, jotka toimivat IF: n kanssa. Sinun on valittava "liipaisupalvelu" tästä ruudusta.
"Trigger" -palvelut ovat palveluita, jotka sisältävät "laukaisimia", jotka suoritetaan, kun heidät "IF" suorittaa vastaavan "Toiminta".
- Koska haluan ladata kuvia Dropboxiin, kun otan kuvan, laukaisupalvelumme on "Kuvat" .
Valitse ”iOS Photos” käytettävissä olevista palveluista. Nyt näytetään luettelo sovelluksista, jotka liittyvät "iOS Photos" -ohjelmaan. Valitse “Uusi kuva” .

- Sinut otetaan takaisin näyttöön, jonka otsikko on "Luo resepti" . Tällä kertaa napauta “+” vieressä ”sitten” .

- Sinulle näytetään nyt "toimintapalveluiden" verkko.
”Action” -palvelut ovat palveluita, jotka sisältävät ”toimia”, jotka suoritetaan vastaavan ”liipaisimen” suorittamisen yhteydessä.
Toiminta, jonka haluan ottaa aina kun napsautan uutta kuvaa, on ladata se Dropboxiin . Siksi toimintapalvelumme on Dropbox .
Valitse Dropbox käytettävissä olevista palveluista.
Nyt näytetään luettelo soveltuvista toimista, jotka liittyvät Dropboxiin. Valitse ”Lisää tiedosto URL-osoitteesta” .

- Voit jättää vaihtoehdot seuraavaan näyttöön tai toistaa niitä, jos haluat. Ne ovat melko itsestään selviä.
Huomautus: Jätä tiedoston URL-osoite vain PrivatePhotoURL-muotoon.
- Seuraavalla näytöllä voit kytkeä ilmoitukset päälle / pois tästä reseptistä. Kun olet valmis, napauta Valmis . Se on kaikki siinä. Voit mennä ja ottaa kuvan kamerasta, ja näet, että IF lähettää sen Dropboxiin.

2. Reseptien luominen Do-painikkeella
”Do Button” -toiminnolla voit luoda yhden napauttavan, muokattavia toimintoja, jotka suoritetaan aina, kun napautat sovelluksen painiketta.
Oletetaan, että haluat lähettää suoran viestin joku twitterissä, sanomalla, että aiot päästä kotiin. Yleensä sinun täytyy avata Twitter-sovellus, etsiä kyseistä henkilöä, napauta ”suora viesti” -vaihtoehtoa, kirjoita viesti ja paina sitten lähetä. Tämän tekeminen kerran tai ehkä jopa kaksi kertaa ei ehkä aiheuta suurta ongelmaa, mutta jos sinun täytyy tehdä tällainen tehtävä toistuvasti, on vain parempi automatisoida tämä.
Vaikka reseptien luominen Do-painikkeelle on hyvin yksinkertainen tehtävä, olen edelleen esittämässä vaiheittaista lähestymistapaa Twitter DM -tehtävän automatisointiin.
- Käynnistä Do-painike- sovellus ja napauta ”Resepti” -kuvaketta. se on sovelluksen näytön oikeassa alakulmassa. Luo uusi resepti napauttamalla näytön yläosassa olevaa “+” -painiketta .

- Siirry kanavat- välilehteen ja napauta Twitterissä . Tämä näyttää näytön, jossa näkyy julkaistut Twitter-reseptit sekä mahdollisuus luoda uusi resepti. Napauta vaihtoehtoa, jossa sanotaan "Luo uusi resepti"

- Haluan lähettää suoran viestin (tai lyhyen sanan DM) henkilölle. Tässä on ilmeinen ongelma: käytettävissä olevat toiminnot
Twitterillä ei ole mahdollisuutta lähettää DM: ää jollekulle. DM: lle on vaihtoehto, mutta se ei toimi meille. Ongelma on kuitenkin yksinkertainen.
Napauta vaihtoehtoa, jossa sanotaan "Lähetä tweet"
Jos aloitat piippauksen DM @ -käyttäjänimellä, myöhemmin kirjoittamasi teksti lähetetään DM: nä tweetissä mainittuun henkilöön. Käytämme tätä menetelmää DM: n lähettämiseen.

- Kirjoita tekstikenttään, jossa lukee "Tweet text", kirjoita "DM @ käyttäjätunnus", jota seuraa teksti, jonka haluat lähettää kyseiselle henkilölle. Minun täytyy kertoa heille, että aion päästä kotiin. Niinpä käytän DM @ käyttäjätunnusta, johon aion päästä kotiin.
Ilmeisesti korvaa “käyttäjänimi” sen henkilön käyttäjänimellä, jolle haluat lähettää DM: n.
Napauta painiketta, joka kertoo ”Lisää”.

Se on kaikki, ihmiset! Sinun pitäisi nyt nähdä painike, jossa on Twitter-kuvake ”Do Button” -näytön aloitusnäytössä.
Huomautus: Jos sinulla on useampi kuin yksi resepti, voit pyyhkäistä vasemmalle oikealle tai toisinpäin vaihtaaksesi eri reseptejä, joita sinulla on.
3. Resepttien luominen kamerassa
Muista aiemmin mainitsemani käyttötapa? Miten jotkut ihmiset haluavat tallentaa kuitit digitaaliseen muotoon? Olen yksi niistä ihmisistä. Kuitit on helppo tallentaa digitaalisesti. plus voin lajitella ne päivämäärän / nimen mukaan, jos haluan. Onko kameralla uskomattoman helppo lisätä kuvia tuloista Evernoten ”Kuitit” -muistikirjaan. Lisäksi on olemassa monia sovelluksia Evernoten toiminnallisuuden parantamiseksi.
Saatat löytää muita Do Camera -kameran käyttötapoja, mukaan lukien sellaisen, jota käytimme IF: llä, kun haluat automaattisesti tallentaa kuvat Dropboxiin, mutta esitän askel askeleelta, miten Do Camera -kameran asetukset on tehty helpottamaan elämäni .
- Käynnistä Do Camera -ohjelma ja napauta ”Resepti” -kuvaketta. Lisää uusi resepti napauttamalla näytön yläosassa olevaa ”+” -painiketta .

- Siirry kanavat- välilehteen ja valitse käytettävissä olevista kanavista ”Evernote” . Napauta ”Luo uusi resepti”

- Valitse vaihtoehto, joka sanoo "Luo kuvakommentti URL-osoitteesta". Täytä tiedot tekstiruutuihin haluamallasi tavalla.

Se on kaikki mitä sinun tarvitsee tehdä. Aina kun otat kuvan "Do Camera" -kamerasta, kuva tallennetaan Evernoten "kuitit" -kannettavaan.
Huomautus: "Do Camera" -toiminnon ensimmäisessä asennuksessa oikeassa alareunassa oleva Resepti-kuvake ei ollut näkyvissä eikä vastannut koskettimiin. Jos vastaava ongelma ilmenee, poista sovellus ja asenna se uudelleen.
Joitakin hienoja reseptejä
Seuraavassa on joitakin hienoja julkaisuja, joita saatat löytää hyödyllisiksi. Tarkista ne, jos ne näyttävät mielenkiintoisilta. Joka tapauksessa voit käyttää julkaistuja reseptejä oppiaksesi, miten ihmiset käyttävät näitä IFTTT-sovelluksia luomaan suuria automatisoituja työnkulkuja.
Huomautus : Voit siirtyä resepti-sivuille napsauttamalla kuvia .
JOS reseptit:
1. Asiakirjoita päivittäinen Fitbit-aktiviteetti Google-laskentataulukkoon

2. Pidä automaattisesti Facebook- ja Twitter-profiilikuvat Synkronoinnissa

Tee painikkeen reseptit:
1. Seuraa työaikasi laskentataulukossa:

2. Ota itsesi pois hankalasta tilanteesta:

Tee kameran reseptejä:
1. Tallenna tulot Evernotelle

2. Tallenna valokuva Dropboxiin

Automatisoi iPhonen tehtävät IFTTT-sovelluksilla
Tähän mennessä sinun on täytynyt ymmärtää tehtävien automatisoinnin edut. Kehotan sinua vierailemaan IFTTT-sivustolla ja tutustumaan käytettävissä oleviin kanaviin ja julkaistuihin resepteihin. Julkaistuja reseptejä voidaan käyttää suoraan, tai voit muokata niitä omiin tarpeisiisi muokkaamalla erilaisia käyttämiään parametreja mukauttamalla ne haluamallasi tavalla. Voit myös käyttää julkaistuja reseptejä lähtökohtana oppiaksesi luomaan IFTTT-reseptejä ja rakentamaan ja luomaan entistä parempia reseptejä. Luo siis reseptejä tarpeidesi mukaan ja jaa suosikkisi kanssamme alla olevissa kommenttien osassa. Me odotamme yhteydenottoasi!