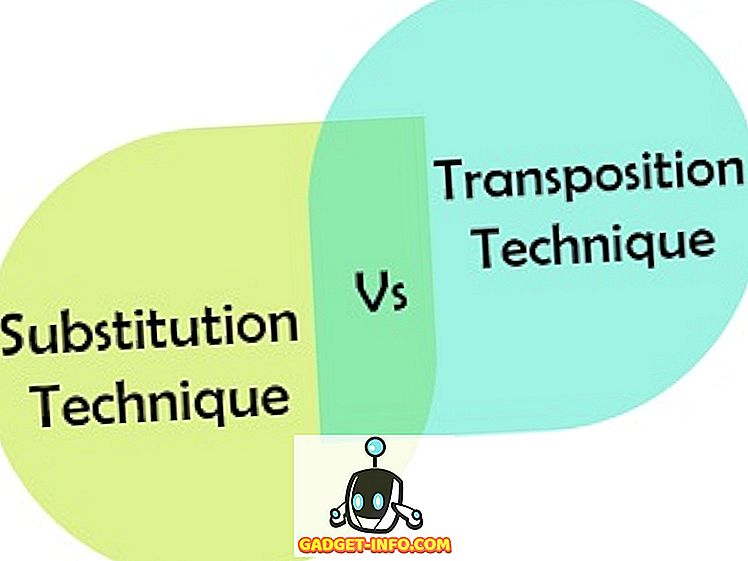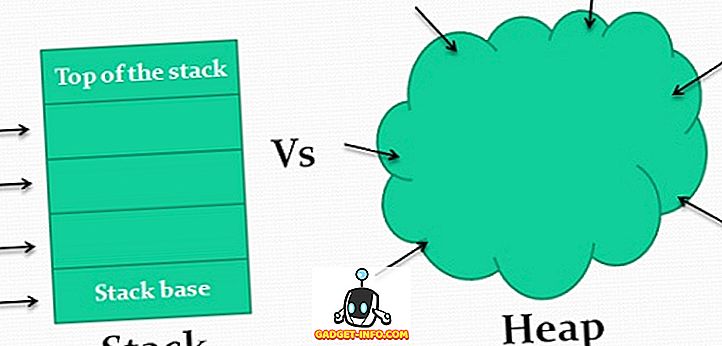Windows 10 on luultavasti kaikkein vakaa ja käyttökelpoinen käyttöjärjestelmä, jonka Microsoft on julkaissut Windows 7: n jälkeen. Tämä ei kuitenkaan tarkoita sitä, ettet törmää vakaviin ongelmiin jossain vaiheessa. Varmistan aina, että luon täyden järjestelmän kuvan Windows 10 -tietokoneestani muutaman kuukauden välein.
Kun luot järjestelmän kuvan, voit palauttaa koko käyttöjärjestelmän takaisin samalle kiintolevylle tai uudelle ja se sisältää kaikki asennetut ohjelmat, asetukset jne. Vaikka Windows 10 on mukava parannus Windows 7 -käyttöjärjestelmään nähden, se on edelleen käyttää samaa kuvien luontiasetusta Windows 7: stä! Windows 10: ssä on uusi ominaisuus, jonka nimi on Nollaa tämä tietokone, mutta se ei ole yhtä monipuolinen kuin järjestelmän kuvan varmuuskopiointi.

Voit joko säilyttää henkilökohtaiset tiedostosi tai poistaa kaiken, mutta molemmissa tapauksissa menetät kaikki ohjelmat ja sovellukset. Lisäksi oletetaan, että nykyinen kiintolevy toimii edelleen oikein. Jos asema epäonnistuu kokonaan, et onnistu, koska et voi käyttää Reset this PC -toimintoa.
Se on aina mukava vaihtoehto, mutta sinulla pitäisi olla täydellinen järjestelmäkuva, jonka voit palauttaa Windowsin tai kiintolevyn tilasta riippumatta.
Luo Windows 10 -järjestelmän kuva
Monet ihmiset haluavat käyttää kolmannen osapuolen ohjelmistoa tähän pyrkimykseen ja se on täysin ymmärrettävää. Olen itse kirjoittanut artikkelin viidestä vapaasta levyn kuvantamisohjelmasta, jotka tekevät hyvää työtä. Näillä kolmannen osapuolen ohjelmilla on yleensä enemmän vaihtoehtoja kuin sisäänrakennettu Windows-työkalu.
Luon henkilökohtaisesti useita järjestelmäkuvia erilaisilla työkaluilla, koska olen havainnut, että joskus ongelmat voivat syntyä eri syistä, kun yrität palauttaa varmuuskopion. Nyt luodaan järjestelmän kuva! Ensinnäkin avaa Ohjauspaneeli Windows 10 -käyttöjärjestelmässä. Jos nyt siirryt varmuuskopiointiin Asetukset-sovelluksessa, se vain linkittää Ohjauspaneelin asetukseen.

Napsauta Varmuuskopiointi ja palautus (Windows 7) . Muista vaihtaa näkymä pieniksi tai suuriksi kuvakkeiksi nähdäksesi luettelon kohteista.

Nyt on kaksi tapaa, jolla voit luoda varmuuskopion täällä. Voit joko napsauttaa Luo järjestelmän kuvan linkkiä vasemmalla ja tehdä yhden järjestelmän varmuuskopion koko järjestelmästä tai napsauttaa Määritä varmuuskopio oikealla (ei näy kuvassa), joka luo järjestelmän kuvan ja suorita tärkeiden tiedostojen ajoitettu varmuuskopio tietokoneessasi.

Ehdotan varmuuskopiointiasetuksen käyttämistä, koska sen avulla voit palauttaa yksittäiset tiedostot vahingossa tapahtuvan poistamisen yhteydessä. Sinun pitäisi kuitenkin tehdä se vain, jos varmuuskopiointipaikka on erillisellä levyllä tietokoneessa. Ei ole mitään järkeä varmuuskopioida toiseen osioon samalla kiintolevyllä. Teen vain järjestelmän kuvan, koska kaikki tiedostot tallennetaan joka tapauksessa pilviin, joten se riippuu tilanteestasi.
Jos valitset Luo järjestelmän kuva, sinulta kysytään, mihin haluat tallentaa varmuuskopion. Vaihtoehtoja on kolme: kiintolevyllä, yhdellä tai useammalla DVD-levyllä tai verkkoalueella. Minun tapauksessani valitsin toisen levylle, joka on asennettu järjestelmään.

Seuraavaksi sinun täytyy valita, mitkä asemat haluat varmuuskopioida. Oletuksena Windows valitsee järjestelmän osion, palautusosion ja EFI-järjestelmän osion. Voit lisätä muita asemia, jos haluat.

Sen alareunassa kerrotaan, kuinka paljon tilaa tarvitaan varmuuskopioihin ja kuinka paljon tilaa on käytettävissä levykkeellä. Lopuksi näet yhteenvedon ja voit aloittaa varmuuskopioinnin napsauttamalla Käynnistä varmuuskopio .

Varmuuskopiointi kestää jonkin aikaa sen mukaan, kuinka paljon tietoja on varmuuskopioitava ja kuinka nopeasti levyke on.

Kun varmuuskopiointi on valmis, sinulta kysytään, haluatko luoda järjestelmän korjauslevyn. Suosittelen, että teet tämän heti, kun tarvitset sitä palauttaaksesi tietokoneen, jos jokin menee vikaan.

Voit aina luoda sen myöhemmin, mutta se ottaa riskin. Kun olet luonut varmuuskopion, et näe mitään merkintää varmuuskopiointi- ja palautusikkunassa, koska se on vain järjestelmän kuva. Jos kuitenkin siirryt varmuuskopiointipaikkaan, näet kansion nimeltä WindowsImageBackup.

Huomaa, että et voi käyttää tämän kansion sisältöä tai edes tarkistaa kokoa jne. Se on järjestelmän omistama eikä sitä voi lukea eikä käyttää kenenkään käyttäjän, jopa järjestelmänvalvojan, käyttöön. Nyt kun sinulla on yksi varmuuskopio järjestelmästäsi, varmista, että luot toisen toisen käyttämällä muuta työkalua, jotta se olisi turvallinen. Nauttia!


![Painoton, kaikkein rentouttavin raita koko ajan [Video]](https://gadget-info.com/img/social-media/147/weightless-most-relaxing-track-all-time.jpg)