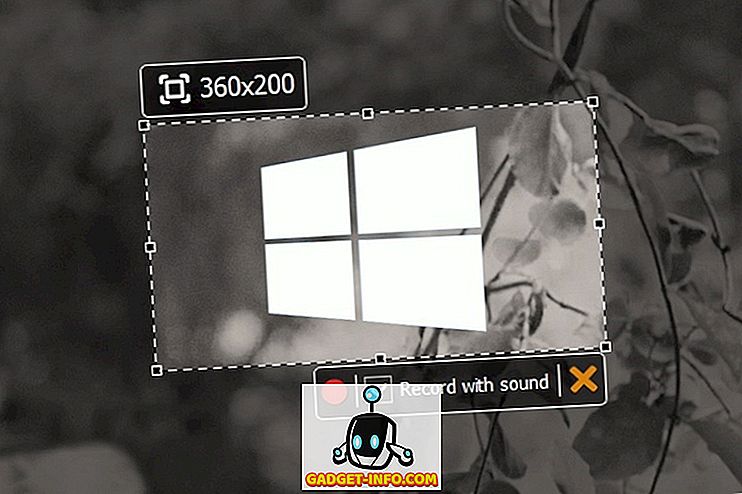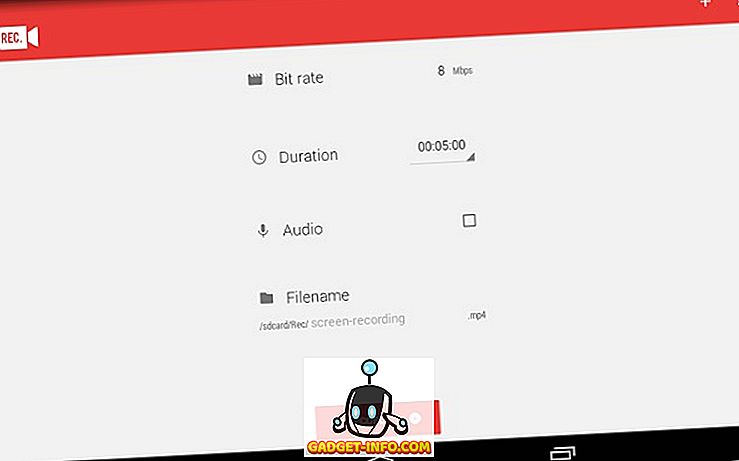Minulla on Linux Mint asennettu testikoneeseen kotona, jota käytän pelaamiseen Linuxin kanssa yleensä, mutta käytän Windows 10 -laitetta tärkeimpänä päivittäisenä kuljettajana. Halusin kätevän tavan muodostaa yhteyden Linux Mint -laitteeseen Windowsista tai Macista ilman, että tarvitsisin asentaa kaikenlaisia paketteja jne.
Jos selaat Internetiä, näet artikkeleita XRDP: n, x11VNC: n jne. Asentamisesta jne. Tämä kaikki kuulosti minulle liian monimutkaiselta, erityisesti koska Linux Mintilla on sisäänrakennettuja työpöydän jakamisominaisuuksia.
Varoitus: On syytä huomata, että alla kuvatut menetelmät poistavat salauksen etäyhteydelle.
Minulle tämä ei ole ongelma, koska olen vain yhteydessä Linux-ruutuun paikallisverkostani. Jos tarvitset salauksen etäyhteyden käyttöön, kirjoitan pian uuden viestin siitä, miten se tehdään, koska se on hieman monimutkaisempi.
Määritä työpöydän jakamisasetukset

Linux Mintissa napsauta valikkopainiketta, Asetukset ja sitten Desktop Sharing . Tämä avaa Desktop Sharing Preferences -näytön, jossa voit antaa muille käyttäjille mahdollisuuden muodostaa yhteyden Linux-järjestelmään.

Siirry Jatka-kohdassa ja tarkista, että Muut käyttäjät voivat tarkastella työpöytääsi ja sallia muiden käyttäjien hallita työpöydän ruutuja. Turvallisuus -kohdassa on luultavasti hyvä poista valinta käytöstä. Sinun on vahvistettava jokainen käyttöoikeus tähän laitteeseen, koska se edellyttää, että etäyhteys vahvistetaan paikallisesti ennen kuin se hyväksytään. Jos annat jonkun toisen käyttää koneesi, kannattaa tarkistaa, että voit hallita, kun joku muodostaa yhteyden koneeseen.
Jotta joku ei voi muodostaa yhteyttä laitteeseesi, tarkista, että käyttäjä vaatii syöttämään tämän salasanan ruudun ja kirjoita kunnolla vahva salasana. Napsauta Sulje, kun olemme tehneet tämän valintaikkunan.
Asenna dconf Editor
Seuraavaksi meidän on poistettava Vino tällä hetkellä vaadittava salaus, joka on Linux Mintin oletusarvoisesti asennettu paketti. Meidän on asennettava dconf-editori, jotta voimme muuttaa oletusasetuksia.
Avaa terminaali ja kirjoita seuraava komento:
sudo apt-get install dconf-editor
Kun paketti on asennettu, napsauta Linux Mint -valikkoa, sitten Kaikki sovellukset ja selaa alas kunnes näet dconf Editorin .

Avaa editori ja siirry sitten org - gnome - työpöydälle - etäkäyttöön .

Siirry oikeanpuoleisessa ruudussa ja poista valintaruutu. Sulje editori ja käynnistä Linux-laatikko uudelleen. Kun olet kirjautunut takaisin sisään, voimme yrittää muodostaa yhteyden.
Yhdistä käyttäen VNC-asiakasta
Tässä vaiheessa voit ladata suosikkisi VNC-asiakkaan Windowsiin ja muodostaa yhteyden Linux-ruutuun. Minun tapauksessani käytin RealVNC: ltä VNC Viewer -ohjelmaa. Sinun ei tarvitse kirjautua tai maksaa mitään katsojan käyttämiseen.

Kirjoita Linux-ruutuun IP-osoite ja paina Enter. Koska salausta ei ole, näyttöön tulee ponnahdusikkuna, jossa kerrotaan, että yhteys ei ole turvallinen. Kun olet ohittanut tämän viestin, sinun on annettava kirjoittamasi salasana, kun asennimme työpöydän jakamisasetukset Linux Mintiin.

Toivottavasti, jos kaikki menevät hyvin, sinun pitäisi nyt nähdä työpöytäsi Linux Mint-koneellesi.

Kuten aiemmin mainittiin, tämä on nopea korjaus tapa päästä Linux-koneeseen, mutta se ei ole turvallinen. Tämä tarkoittaa, että kaikki verkon kautta lähetetyt tiedot ovat täysin salaamattomia, mukaan lukien salasanat jne. Joten varmista, että kukaan ei voi tarttua sinuun, jos aiot käyttää tätä menetelmää. Lähetän pian uuden artikkelin siitä, miten liität etäyhteyden Linux Mint -laatikkoon salauksen avulla. Jos sinulla on kysyttävää, lähetä kommentti. Nauttia!