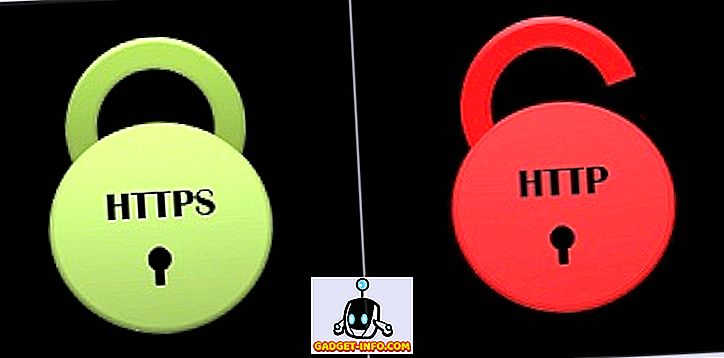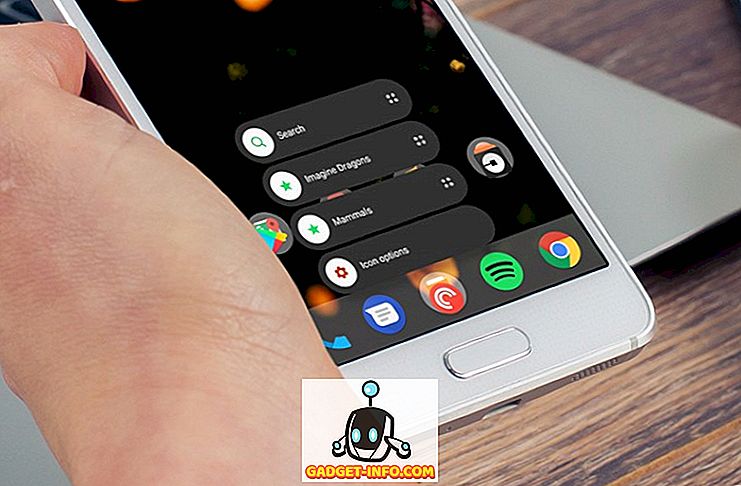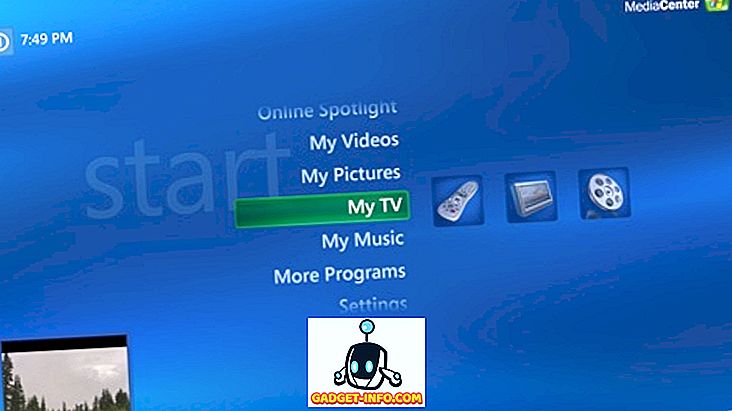Olemme aikaisemmin kirjoittaneet, miten tappaa ei-reagoiva ohjelma Windowsissa (katso viesti, miten tappaa ohjelma komentorivillä). Jos olet Ubuntu-käyttäjä, samankaltainen menetelmä ei-reagoivien ohjelmien lopettamiseksi.
Sen sijaan, että olisit kirjautunut ulos tai käynnistetty uudelleen ohjelman lopettamiseksi, on olemassa pari komentoa, joita voit käyttää Terminal-ikkunassa tappamaan ohjelmia, jotka eivät vastaa. On myös graafinen tapa tappaa ohjelmia System Monitorilla .
HUOMAUTUS: Kaksi ensimmäistä menetelmää toimivat myös muissa Linux-jakeluissa. Näissä menetelmissä käytetyt komennot ovat yleisiä Linux-komentoja. Kolmannessa menetelmässä käsitelty System Monitor on ominaisuus Gnome-työpöytäympäristöön, mutta ei Ubuntuun. Jos käytät Gnome-ohjelmaa eri Linux-jakelussa, sinun on oltava käytettävissä System Monitor . Muissa työpöytäympäristöissä, kuten KDE: n KSysGuardissa, on vastaavia työkaluja.
Käytä Killall-komentoa Terminal-ikkunassa
Jos haluat käyttää killall- komentoa ohjelman tappamiseen, avaa pääteikkuna valitsemalla Lisävarusteet Terminaali Sovellukset- valikosta.

HUOMAUTUS: Voit myös avata pääteikkunan painamalla Alt + F2 avataksesi Suorita sovellus -valintaikkunan. Kirjoita ” gnome-terminal ” (ilman lainausmerkkejä) muokkausruutuun ja valitse Suorita .

Jos haluat nähdä käynnissä olevien prosessien luettelon, kirjoita seuraava teksti kehotteeseen ja paina Enter .
$ ps -A

Luettelo prosesseista, joihin on liitetty niihin liittyvät PID: t (prosessitunnukset). Etsi luettelosta nimi, jonka nimi vastaa prosessia, jonka haluat tappaa. Ohjelma on todennäköisimmin lueteltu luettelon loppuun, jossa näytetään viimeisimmät ohjelmat. Esimerkiksi käytimme Firefoxia tappamisprosessina. Firefox-bin- prosessi on tappava, ja sen PID-arvo on 5039 .

Jos haluat tappaa prosessin käyttämällä PID: tä, kirjoita " killall " -komento (ilman lainausmerkkejä) kehotteeseen, jota seuraa välilyönti ja sitten vastaava PID tuotetusta luettelosta. Paina Enter .

Prosessin tappaminen PID: n avulla ei aina toimi. Jos se ei toimi sinulle, voit käyttää prosessin nimeä tappaaksesi prosessin. Voit tehdä tämän kirjoittamalla “ killall ” -komennon (ilman lainausmerkkejä) kehotteeseen, jota seuraa välilyönti ja sitten vastaava prosessin nimi generoidusta luettelosta. Firefoxissa prosessin nimi on firefox-bin .
HUOMAUTUS: Ohjelman tappaminen prosessin nimen perusteella toimii vain suoritettaville tiedostoille (eli ajettaville ohjelmille), jotka pidetään auki suorituksen aikana. Taustalla suoritettavia ohjelmia ei voi tappaa prosessin nimellä.

Killallin käyttäminen ilman signaalin määrittämistä parametriksi, kuten edellä olevissa esimerkeissä, sallii ohjelman puhdistaa ennen lopettamista käyttämällä SIGTERM- signaalia oletusarvoisesti. Jos tämä ei toimi, voit määrittää –9 ( SIGKILL ) -signaalin. Tämä pakottaa ohjelman päättymään eikä salli sen puhdistamista ennen sen tekemistä. On suositeltavaa, että yrität tappaa ohjelman ilman -9- signaalia, jotta se voi poistua puhtaana.
Jos sinun on käytettävä -9- signaalia, syötä se " killall " -komennon ja prosessin nimen (tai PID: n) väliin killallin jälkeen ja -9- signaalin jälkeen, kuten alla on esitetty.
$ killall -9 firefox-bin
HUOMAUTUS: 9 : ssä on yksi viiva.

Voit sulkea Terminal-ikkunan kirjoittamalla kehotteeseen exit ja painamalla Enter .

Käytä xkill-komentoa ohjelman ikkunassa
Voit myös suorittaa xkill- komennon pääteikkunassa. Tämän komennon avulla voit tappaa minkä tahansa ohjelman napsauttamalla sen ikkunaa.
Jos haluat käyttää xkill- komentoa, avaa Terminal-ikkuna, kuten aiemmin mainittiin. Kirjoita “ xkill ” (ilman lainausmerkkejä) kehotteeseen ja paina Enter . Kursori muuttuu X: ksi . Voit tappaa ohjelman napsauttamalla missä tahansa ohjelman ikkunassa tai ikkunan otsikkorivillä.

Käytä Gnome System Monitoria
Jos käytät Gnome-työpöytäympäristöä, voit tappaa ohjelman käyttämällä graafista työkalua, nimeltään System Monitor . Valitse Hallinta | Järjestelmävalikko Järjestelmä- valikosta. Uudemmissa Ubuntu-versioissa sinun täytyy napsauttaa Toiminnot ja kirjoita järjestelmänvalvoja .

HUOMAUTUS: Voit myös avata System Monitorin painamalla Alt + F2 avataksesi Suorita sovellus -valintaikkunan. Kirjoita ” gnome-system-monitor ” (ilman lainausmerkkejä) muokkausruutuun ja valitse Suorita .

Napsauta System Monitor -valintaikkunassa Prosessit- välilehteä. Näyttöön tulee luettelo kaikista käynnissä olevista prosesseista. Jos haluat tappaa ohjelman, etsi ohjelman prosessi luettelosta ( Firefox-bin for Firefox) ja valitse se. Napsauta prosessia hiiren kakkospainikkeella ja valitse ponnahdusvalikosta Kill Process .

Näyttöön tulee vahvistusikkuna. Jos olet varma, että haluat tappaa valitun prosessin, valitse Kill Process .

Sulje System Monitor valitsemalla Monitor- valikosta Lopeta .

HUOMAUTUS: Jos joudut tappamaan ohjelman, joka toimii root-oikeuksilla, käytä jotakin ensimmäistä tapaa tappaa ohjelma ja kirjoita “ sudo ” (ilman lainausmerkkejä) ennen killall- komentoa tai xkill- komentoa. Nauttia!