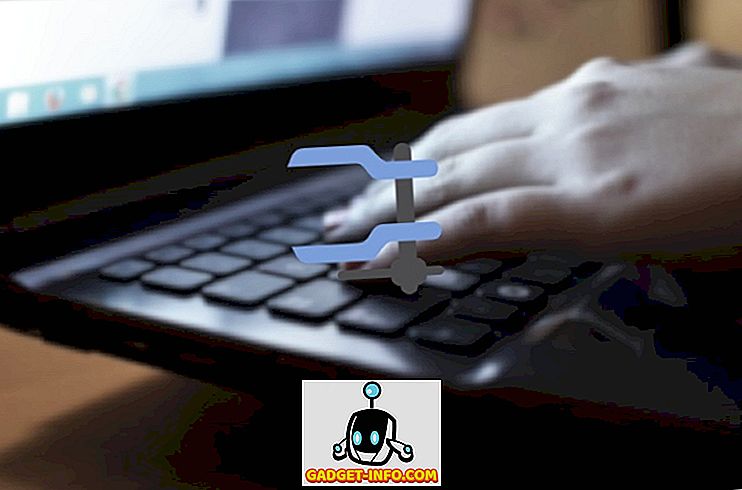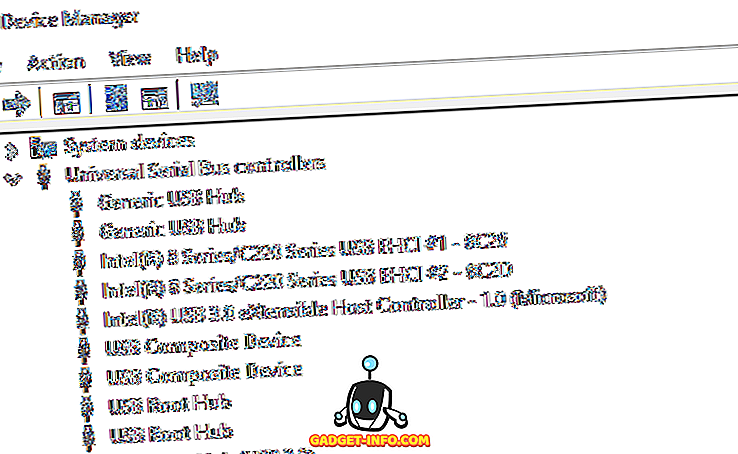Yksi Microsoft Office -tuotepaketin kaltaisten toimistopakettien käytön eduista on, että ohjelmiston ohjelmat ovat vuorovaikutuksessa toistensa kanssa. Voit esimerkiksi upottaa Excel-laskentataulukon helposti Word-asiakirjaan ja muokata taulukkoa Wordissa.
Huomaa, että vaikka alla olevat kuvakaappaukset ovat vanhemmasta Word-versiosta, sama menettely toimii kaikissa Word-versioissa, mukaan lukien Word 2016, 2013, 2010 jne.
Lisää Excel-laskentataulukko Wordiin
Jos haluat upottaa uuden tyhjän Excel-laskentataulukon Wordiin, laita lisäyspiste, johon haluat upottaa laskentataulukon, Word-dokumenttiin. Napsauta nauhassa olevaa Lisää- välilehteä.
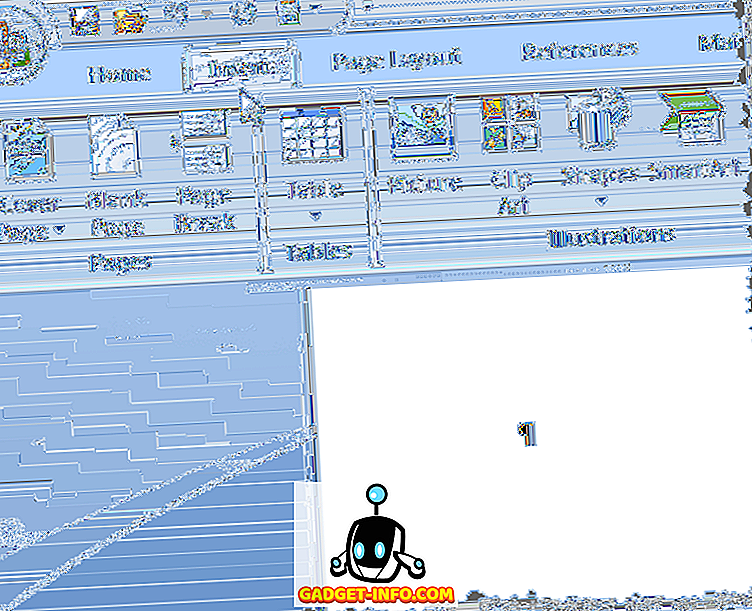
Napsauta Lisää- välilehden Teksti- osiossa Objekti- painiketta.
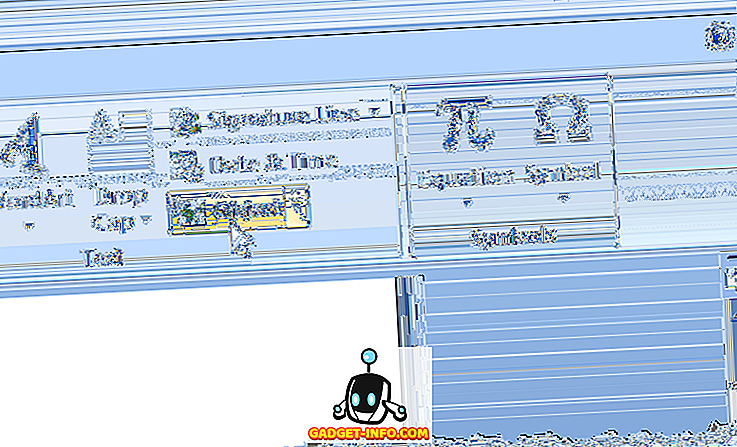
Näyttöön tulee Object- valintaikkuna. Valitse Luo uusi -välilehdessä Objektien tyyppi -luettelosta Microsoft Office Excel -työarkki ja valitse OK .
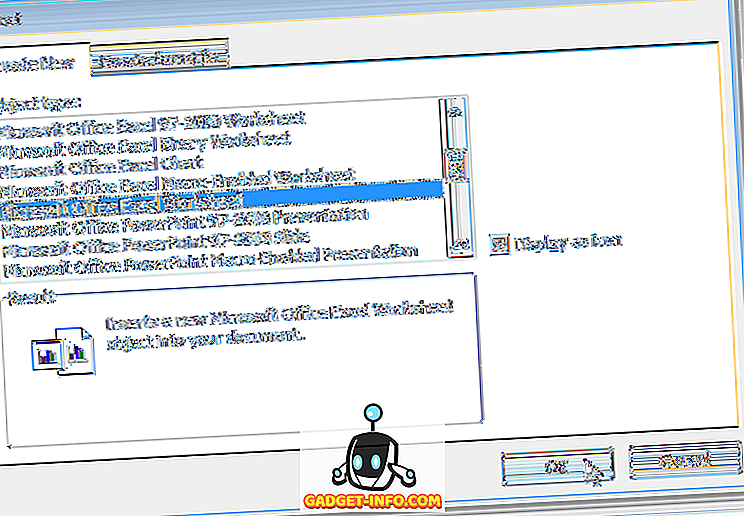
Tyhjä laskentataulukko lisätään Wordiin lisäyspisteessä ja aktivoidaan. Voit syöttää tiedot tähän laskentataulukkoon aivan kuten olisit, jos työskentelisitte Excelissä. Nauhapalkki muuttuu Word-nauhasta Excel-nauhaksi ja tarjoaa Excel-työkaluja.
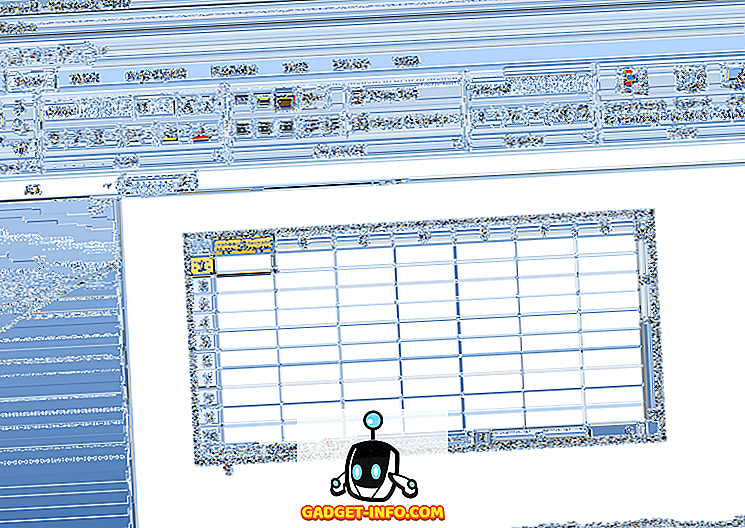
Jos haluat saada Word-nauhan takaisin, napsauta Word-dokumentin mihin tahansa kohtaan upotettua Excel-laskentataulukkoa. Jos haluat muokata upotettua Excel-laskentataulukkoa uudelleen, kaksoisnapsauta upotettua objektia.
Voit tehdä saman tehtävän käyttämällä olemassa olevaa Excel-laskentataulukkoa ja upottaa tiedot sisältävän laskentataulukon Word-dokumenttiin. Voit tehdä tämän napsauttamalla ensin muita upotettuja Excel-laskentataulukoita, jotka olet jo lisännyt saadaksesi Word-nauhan takaisin.
Aseta lisäyspiste, johon haluat lisätä nykyisen Excel-laskentataulukon. Varmista, että Word-nauhan Insert- välilehti on aktiivinen, ja napsauta uudelleen Object- painiketta. Tällä kertaa napsauta Luo tiedostosta -välilehteä. Napsauta Selaa- painiketta.
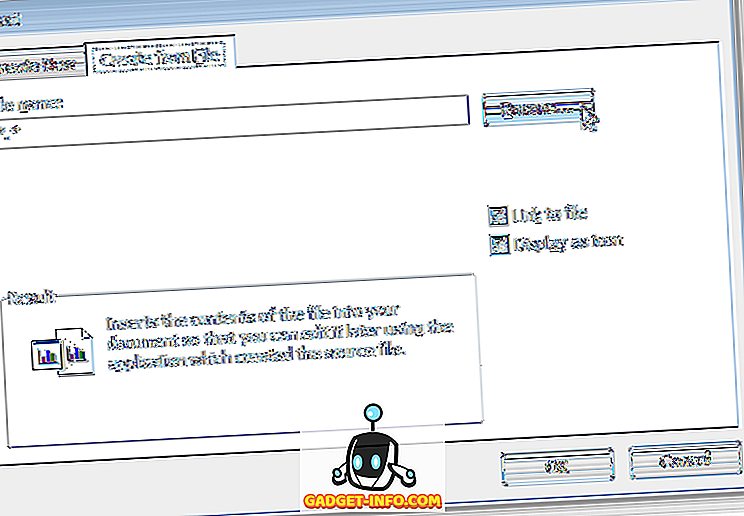
Etsi Selaa- valintaikkunassa Excel-taulukon tiedosto, jonka haluat lisätä, valitse se ja valitse Lisää .
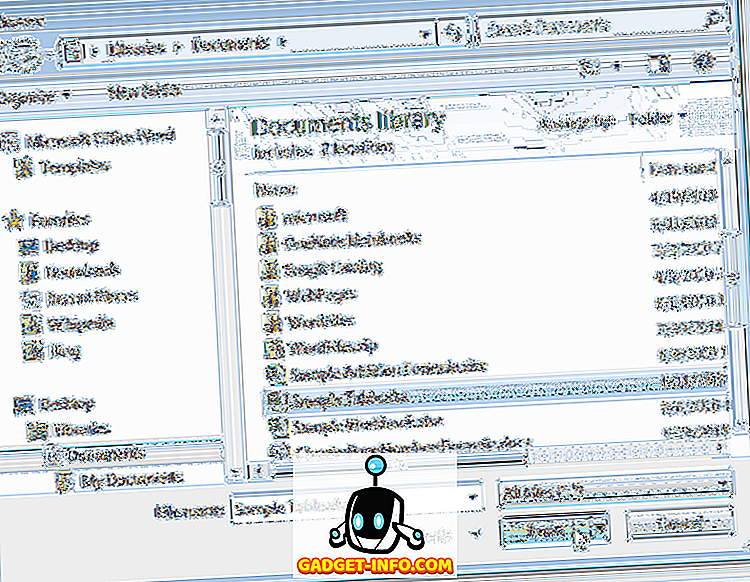
Valittu tiedoston polku lisätään Tiedostonimi- muokkausruutuun. Valitse OK .
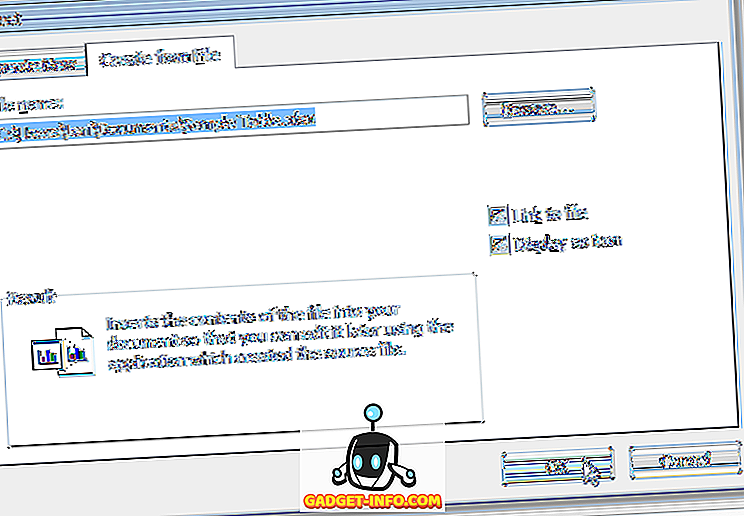
Esimerkkitaulukko näytteen Excel-laskentataulukon tiedostosta lisätään lisäyspisteeseen ja aktivoidaan. Word-nauha tulee jälleen Excel-nauhaksi, kun muokkaat upotettua Excel-laskentataulukkoa. Kun napsautat laskentataulukon objektia, Word-nauha palaa.
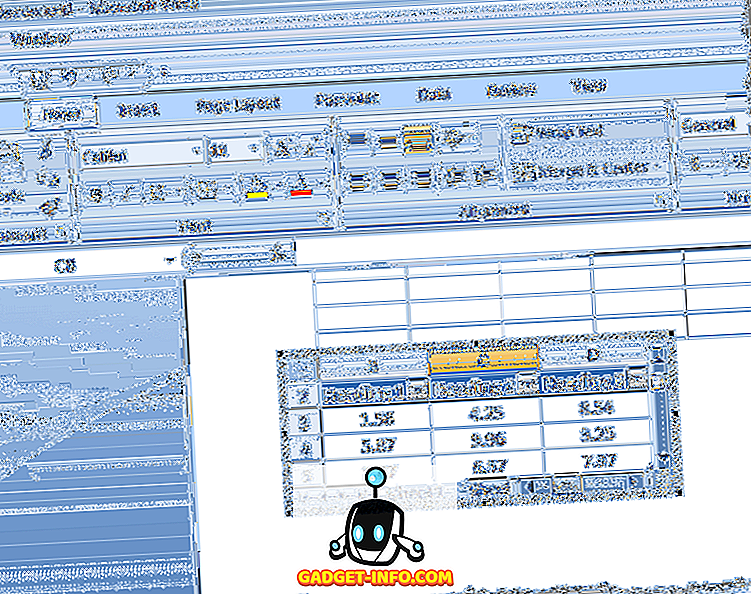
Voit myös upottaa Excel-laskentataulukot PowerPoint-esityksiin, mikä on hyödyllistä näyttää helposti esityksissä Excelissä luotuja kaavioita ja kaavioita. Nauttia!